内定者向けリッチメニューで人気の項目をご紹介
更新
※スタンダードプラン以上対象
<イメージ>

目次
内定者マニュアル
★リッチメニューをタップすると、内定者向けのPDF形式のマニュアルを確認できる設置を説明します。
「マニュアルをなくした」「忘れたのですぐに見れない」などの防止になり、インターンの交通費や給与形態・日報などのルールがいつでもチェックできるため好評です。
<イメージ>
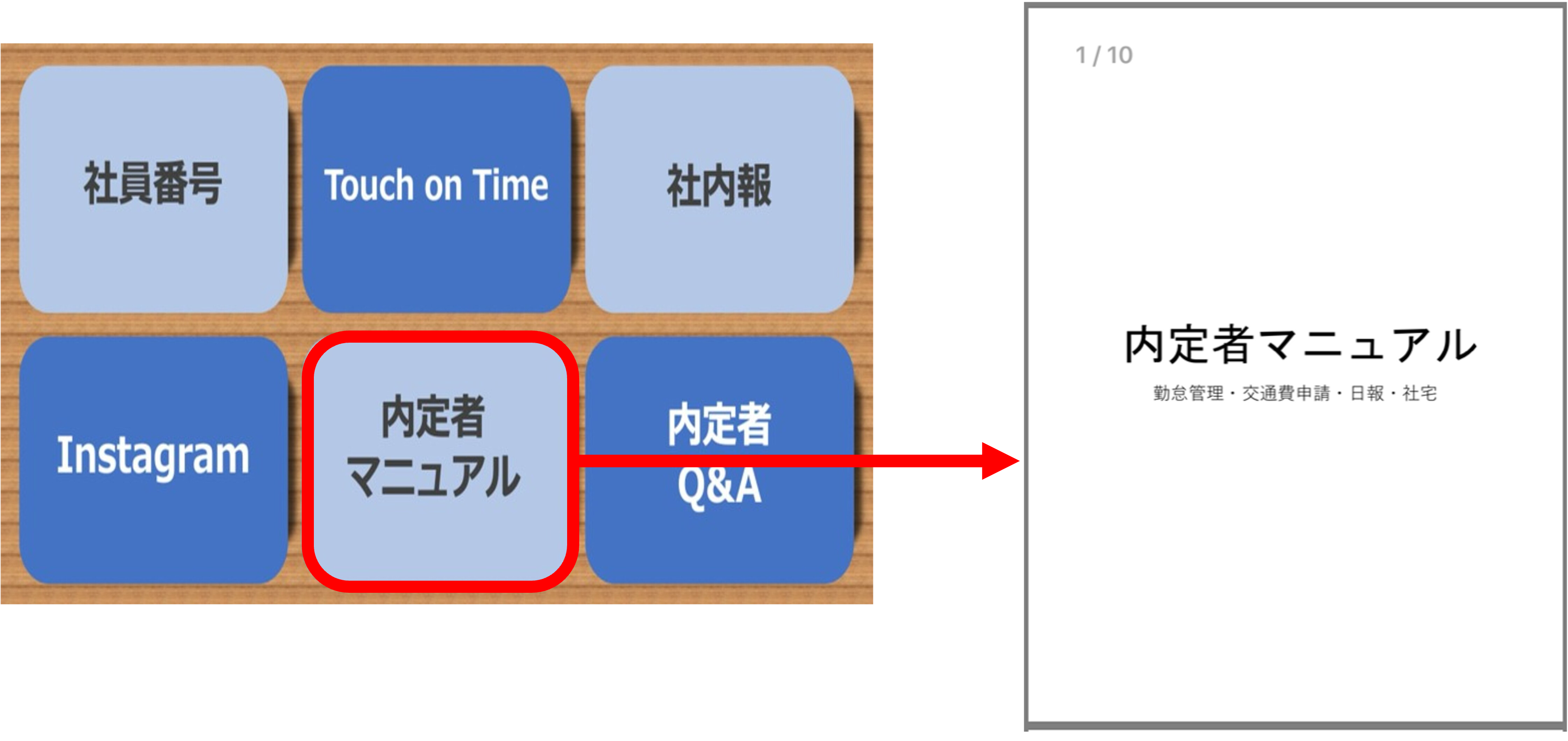
設定方法
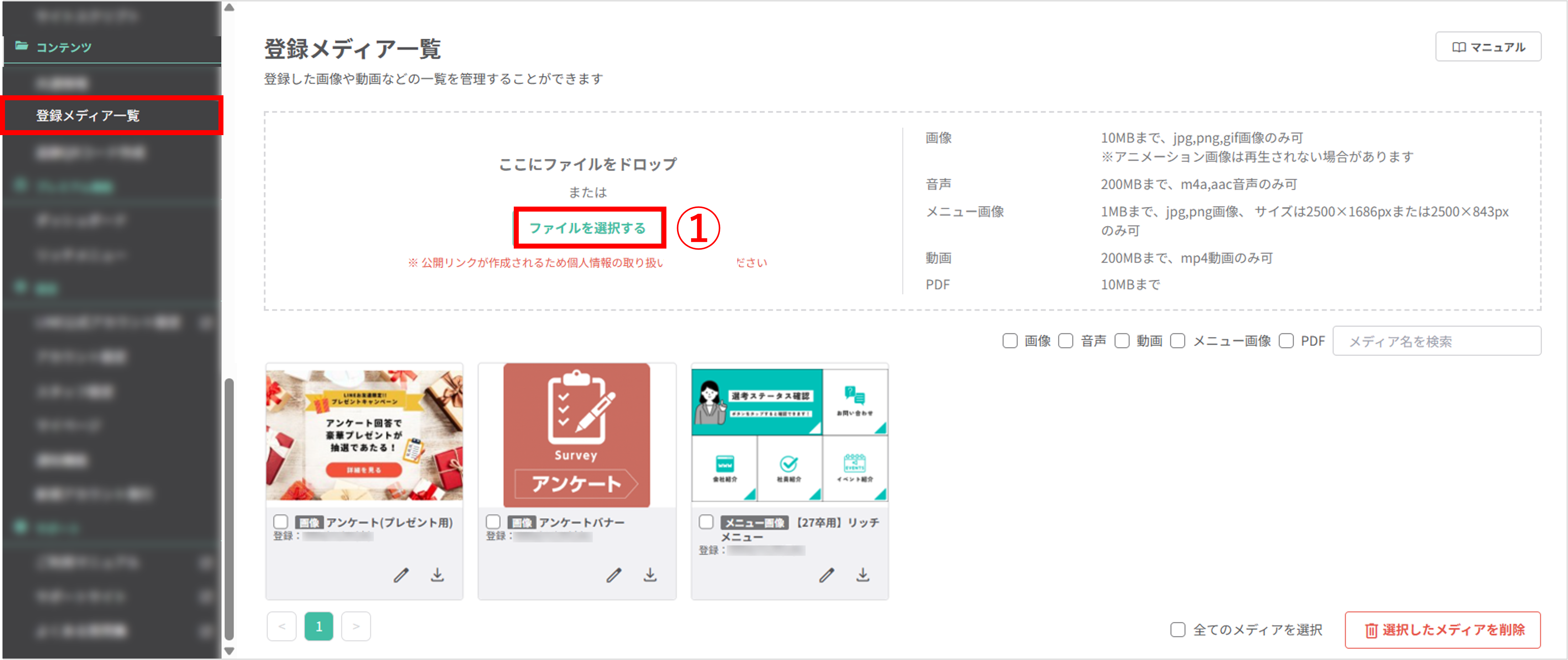
左メニュー>「登録メディア一覧」をクリックします。
①〔ファイルを選択する〕ボタンをクリックして、PDFファイルをアップロードします。
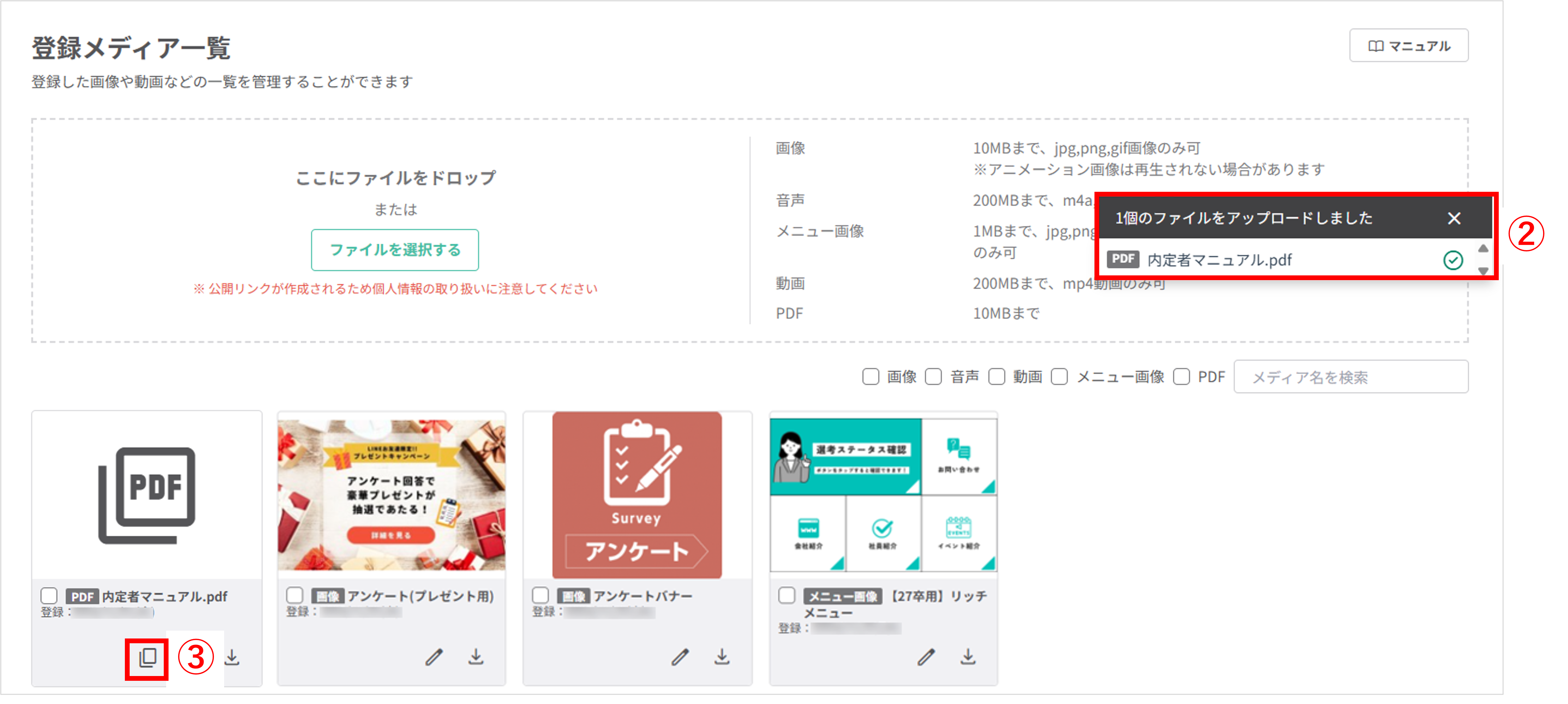
『表示するメディアの絞り込み』の「PDF」にチェックを入れるとアップロードしたPDFのみ表示されます。コピーしたいファイルのコピーアイコンからURL(PDFリンク)をコピーします。
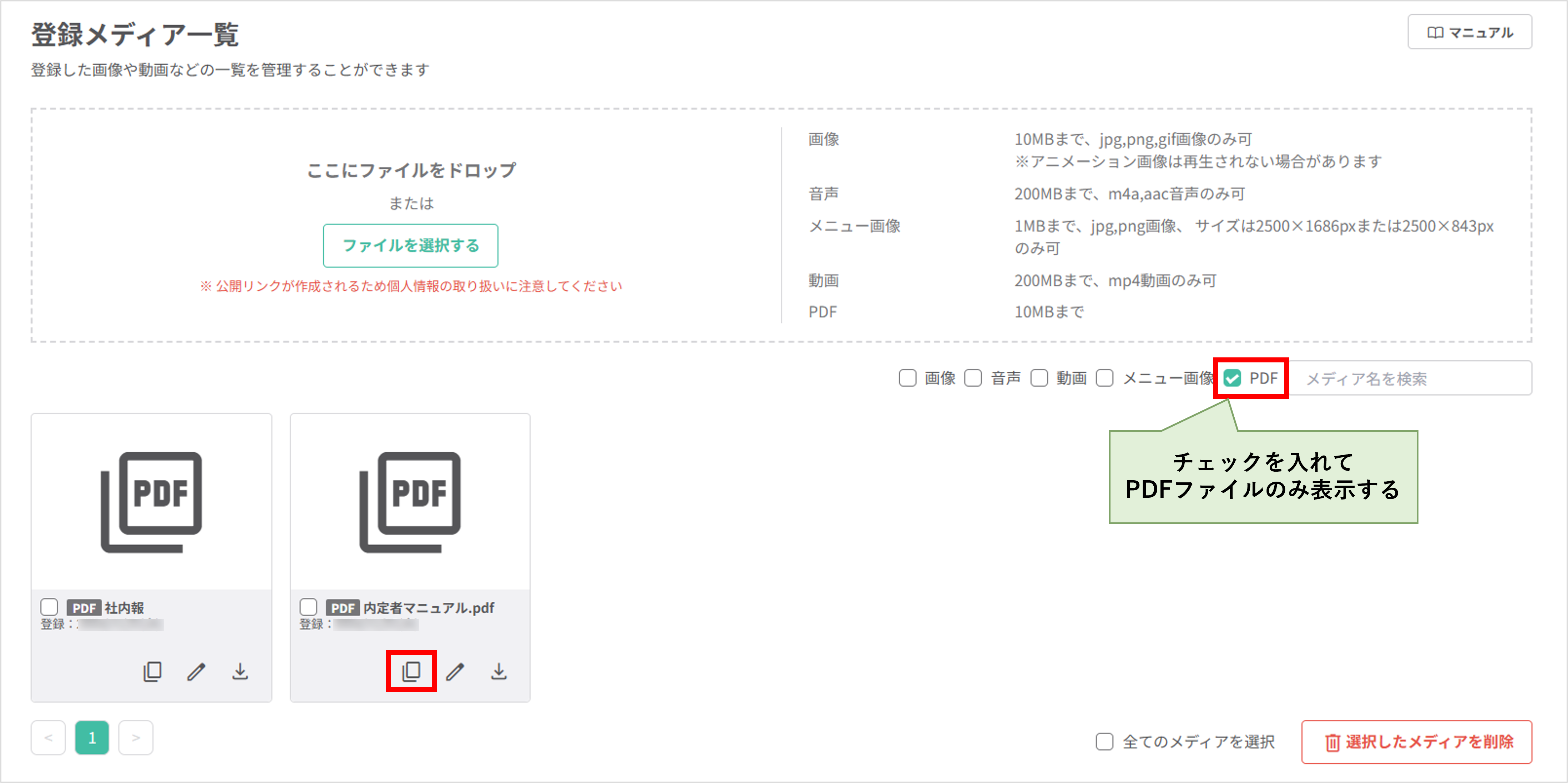
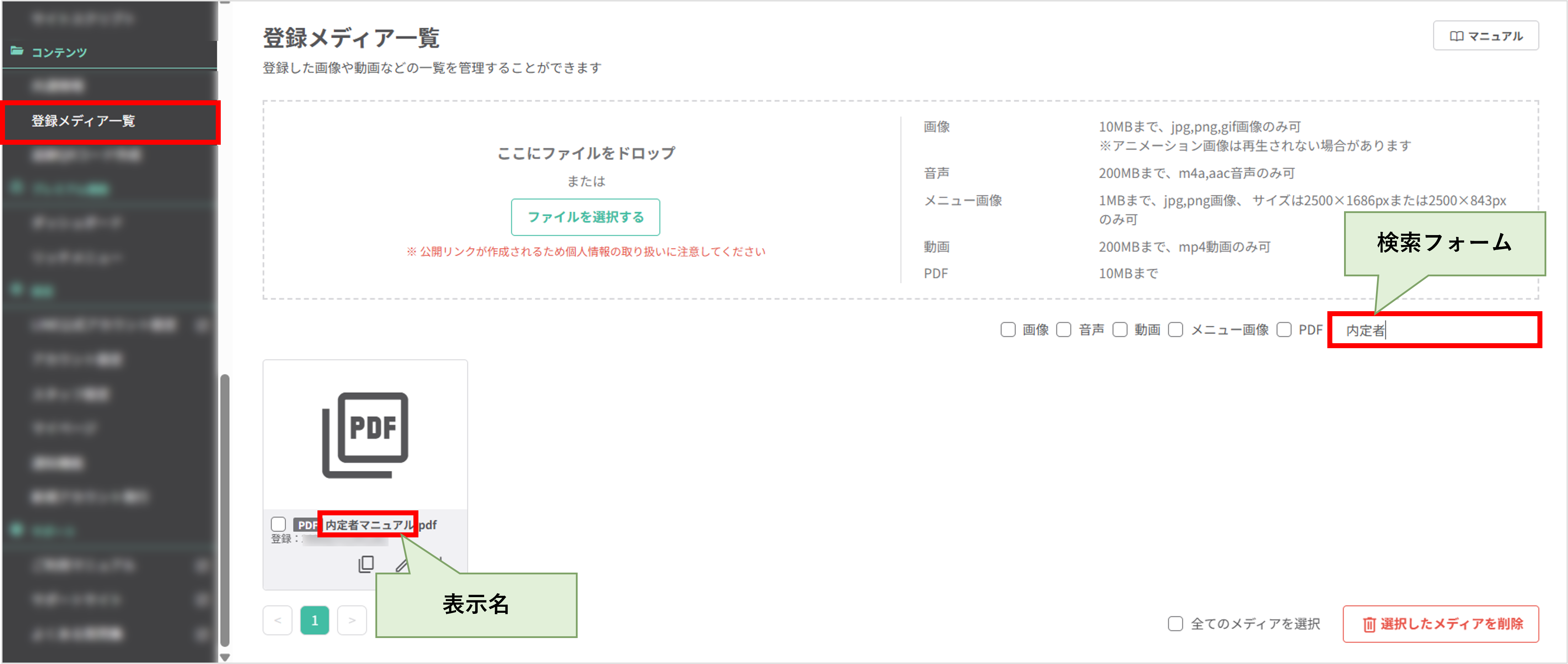
★リッチメニューにPDFを設定します。
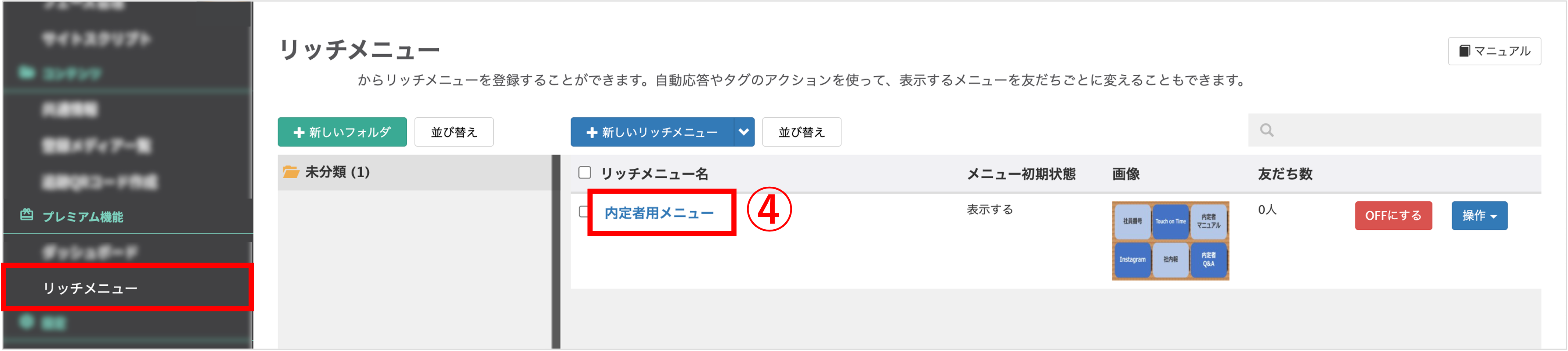
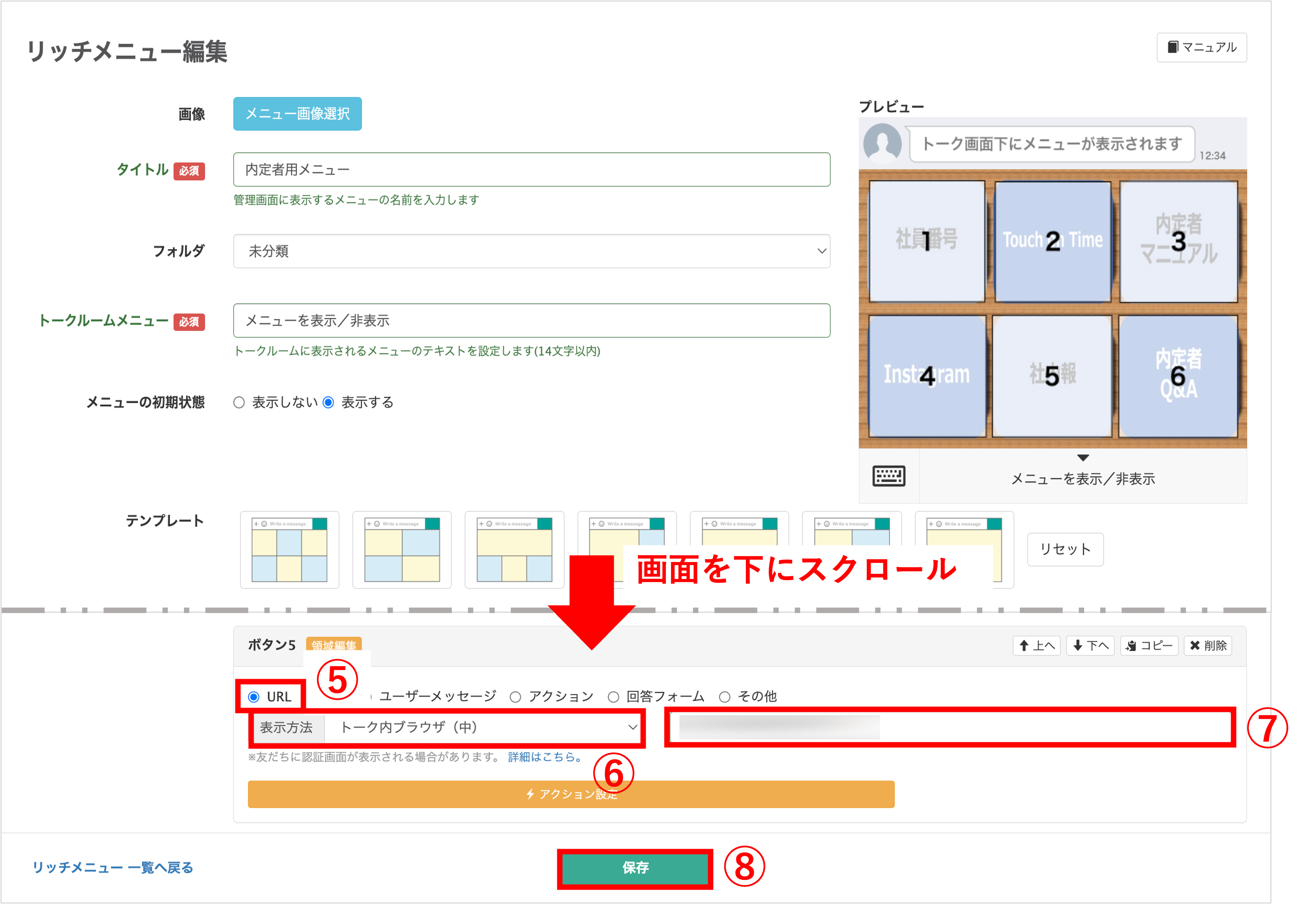
Q&A
★リッチメニューをタップすると、Q&Aの情報を確認できるカルーセルが配信される方法を解説します。
カルーセルでは「入社の疑問」「仕事の疑問」「社宅の疑問」「各種申請方法」の4項目が現れ、スムーズに気になる質問へたどり着くように設計しています。
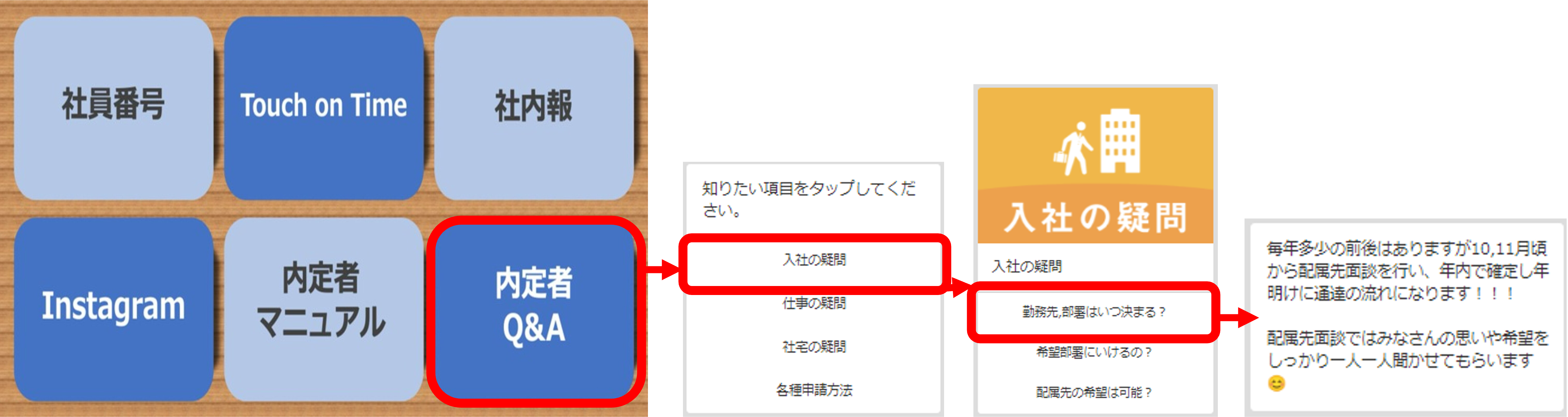
質問項目と回答を作成する
★まずQ&Aの質問項目と答えのメッセージを作成します。
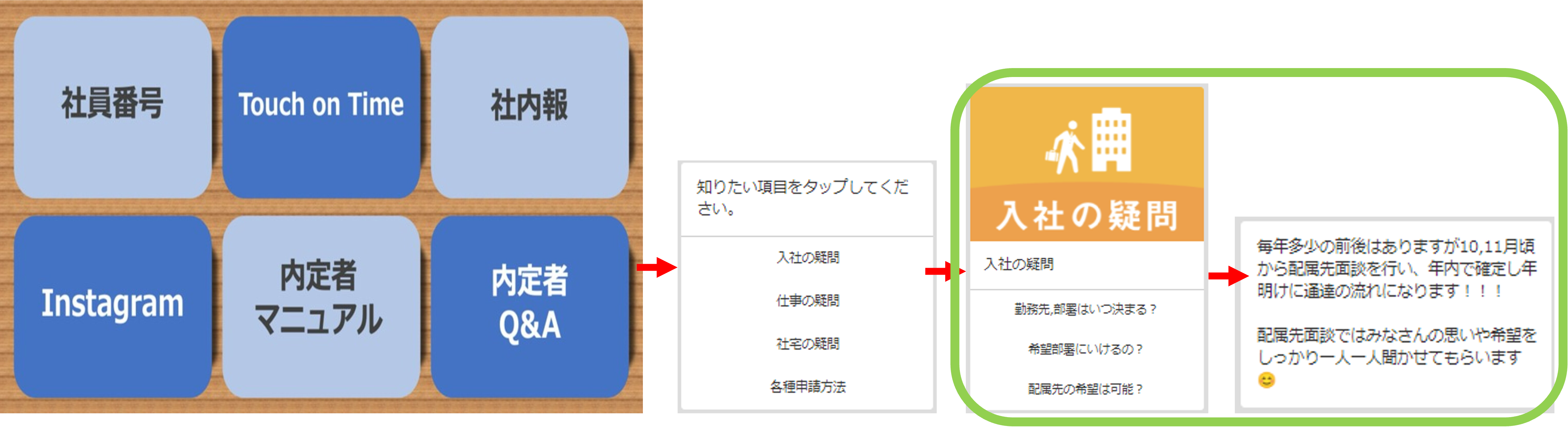
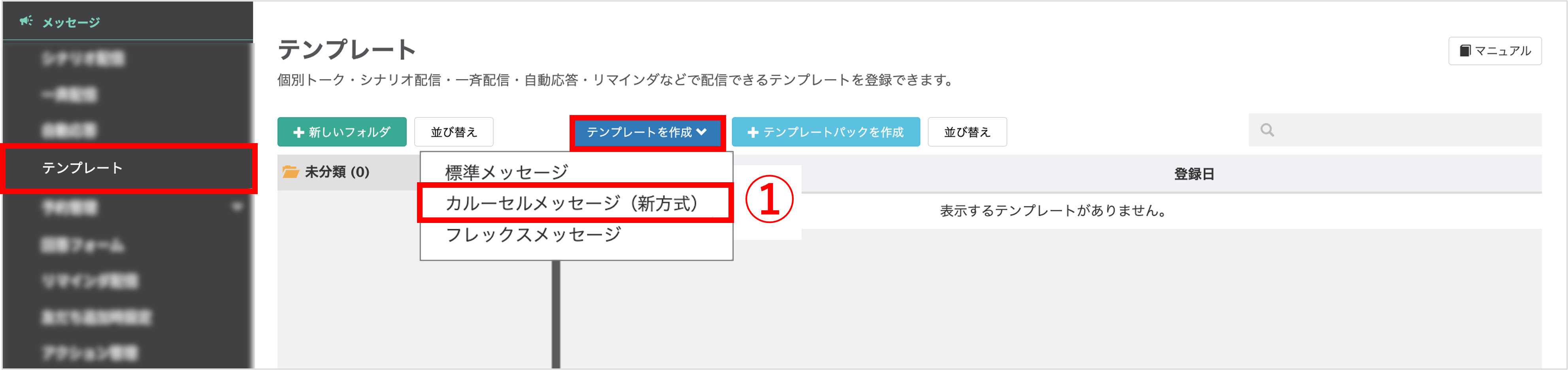
左メニュー>「テンプレート」をクリックします。
①〔テンプレートを作成〕>「カルーセルメッセージ(新方式)」をクリックします。
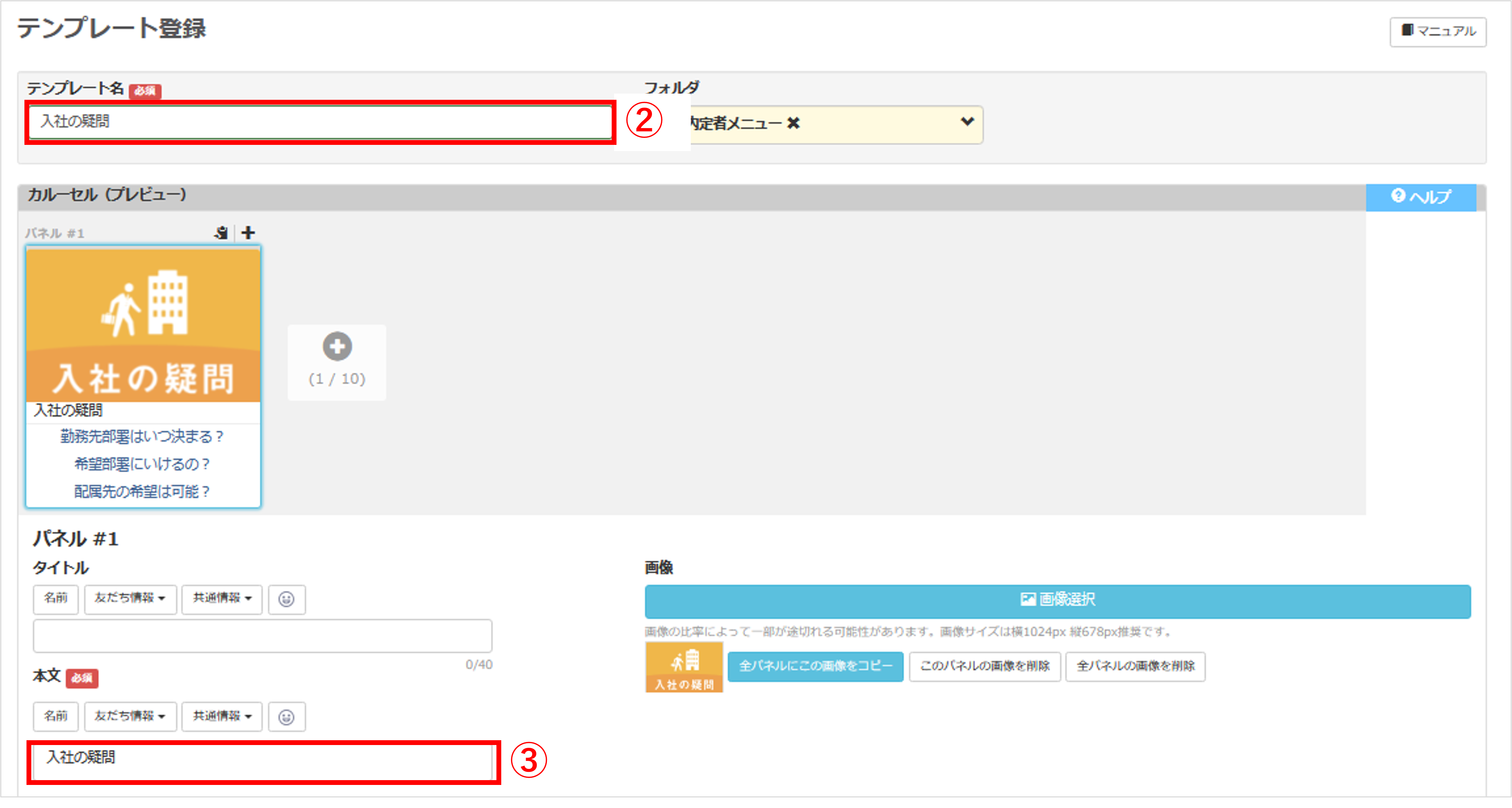
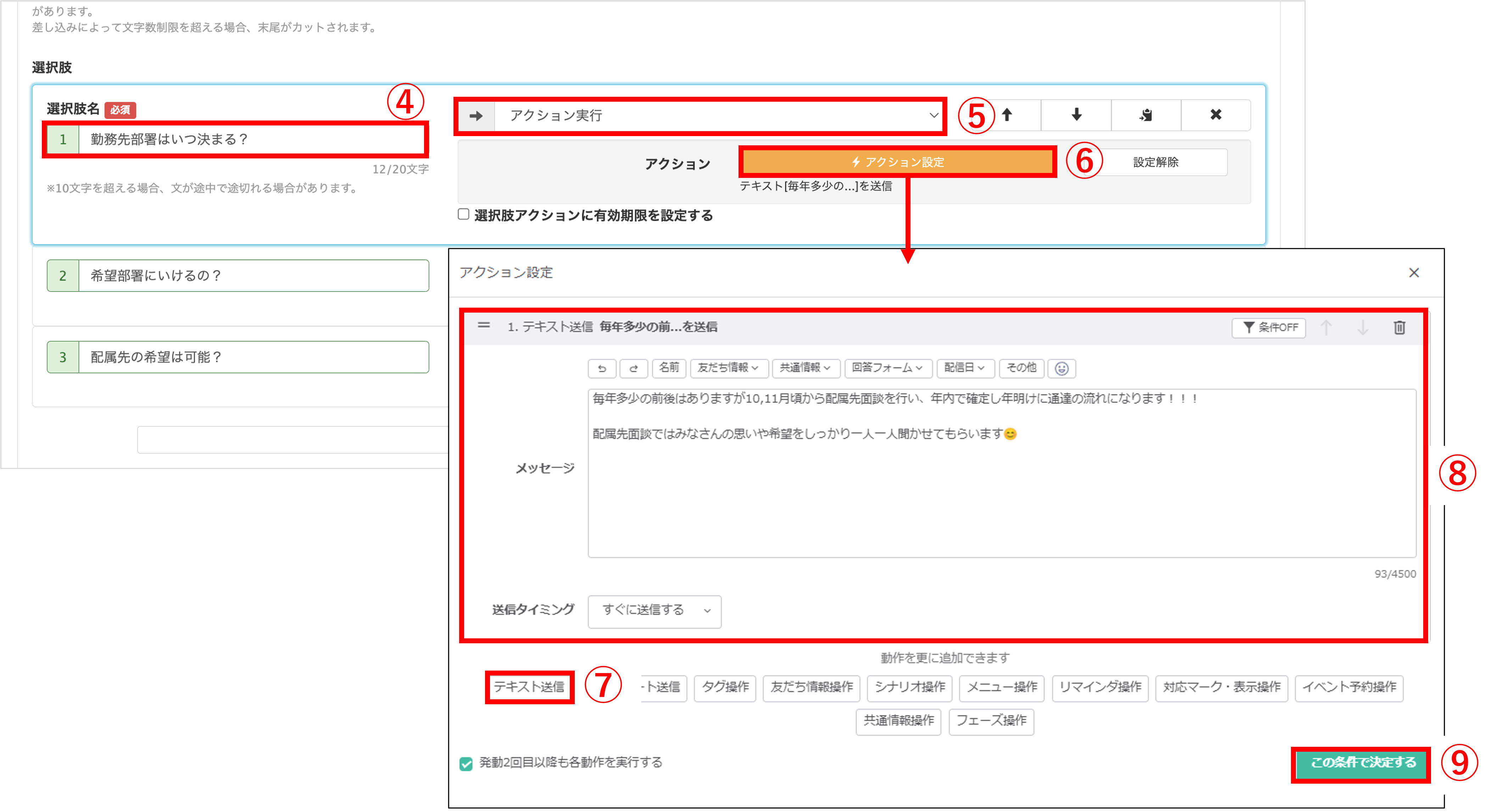
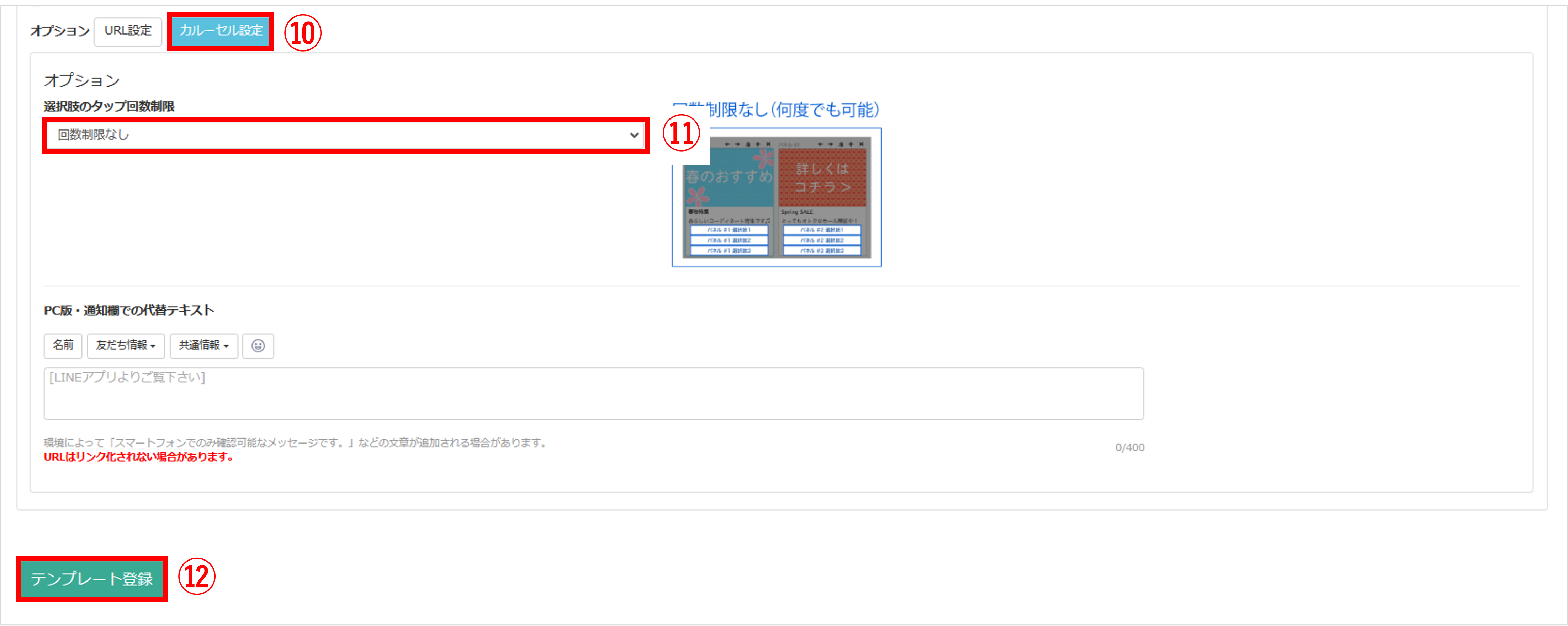
Q&Aカテゴリを作成する
★次にQ&Aのカテゴリ一覧を作成します。
<イメージ>
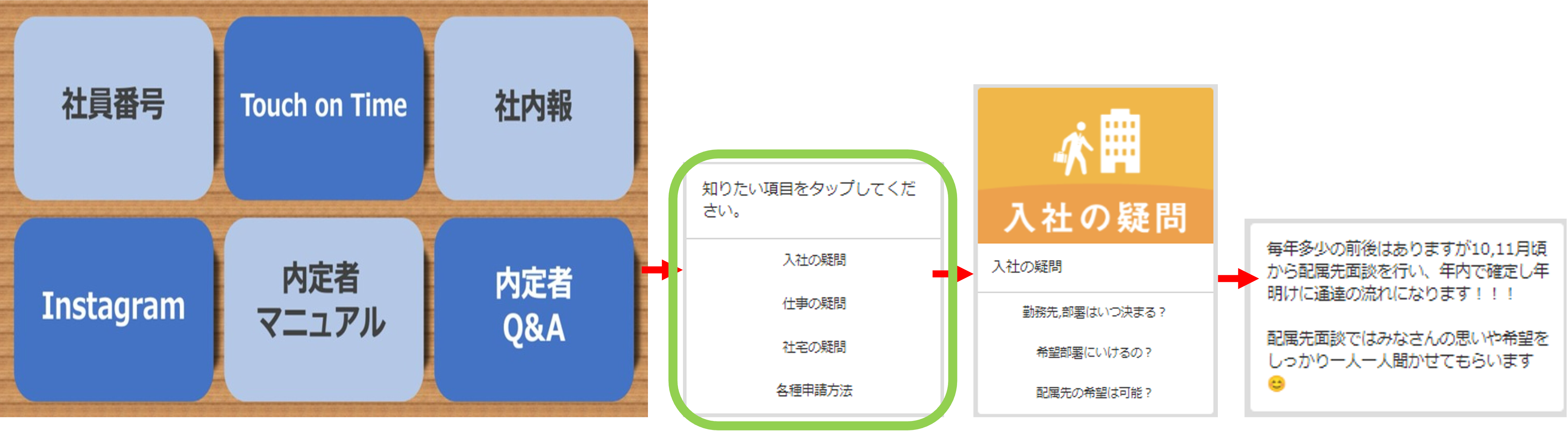
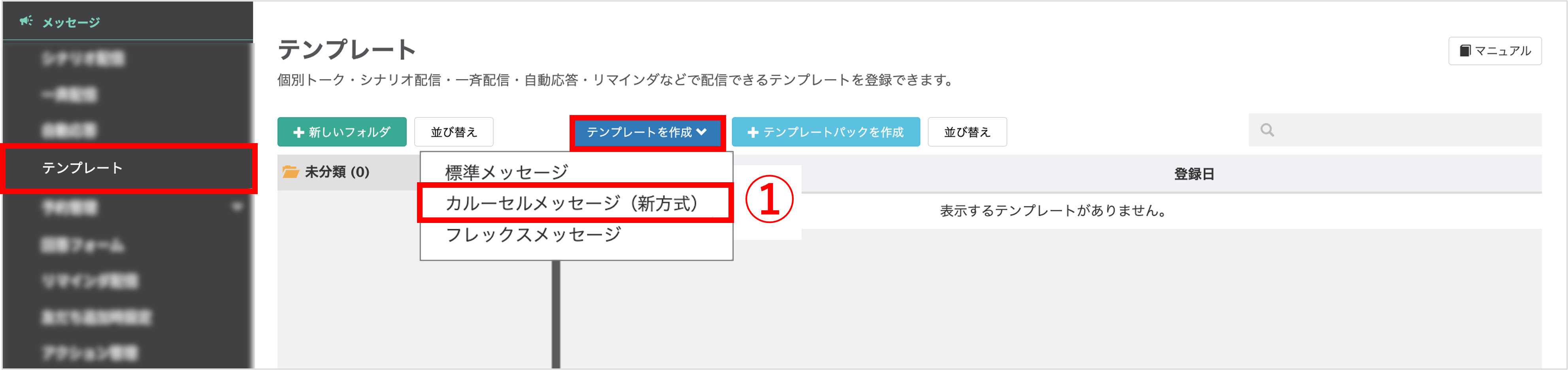
左メニュー>「テンプレート」をクリックします。
①〔テンプレートを作成〕>「カルーセルメッセージ(新方式)」をクリックします。
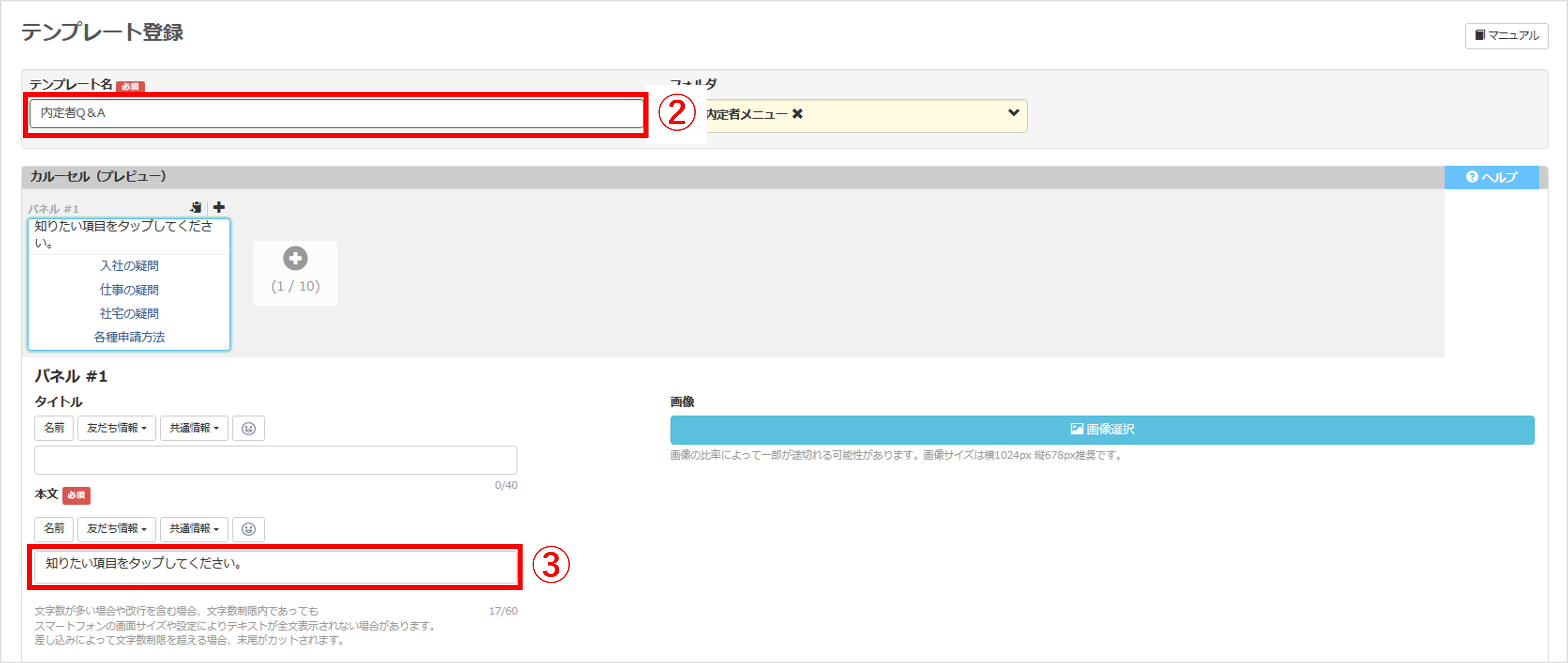
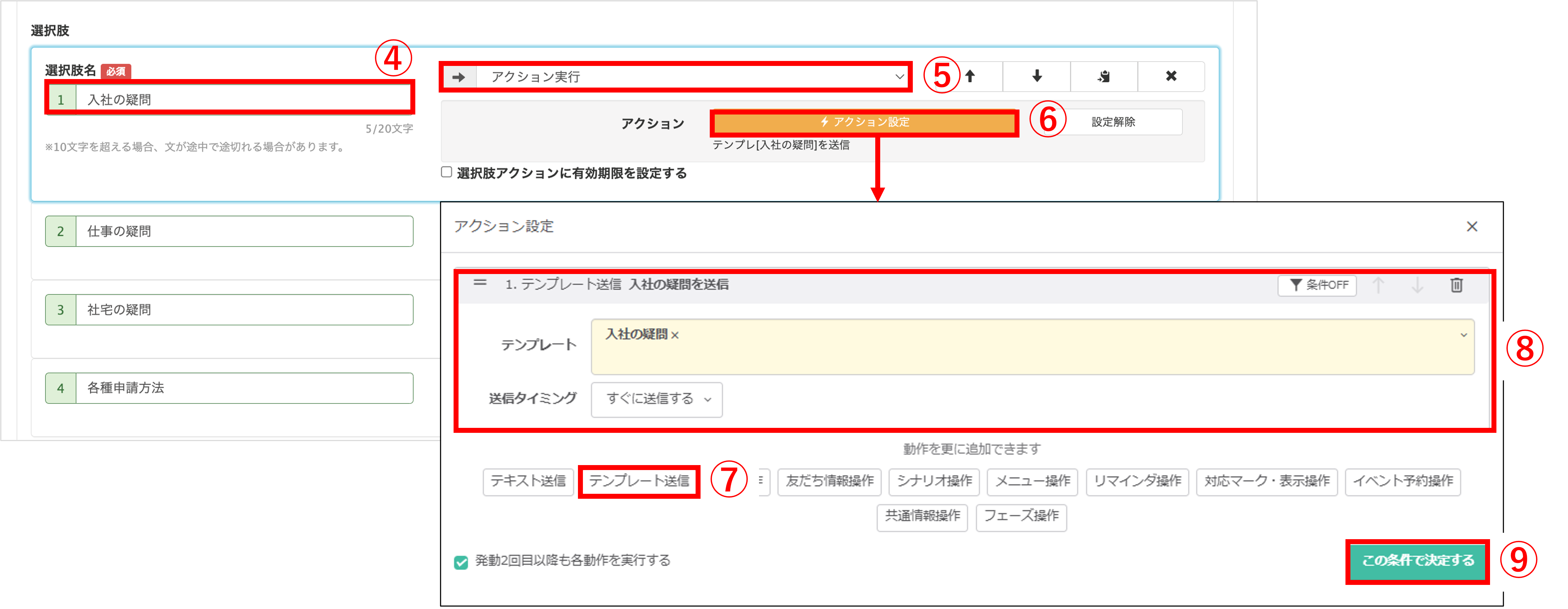
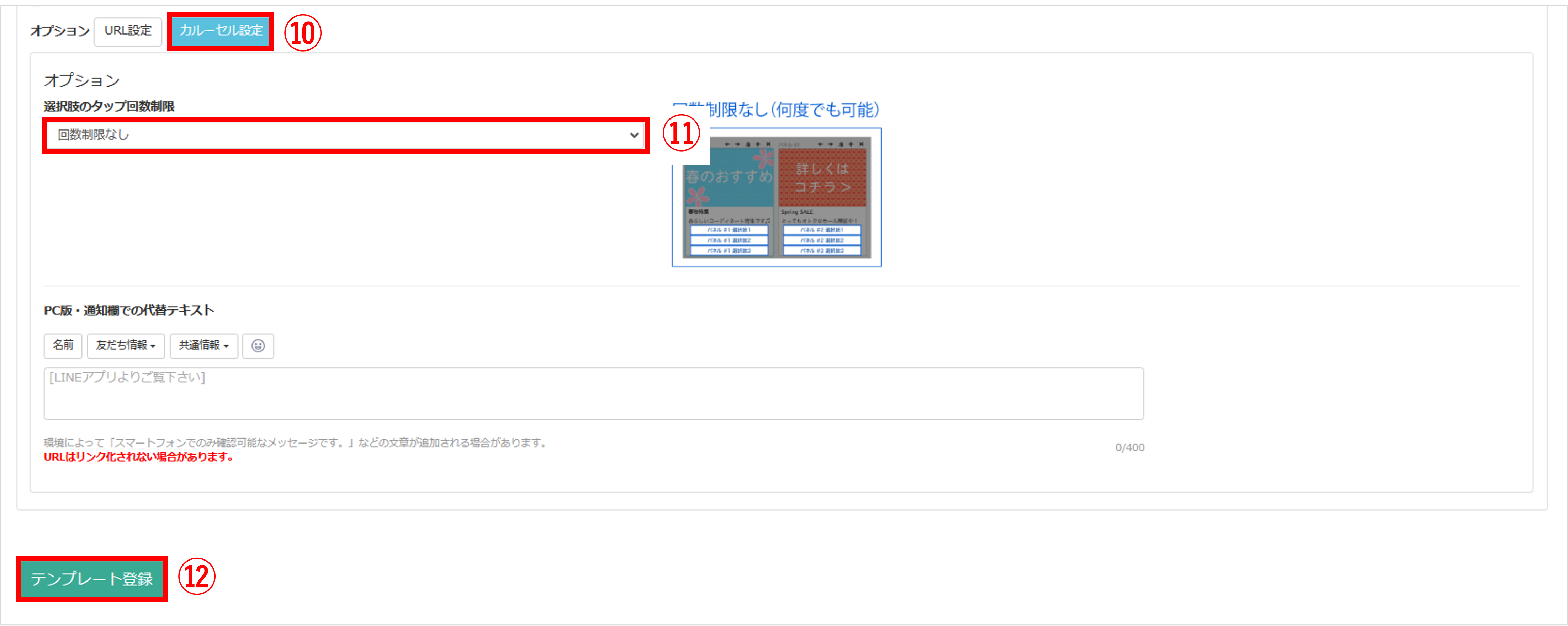
リッチメニューボタンに設置する
★最後にリッチメニューにQ&Aのカルーセルを設定します。
<イメージ>
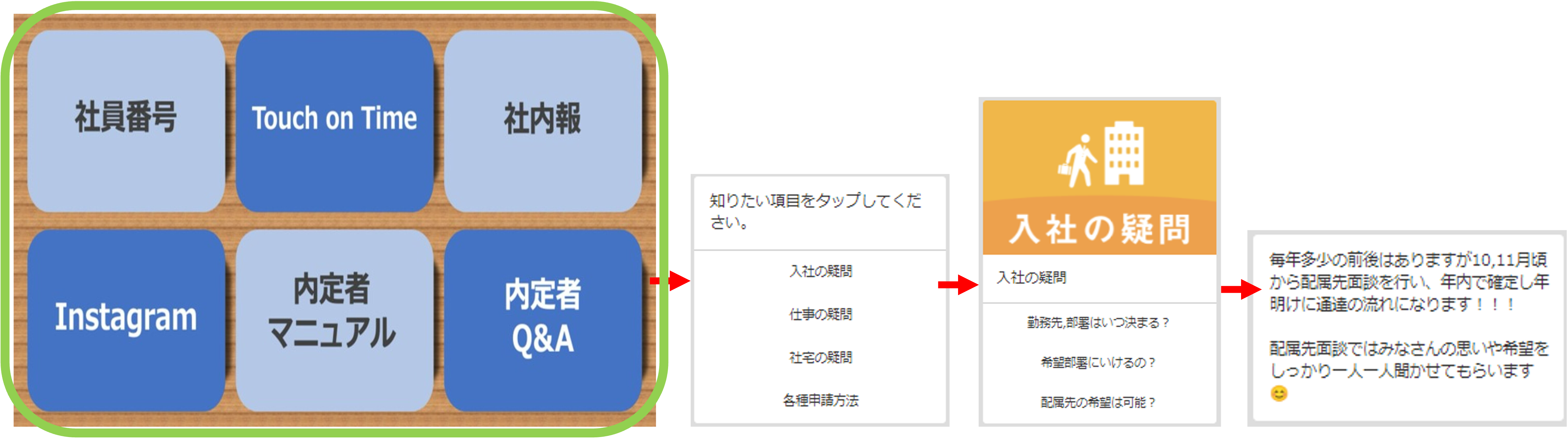
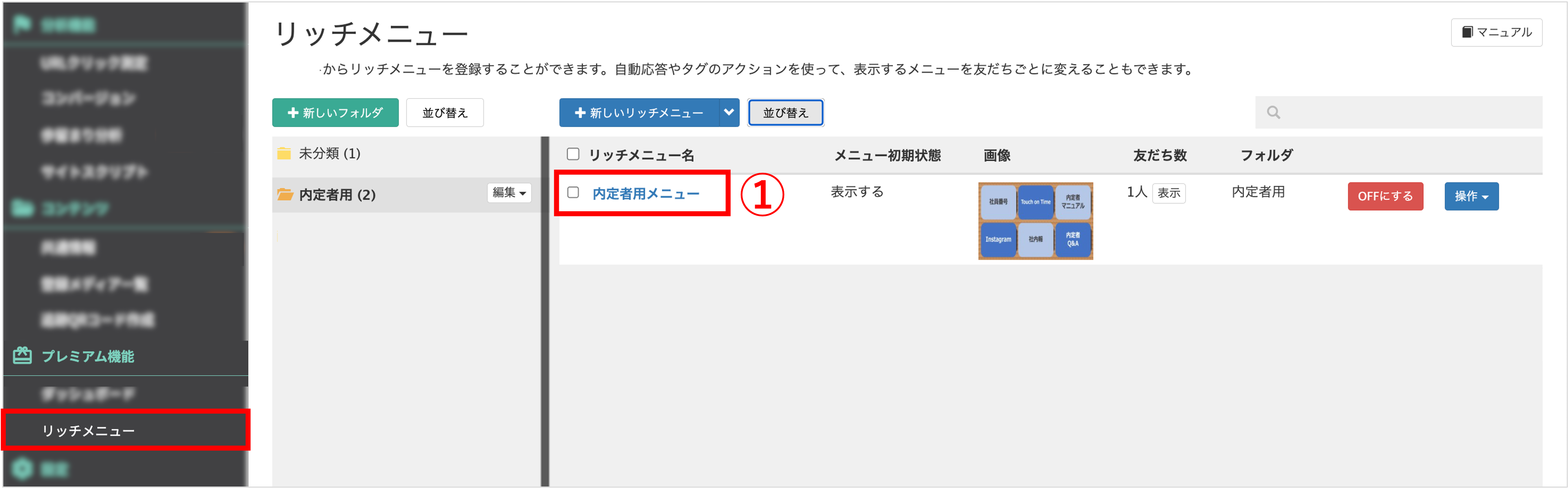
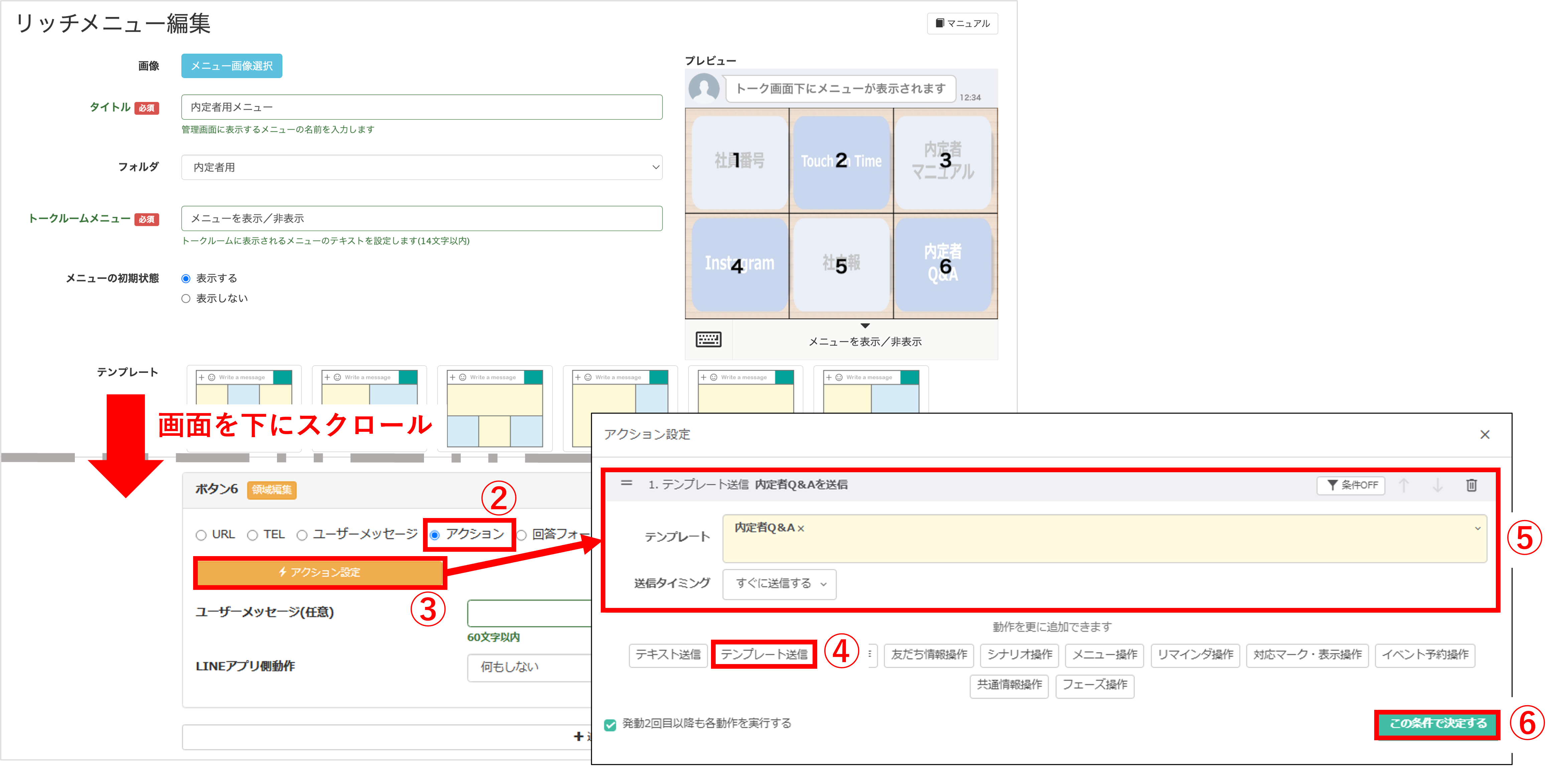
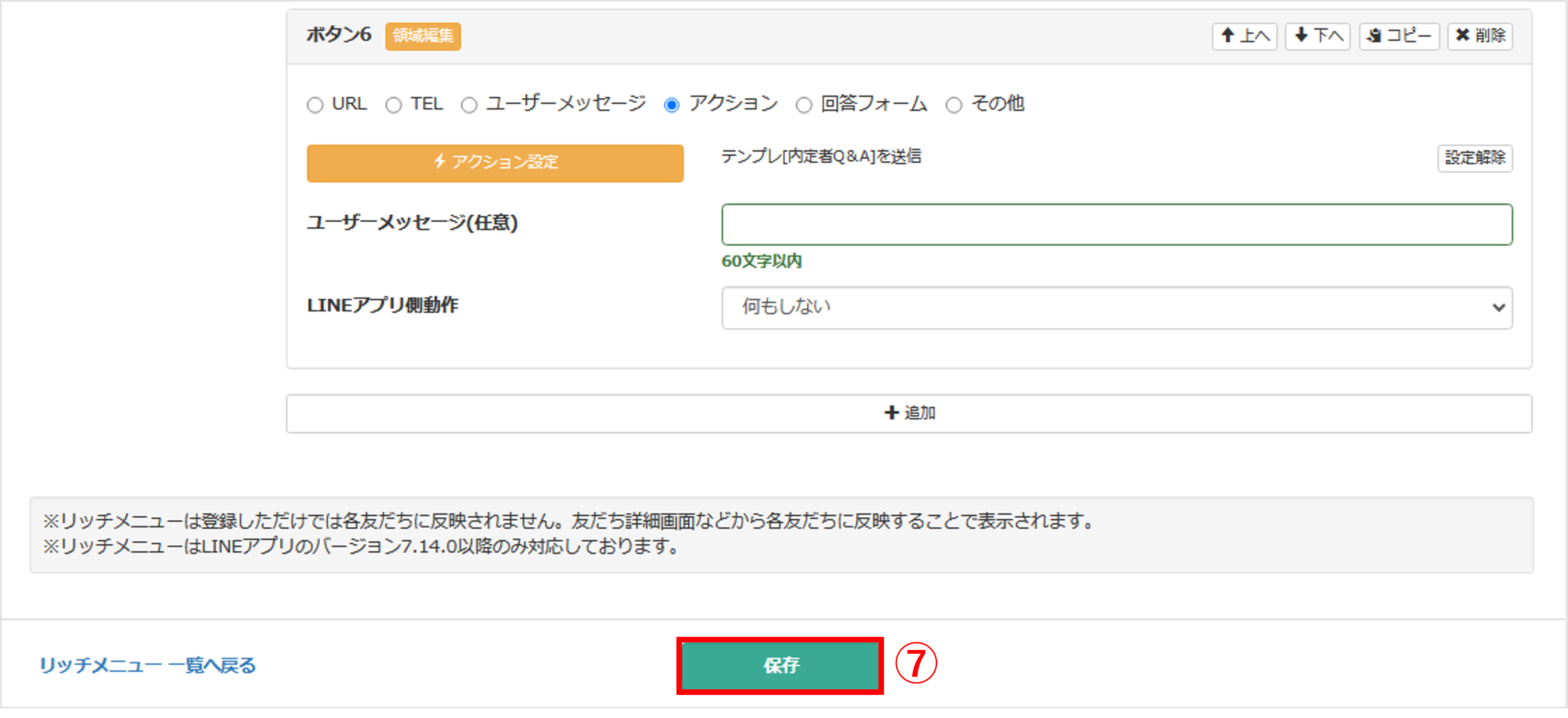
SNS
★メニューにインスタグラムなどのSNSのリンクを設置することで、職場環境や先輩社員などの写真から実際に働くイメージを感じてもらい、会社への帰属意識を高めるなどの効果が見込めます。
<イメージ>
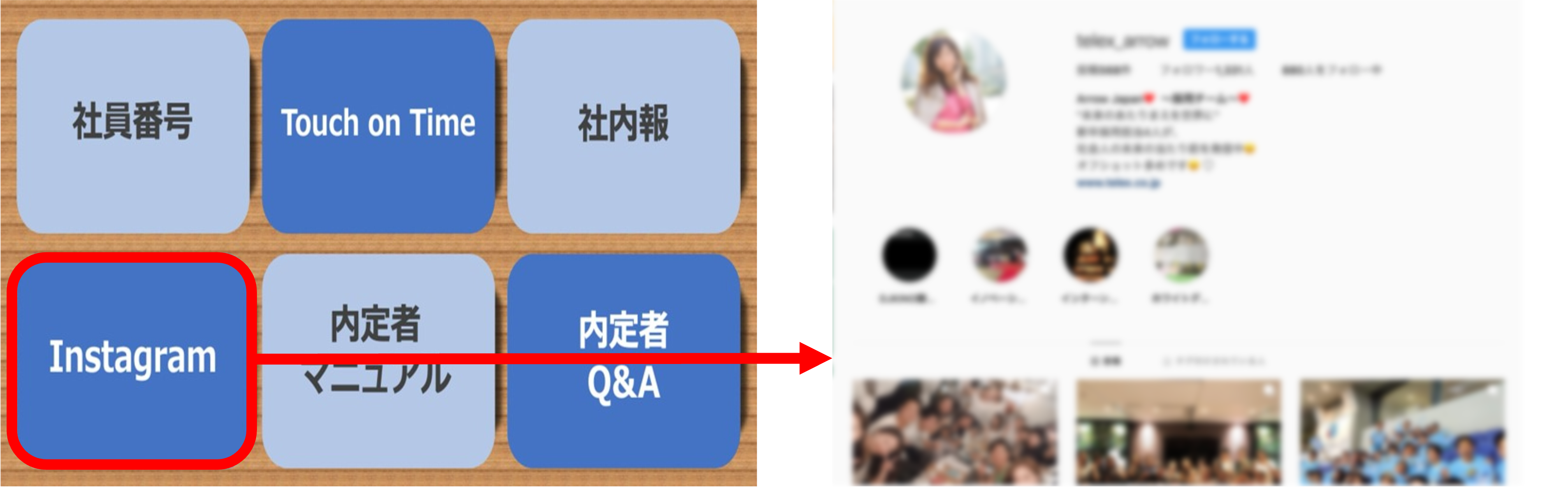
設定方法
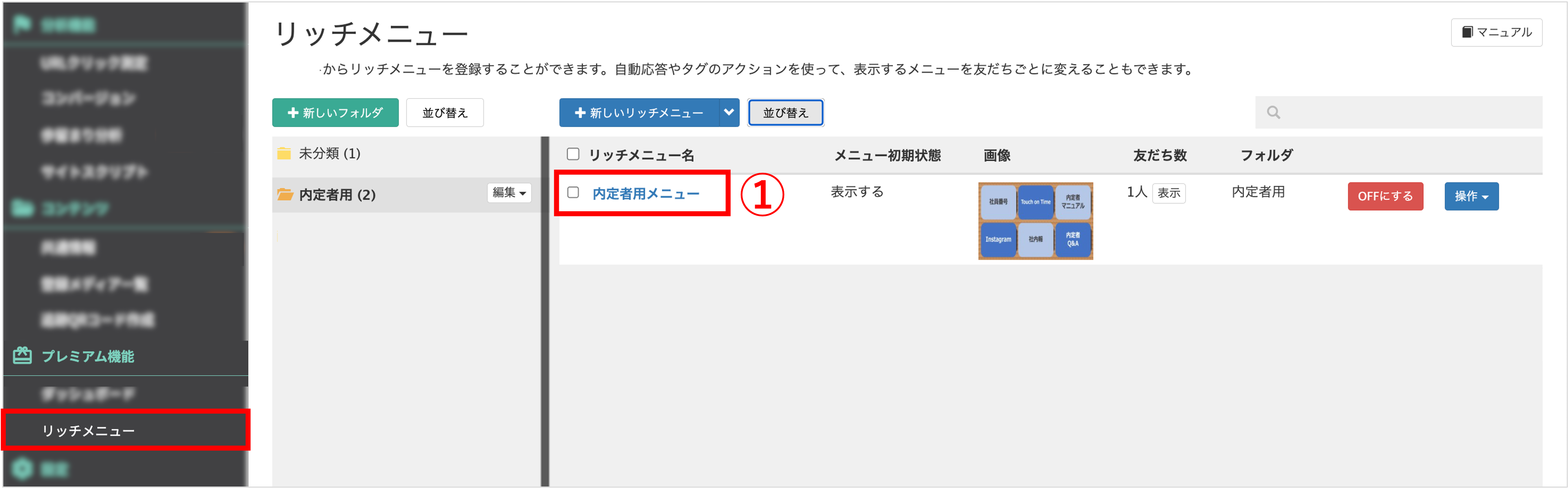
左メニュー>「リッチメニュー」をクリックします。
①SNSリンクを設定したいメニューのリッチメニュー名をクリックします。
※リッチメニューの作成はこちら
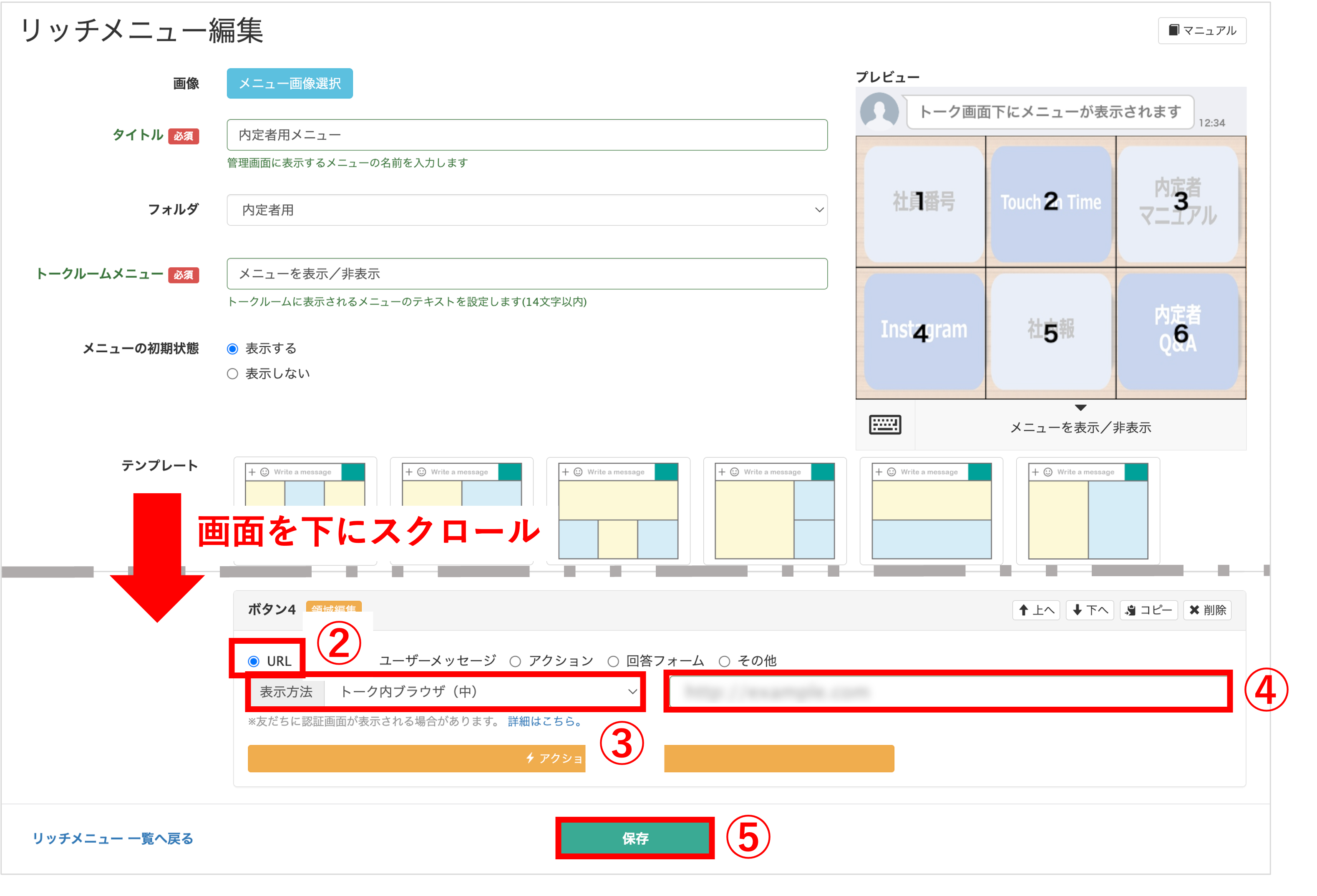
②SNSリンクを設定するボタンで【URL】を選択します。
③『表示方法』を選択します。
④ 下記の形式でURLを入力します。
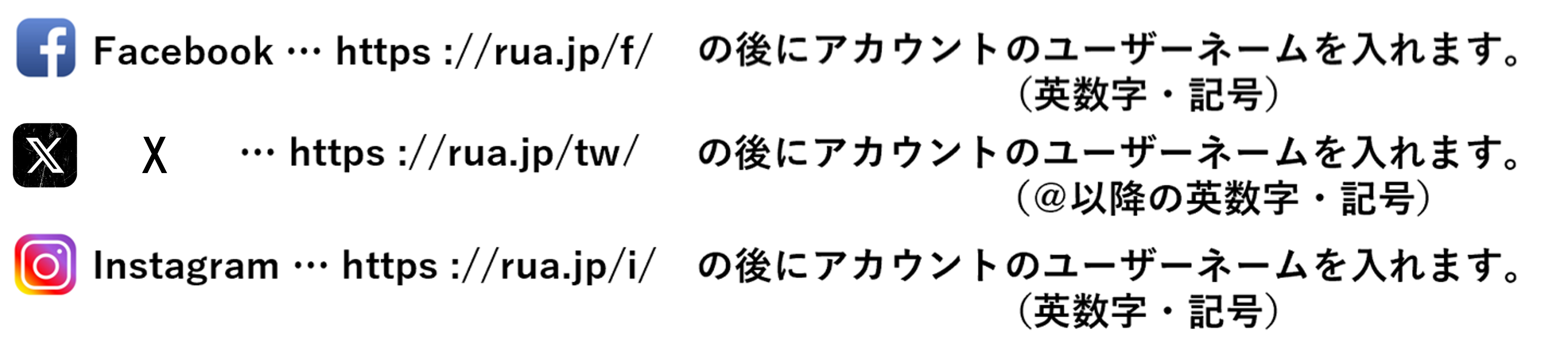
⑤〔保存〕ボタンをクリックして設定完了です。
ページID・ユーザーネームの調べ方
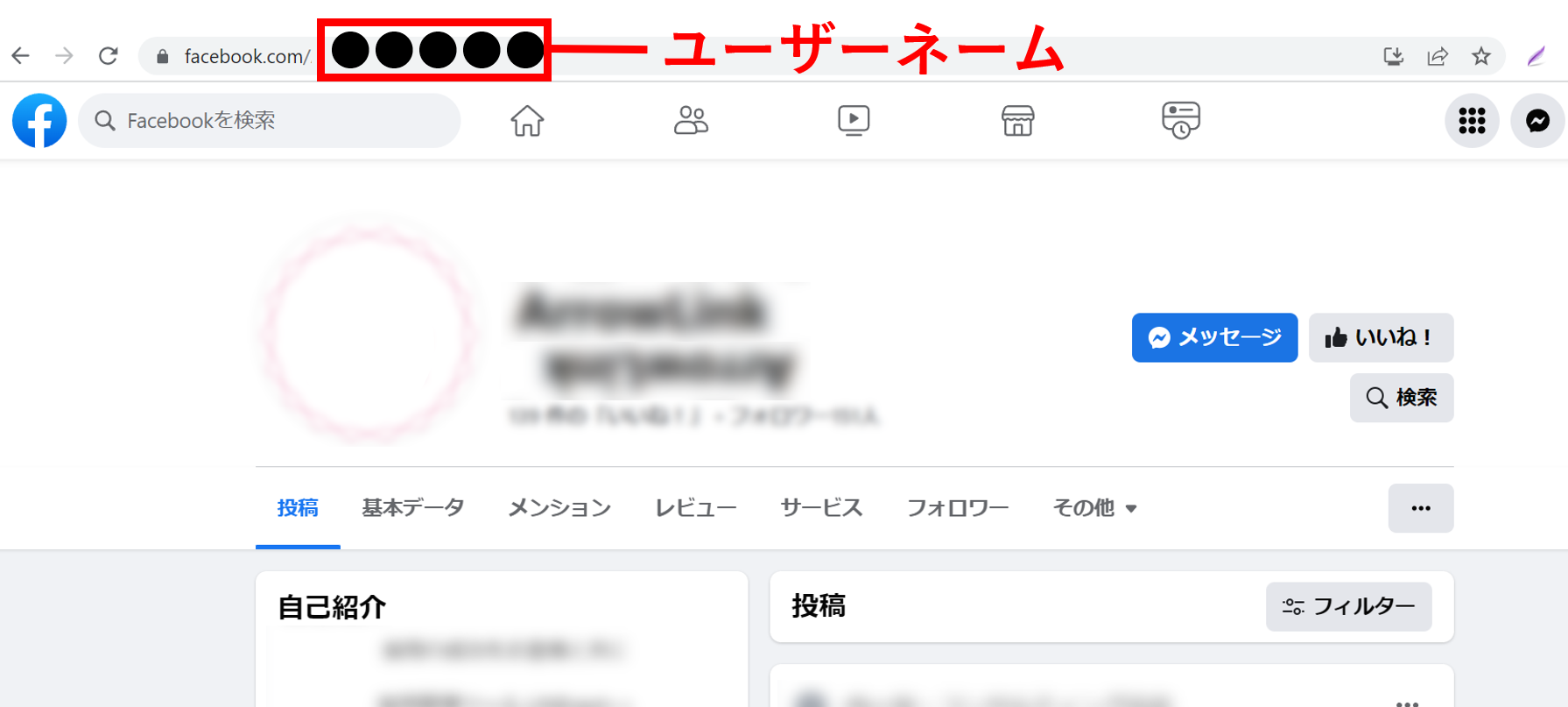
リンク欄に表示される「facebook.com/」以降の英数字がユーザーネームです。
SNSをアプリで直接開く場合、URL入力欄に「https://rua.jp/f/●●●●●●」と入力します。
欄にはユーザーネームをいれてください。
X
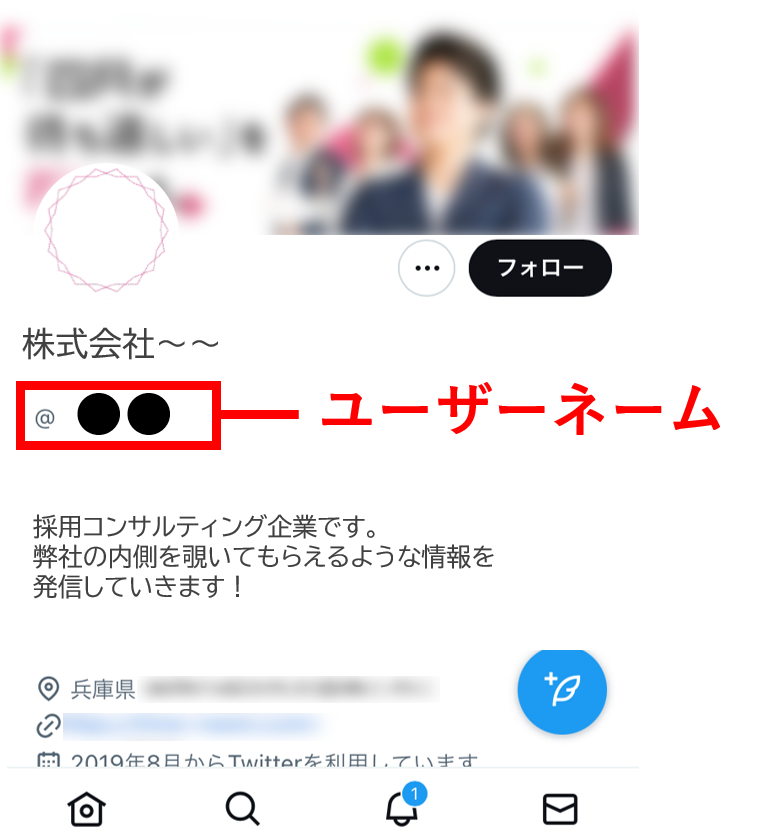
マイページ上部に表示される、@から始まる英数字がユーザーネームです。
SNSをアプリで直接開く場合、URL入力欄に「https://rua.jp/tw/@●●●●」と入力します。
欄にはユーザーネームをいれてください。
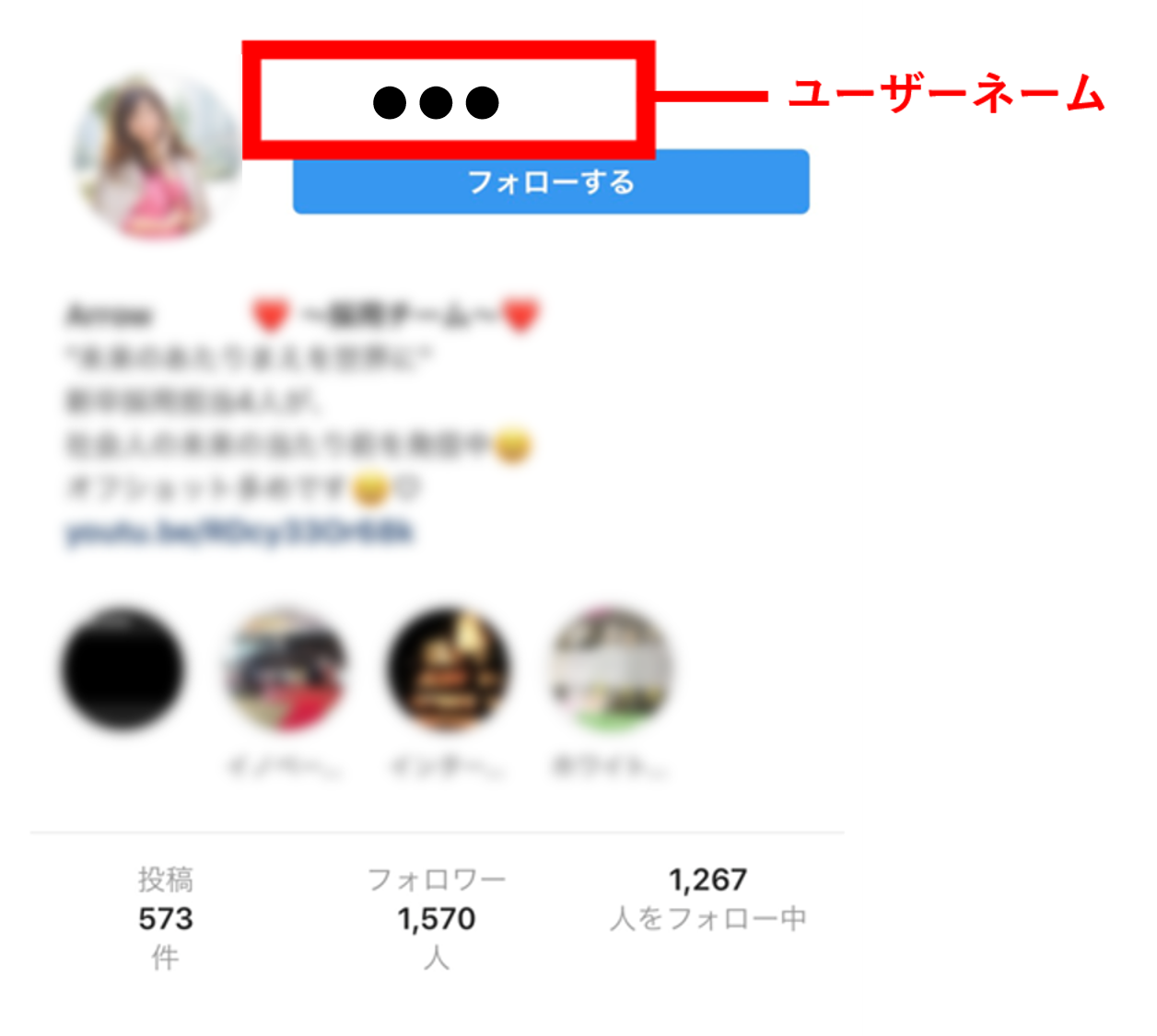
マイページ最上部に表示される「●●●」がユーザーネームです。
SNSをアプリで直接開く場合、URL入力欄に「https://rua.jp/i/●●●」と入力します。
欄にはユーザーネームをいれてください。
・普段から傍にあるスマホにマニュアルやFAQが用意されているのは、内定者にとってはとても心強く、また人事側の負担も減らすことが可能です。
・メニューの内容により目的にあったフォローの仕方が様々な形で行えます。
この記事が役に立ったら「いいね」を押してください!
内定者フォロー リッチメニュー 内定者項目 内定者事例 入社前 承諾者
