予約枠をスマート管理:タグ×自動メッセージで満席トラブルゼロへ
更新
★カルーセルで作成した日程予約フォームで予約をする際、「各日程の人数を制限したい…」という場合、タグの人数制限を設定いただくことをおすすめいたします。
タグの人数制限を設定することで、設定した予約人数に達している場合は予約を取れなくすることができます。
※カルーセルで日程予約フォームを作成する方法はこちら
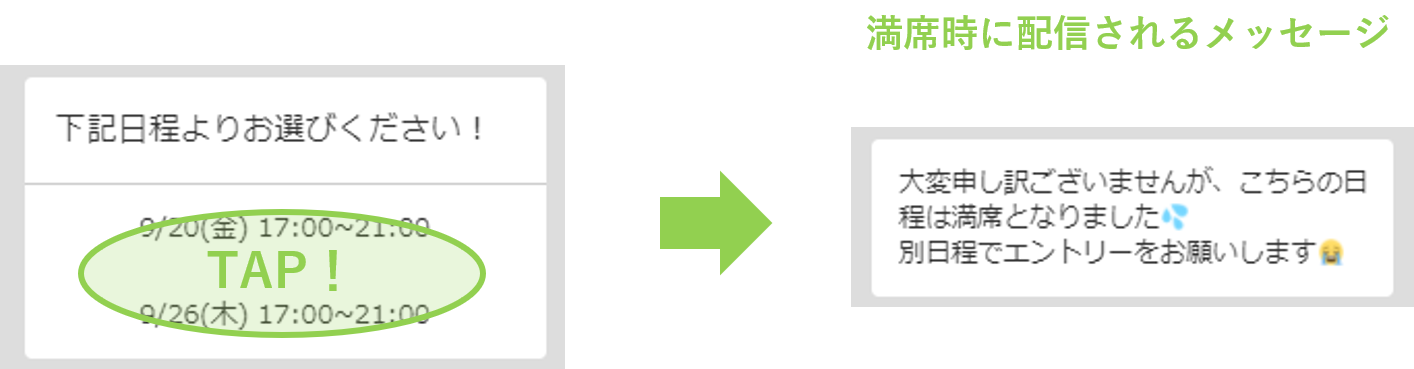
設定方法
満席時に送信するメッセージを作成する
★満席時に予約できなかった友だちに対して送信するメッセージの作成方法を解説します。
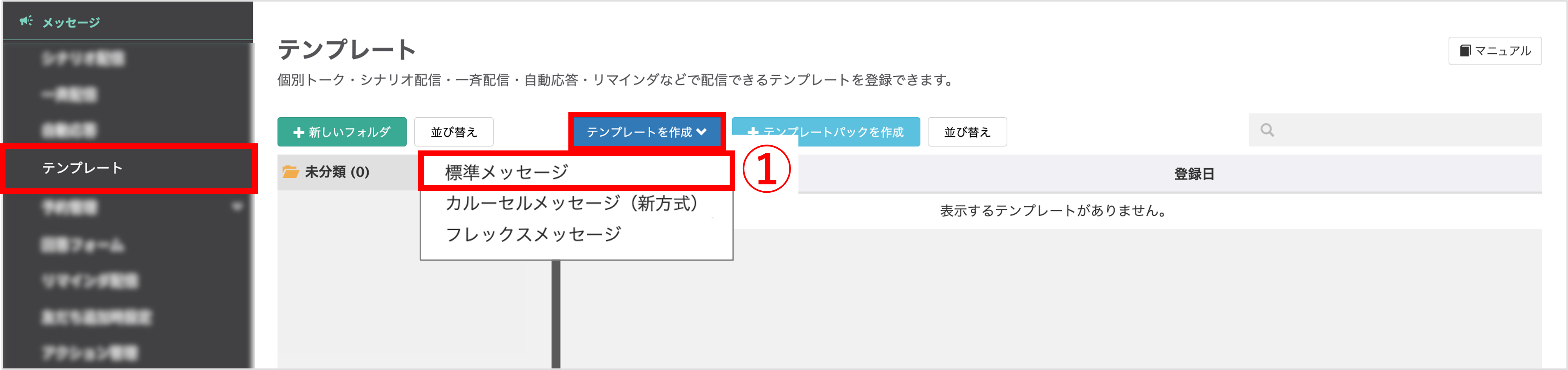
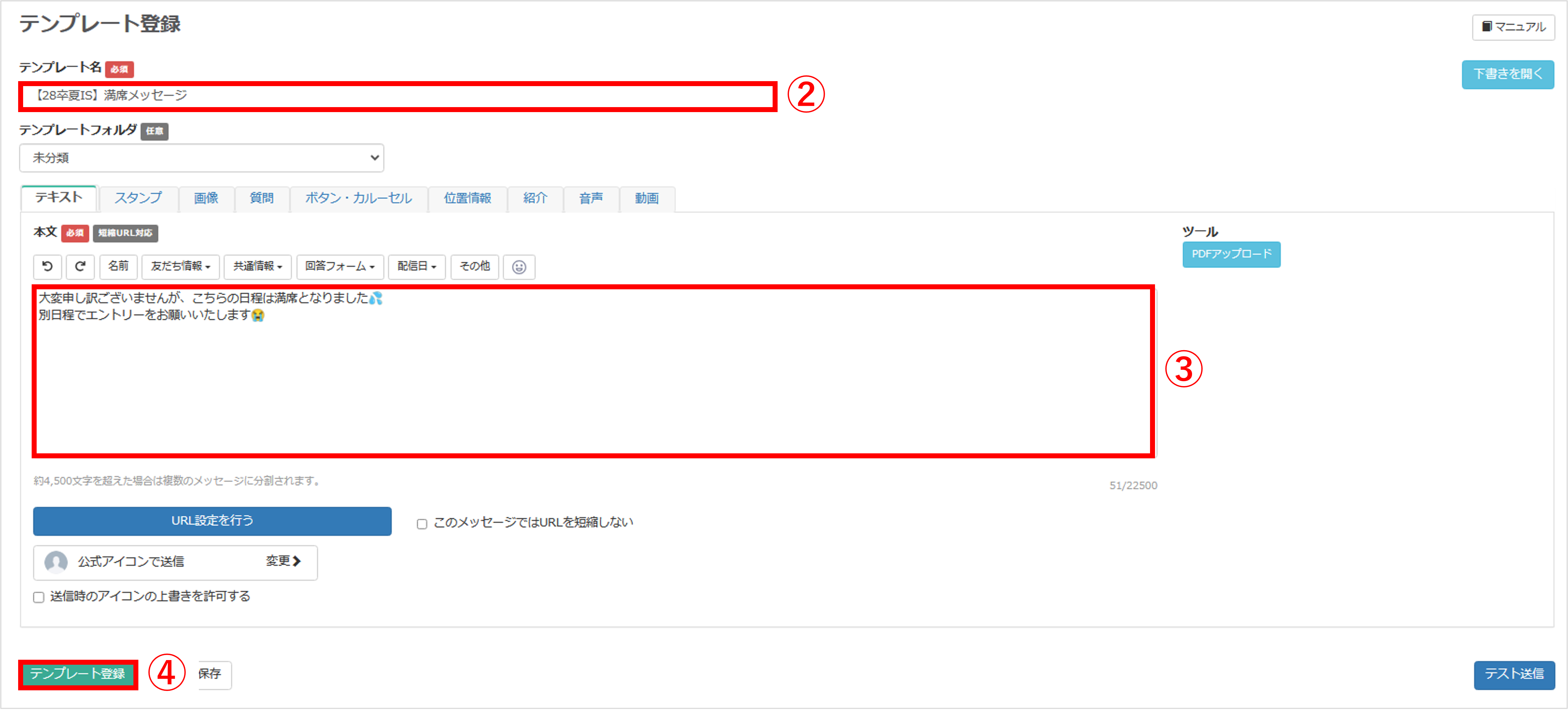
定員を設定する
★タグ機能を活用して満席時の設定を行う方法を解説します。
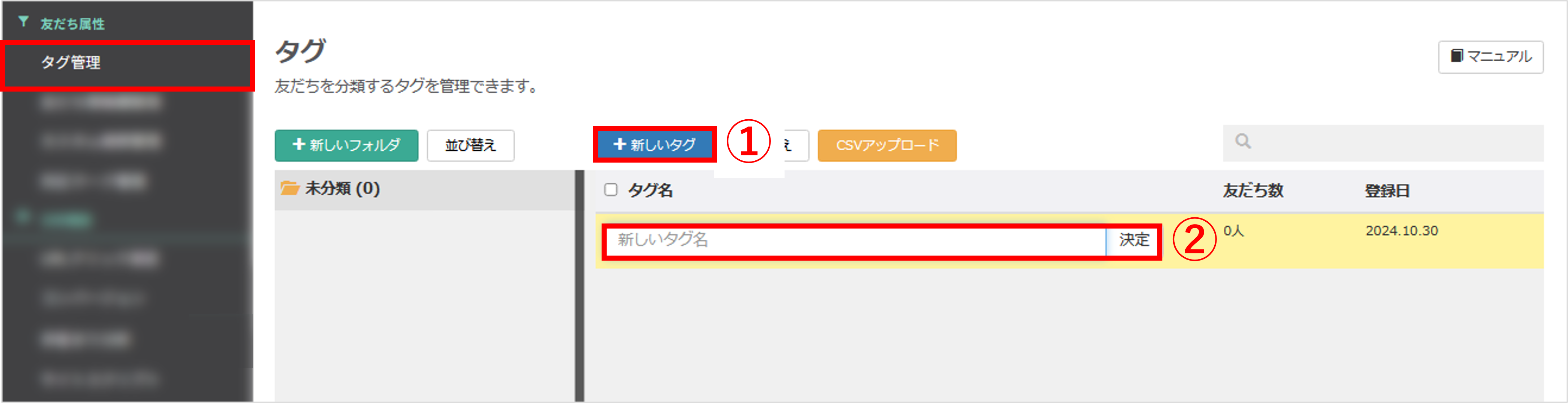
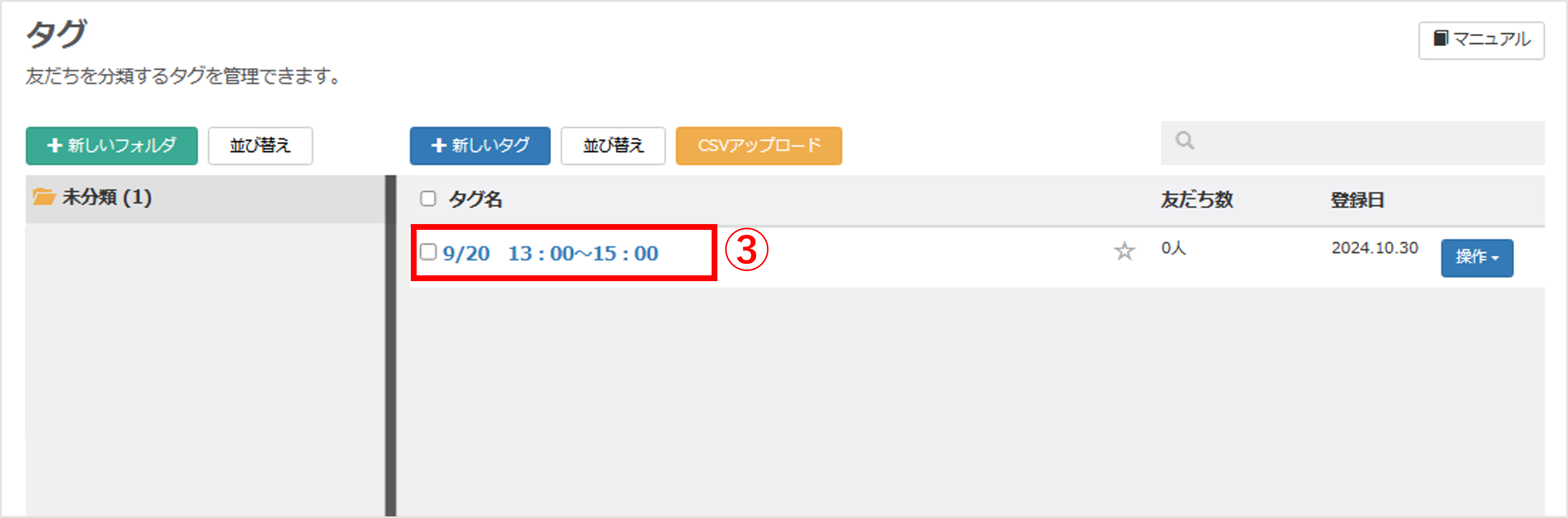
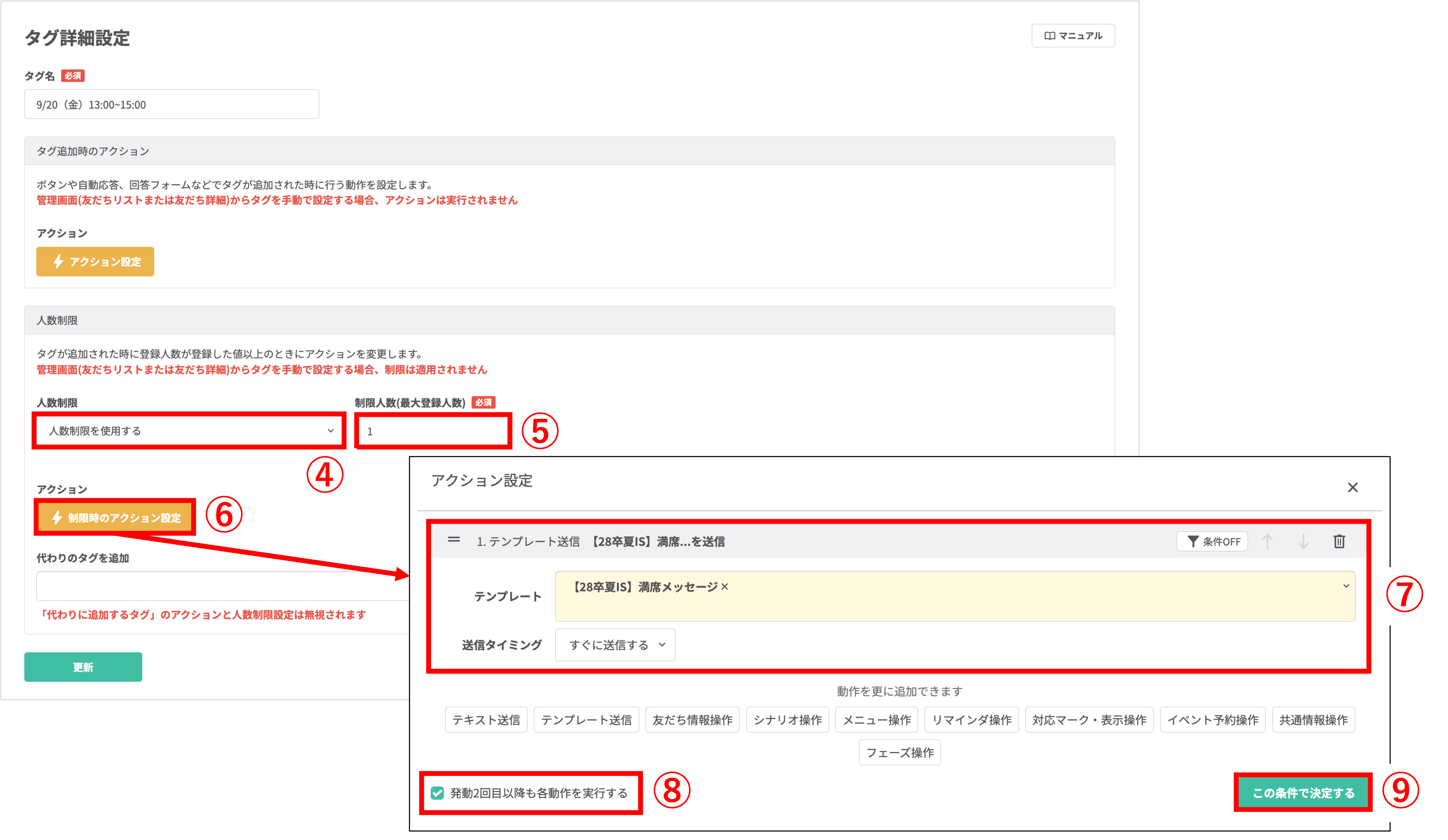
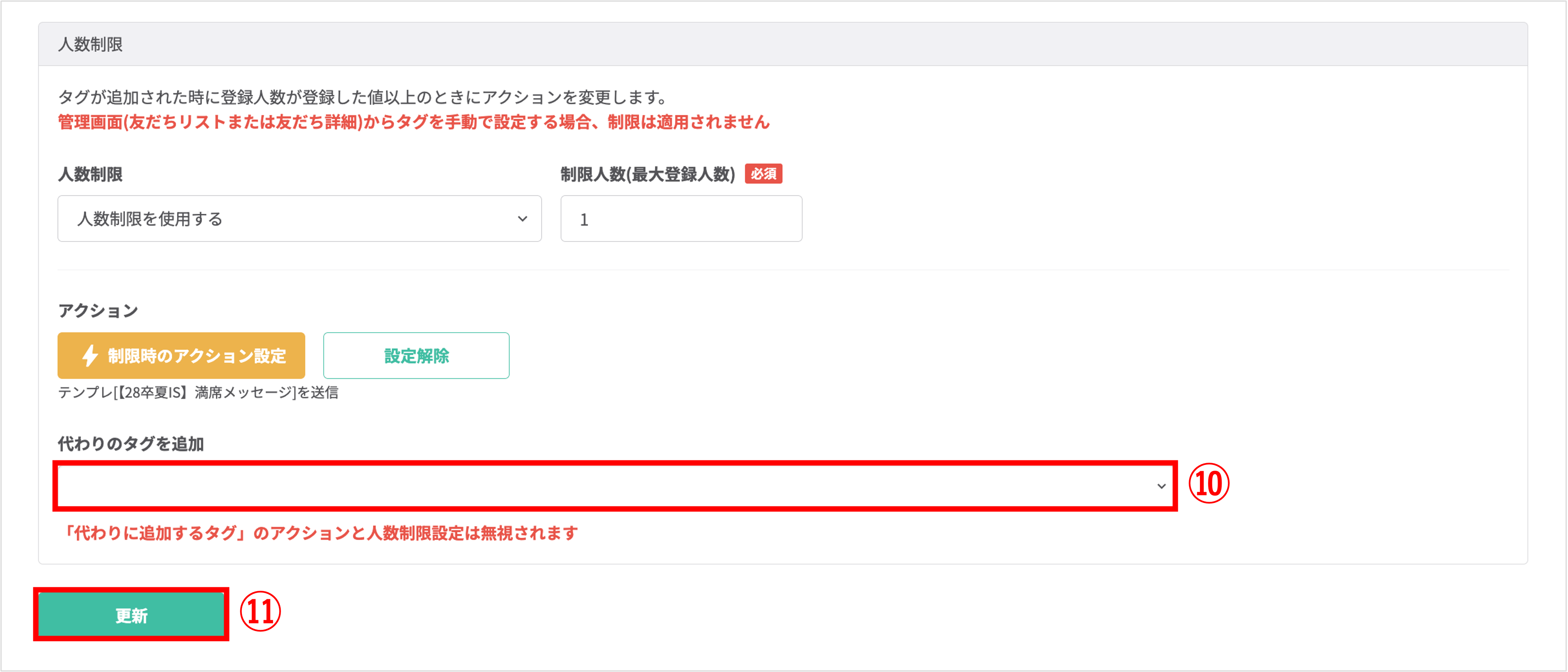
予約画面の設定
★人数制限を設定したタグを予約パネルに設定する方法を解説します。
予約パネルを作成していない場合は、先にこちらの手順で予約パネルの作成を行ってください。
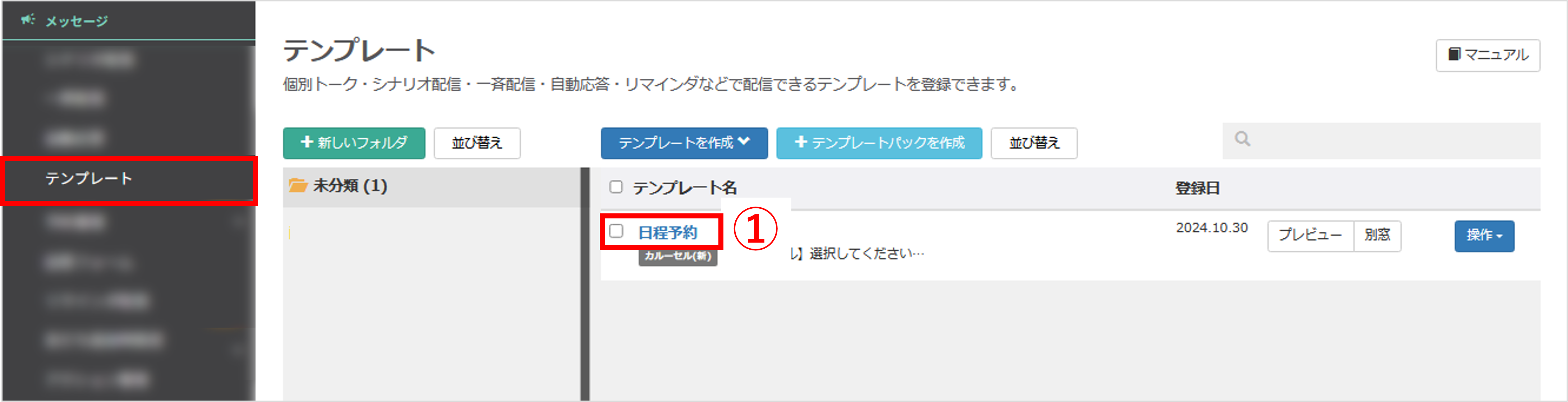
左メニュー>「テンプレート」をクリックします。
①定員設定したいテンプレート名をクリックします。
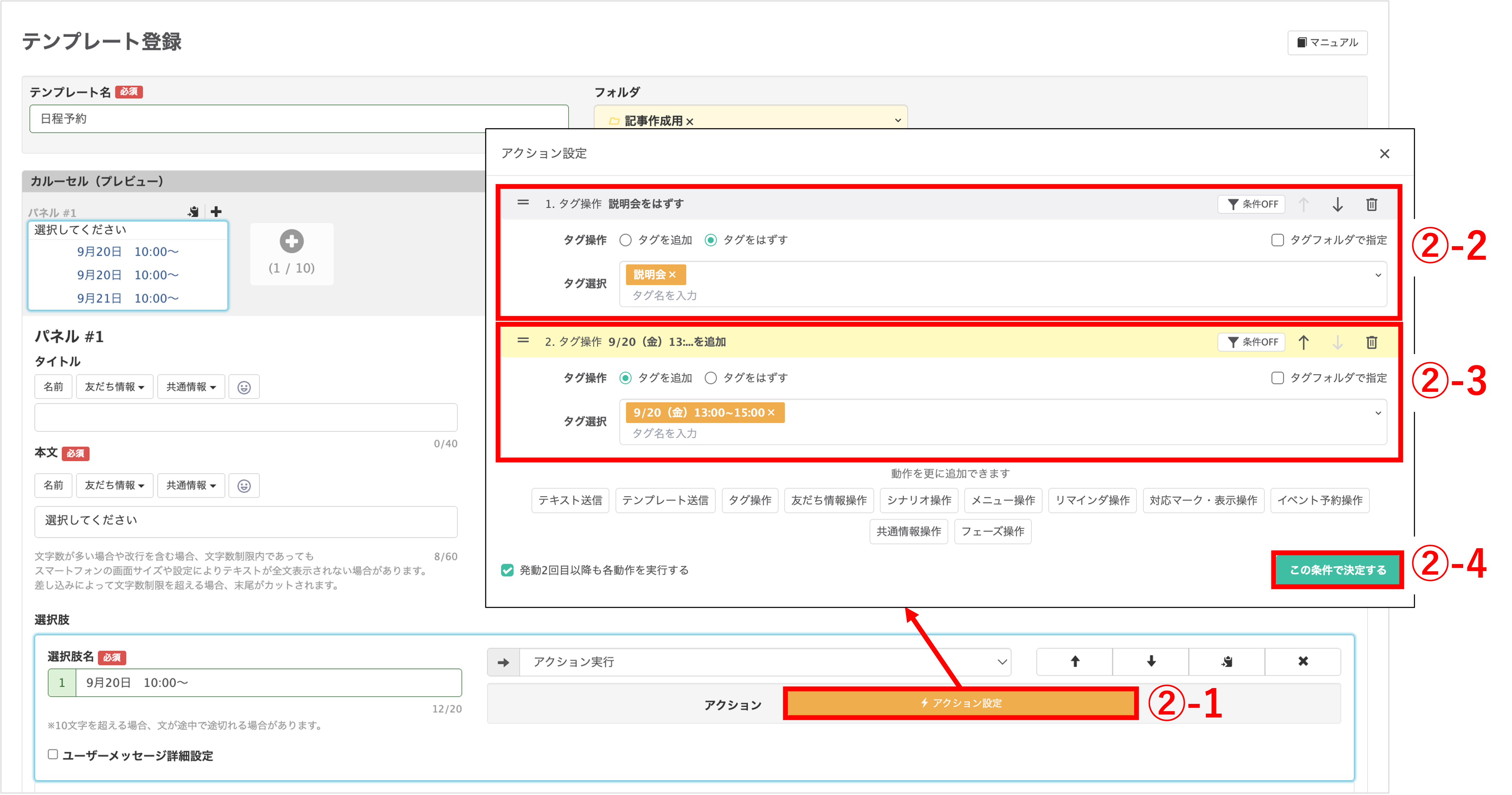
②-1 一つ目の日程の〔アクション設定〕ボタンをクリックします。
②-2『タグ操作』で【タグをはずす】を選択、【タグフォルダで指定】にチェックを入れ、日程タグの入ったフォルダを選択します。
※必ず上の図のようにアクション設定の順番をタグフォルダをはずす設定を一番目にしてください。一番最初のアクションにしなかった場合、予約した日程のタグも追加されません。
②-3『タグ操作』で【タグを追加】を選択、選択肢に合った日程のタグを追加する設定をします。
②-4〔この条件で決定する〕ボタンをクリックします。
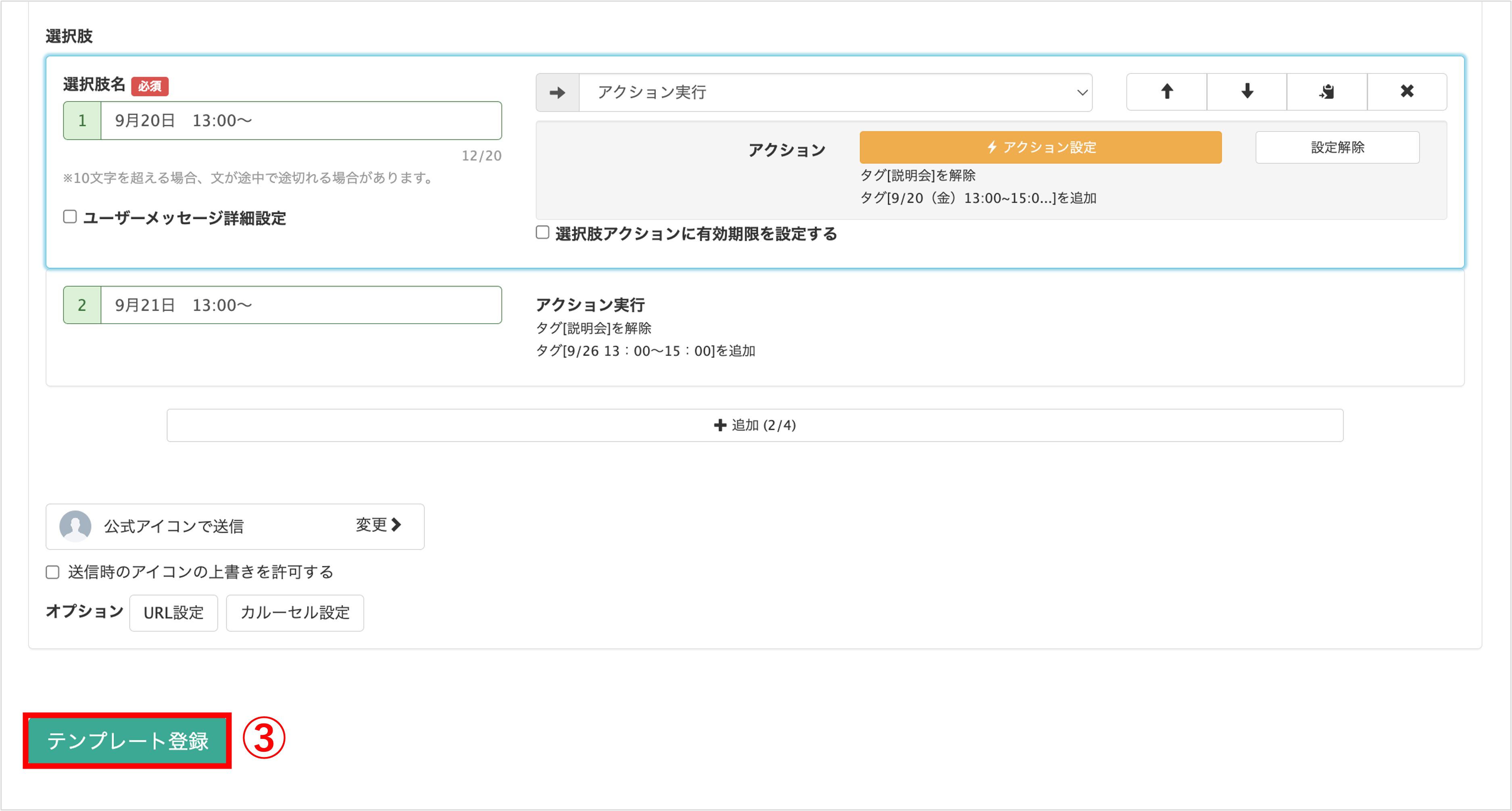
※複数日程ある場合は、日程分同じ手順でタグの追加設定を行います。
③〔テンプレート登録〕ボタンをクリックして設定完了です。
関連動画
★タグの使い方の動画はこちらから視聴できます。
タグを使用することで友だちを分類することができます。
例えば選考日時を管理したり内定者かどうかの確認をすることが可能です。
この記事が役に立ったら「いいね」を押してください!
定員設定 上限
