イベント参加後メッセージを送信する方法
更新
★イベントに参加してくれた学生にお礼メッセージを送付することで、次のステップへの誘致や学生からの印象を上げることができます。
参加者用のQRコードを作成しておくことで、イベント終了後に送信する手間を省くことも可能です。
<イメージ>
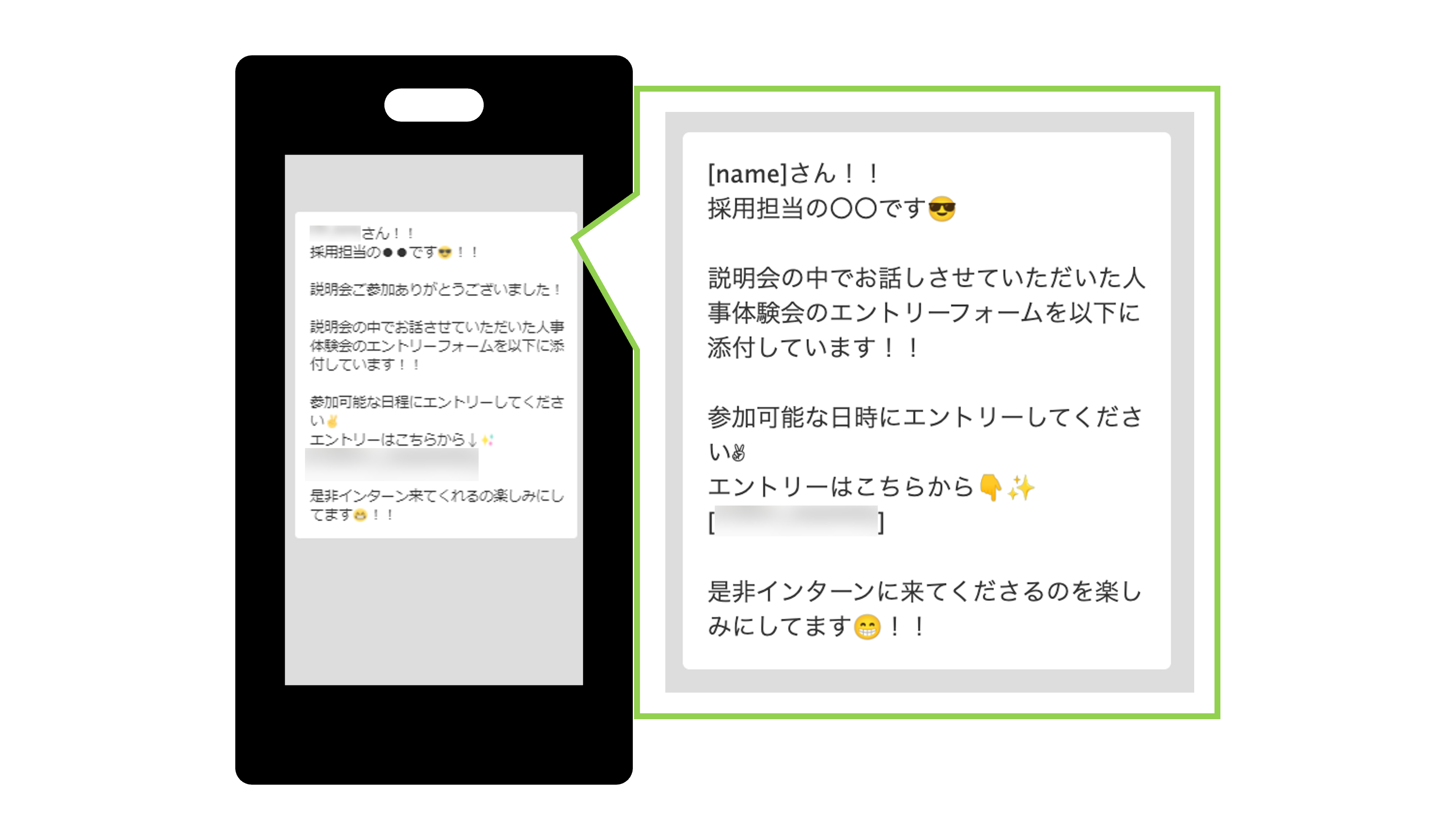
★イベント参加後に参加者に送信するメッセージの作成方法を解説します。
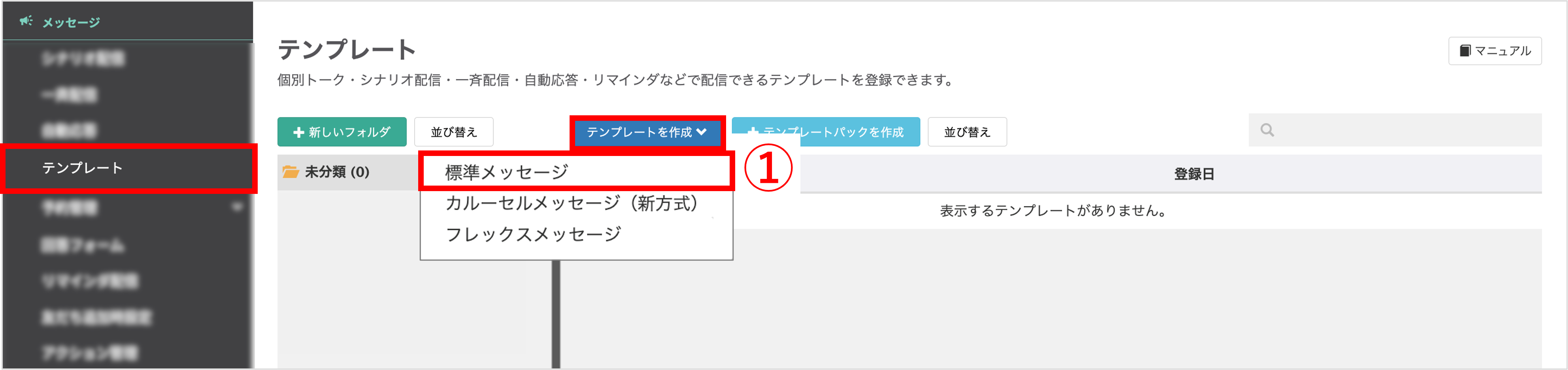
左メニュー>「テンプレート」をクリックします。
①〔テンプレートを作成〕>〔標準メッセージ〕をクリックします。
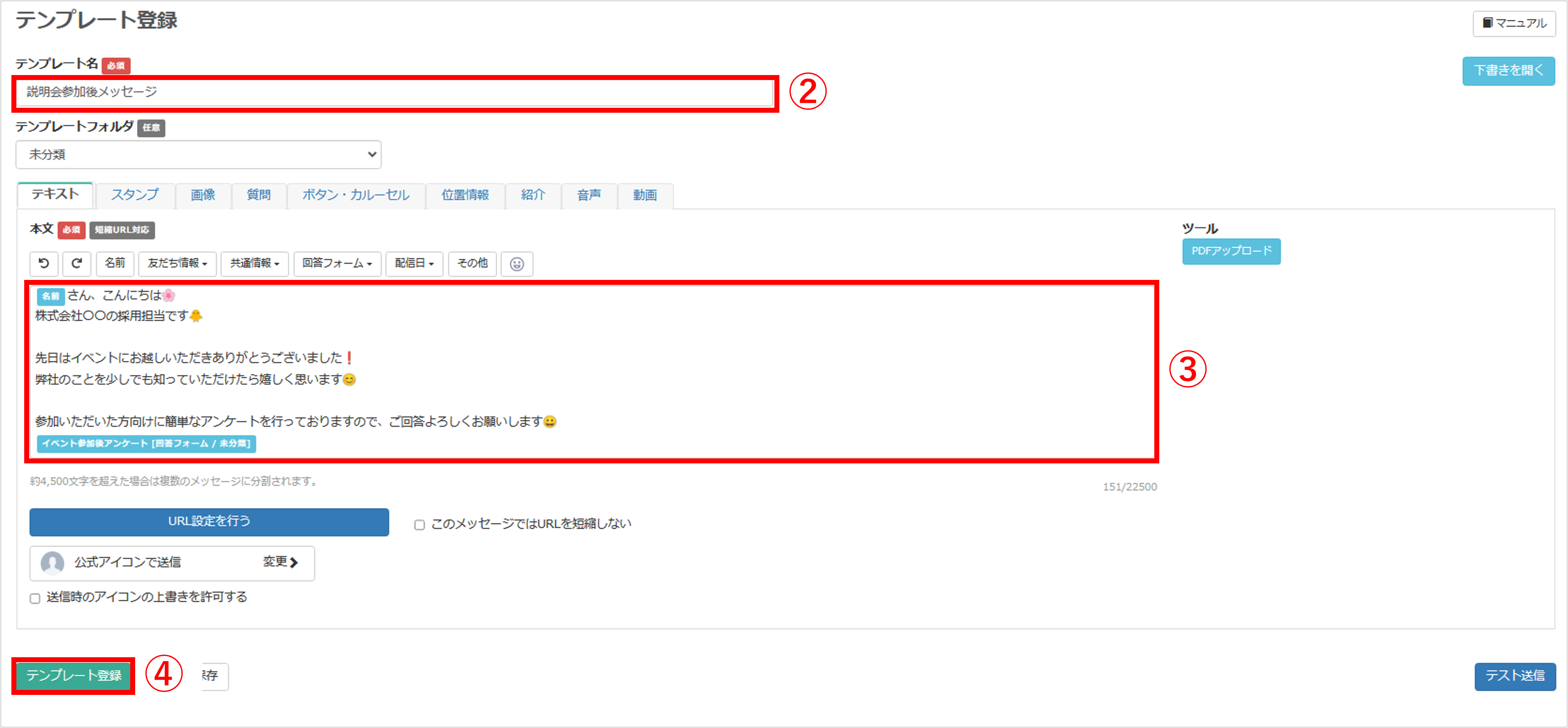
②『テンプレート名』を入力します。(管理用なので学生側には表示されません)
③ 『テキスト』タブ内でメッセージ内容を入力します。
④〔テンプレート登録〕ボタンをクリックしてメッセージの登録を完了します。
メッセージ送付
★「メッセージ作成」で作成したメッセージを友だちに送信する方法を解説します。
イベント終了後に送付する方法
★イベント終了後に参加した友だち全員にメッセージを一斉配信する方法を解説します。
※一斉配信についてはこちら
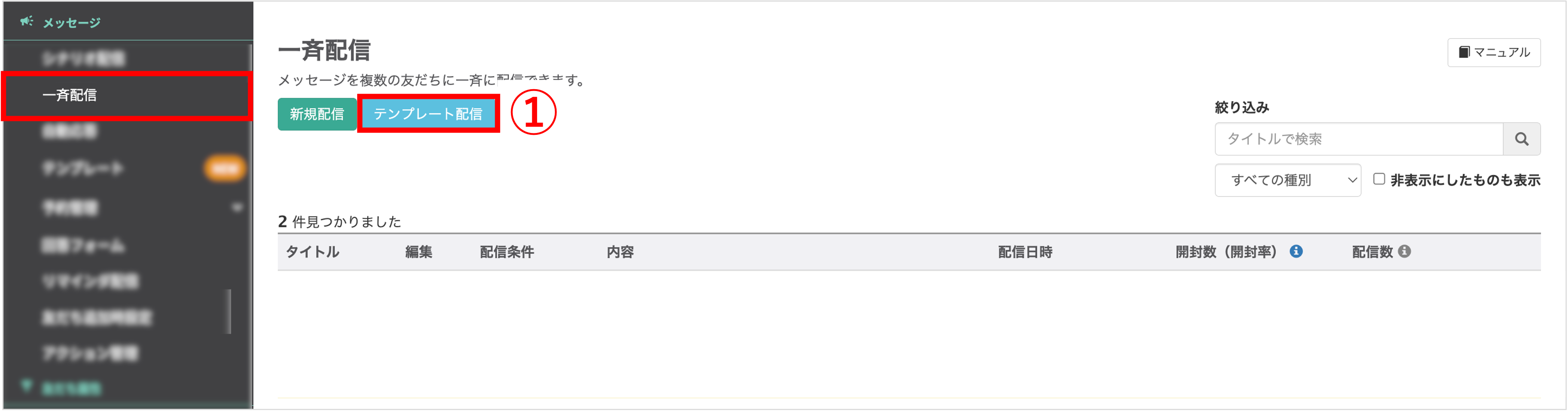
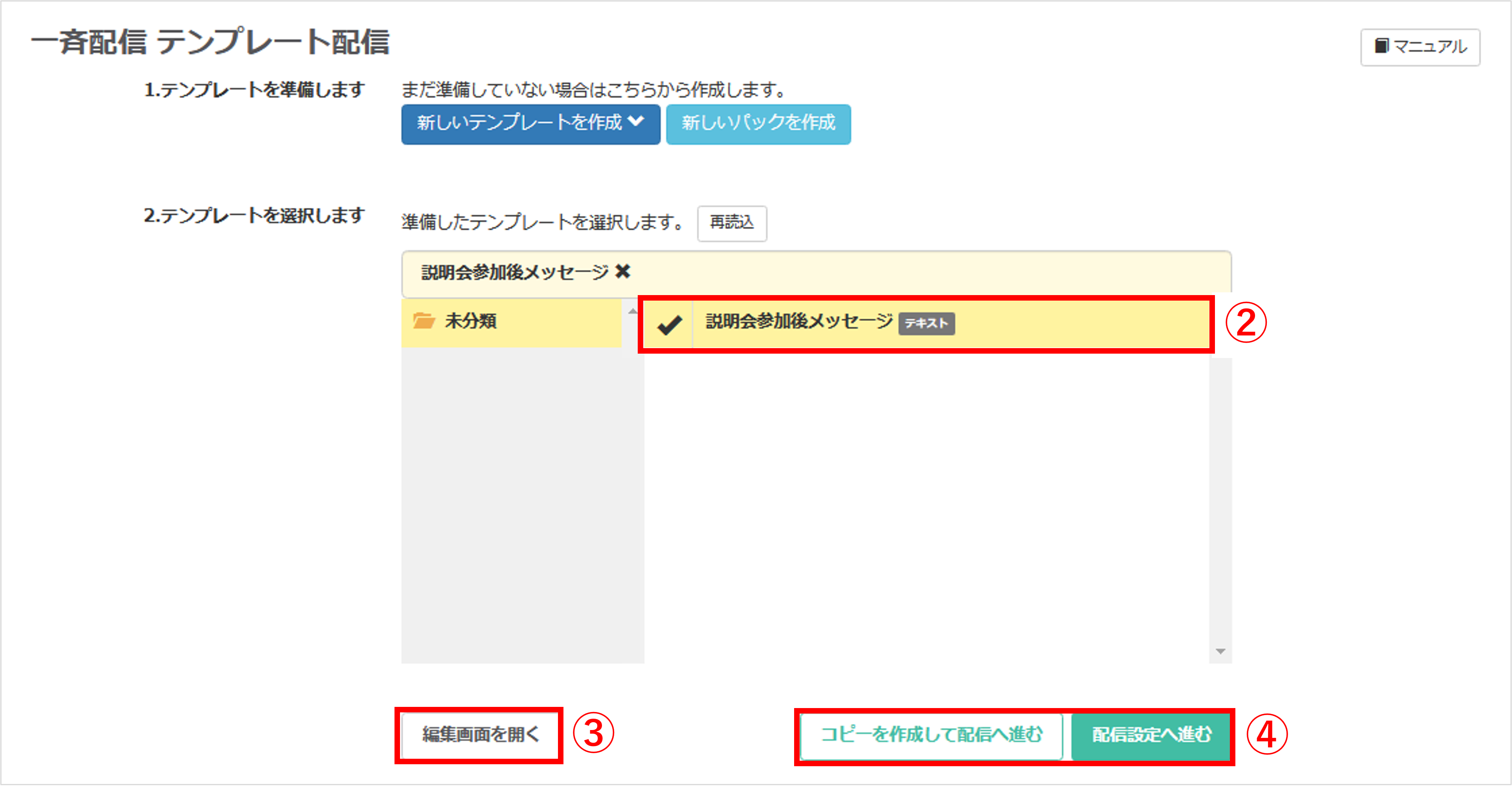
③テンプレートを編集する場合は〔編集画面を開く〕ボタンをクリックします。
※元のテンプレートが編集されます。
④〔コピーを作成して配信へ進む〕もしくは〔配信設定へ進む〕ボタンをクリックします。
・〔配信設定へ進む〕:元のテンプレートのまま、配信メッセージとして追加することができます。
※一斉配信設定画面で編集すると元のテンプレートの内容も変更されますのでご注意ください。
〔コピーを作成して配信へ進む〕の場合

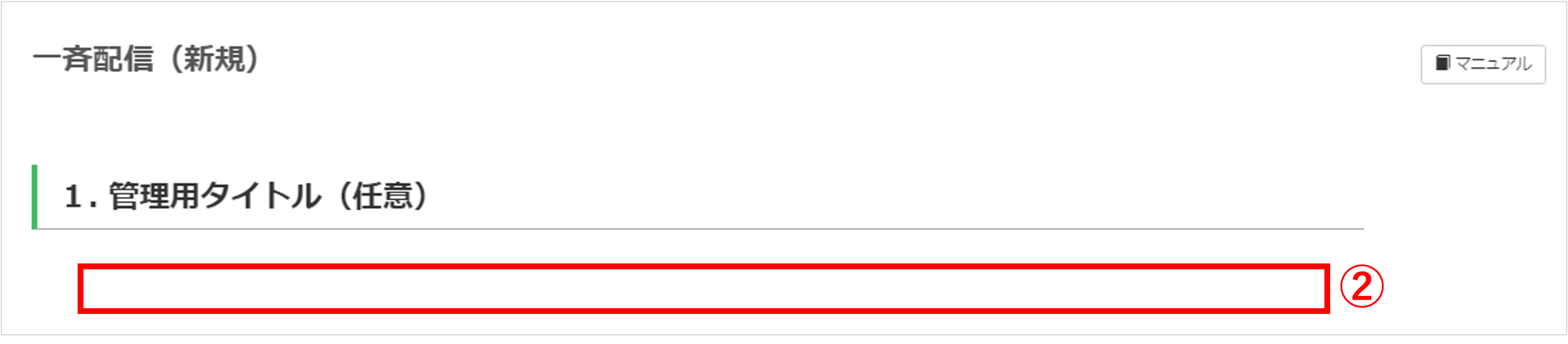
②『1.管理用タイトル(任意)』を任意で入力します。(管理用なので学生側には表示されません)
※『1.管理用タイトル(任意)』でタイトルを設定していない場合は「タイトルなし」と表示されます。
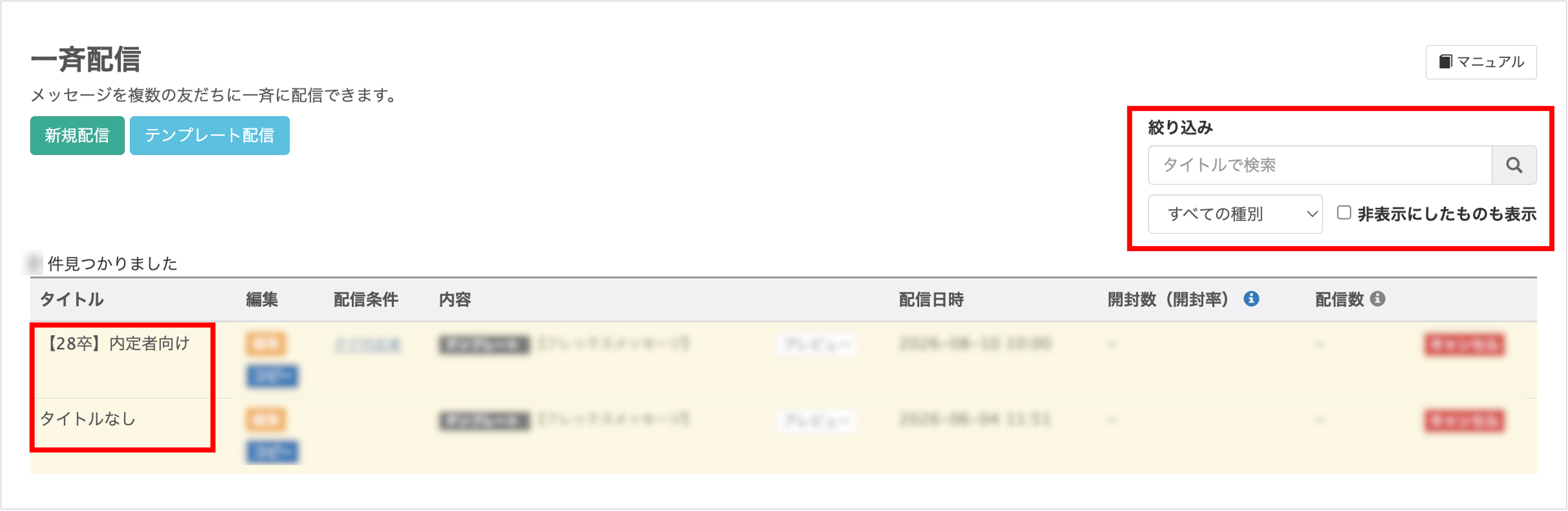
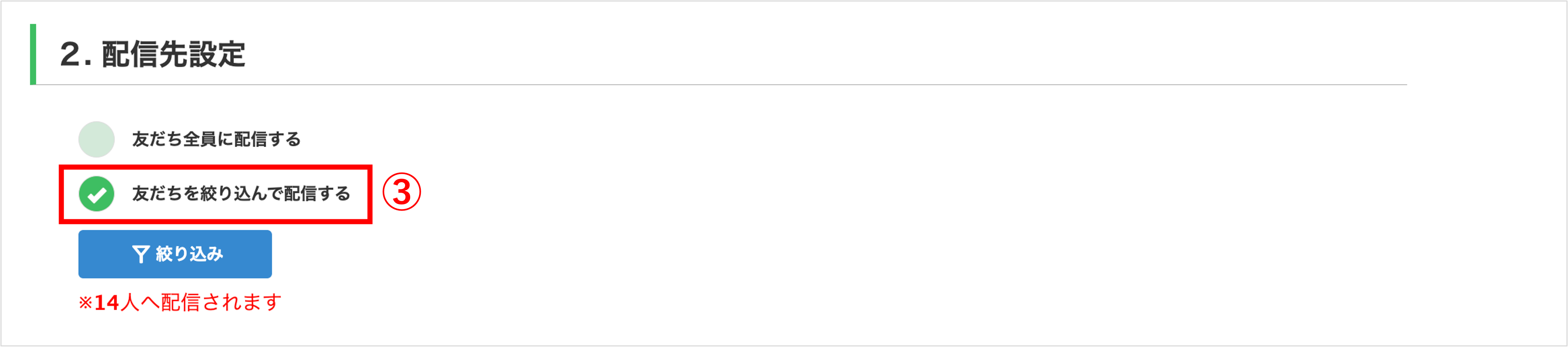
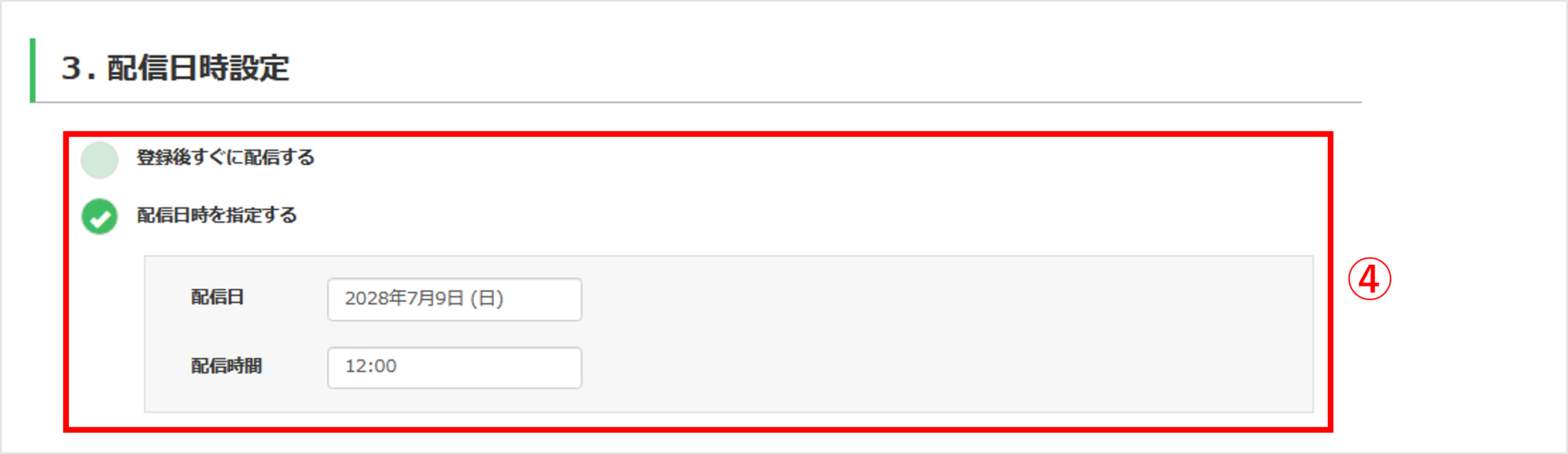
※【配信日時を指定する】を選択した場合は、『配信日』と『配信時間』を入力してください。
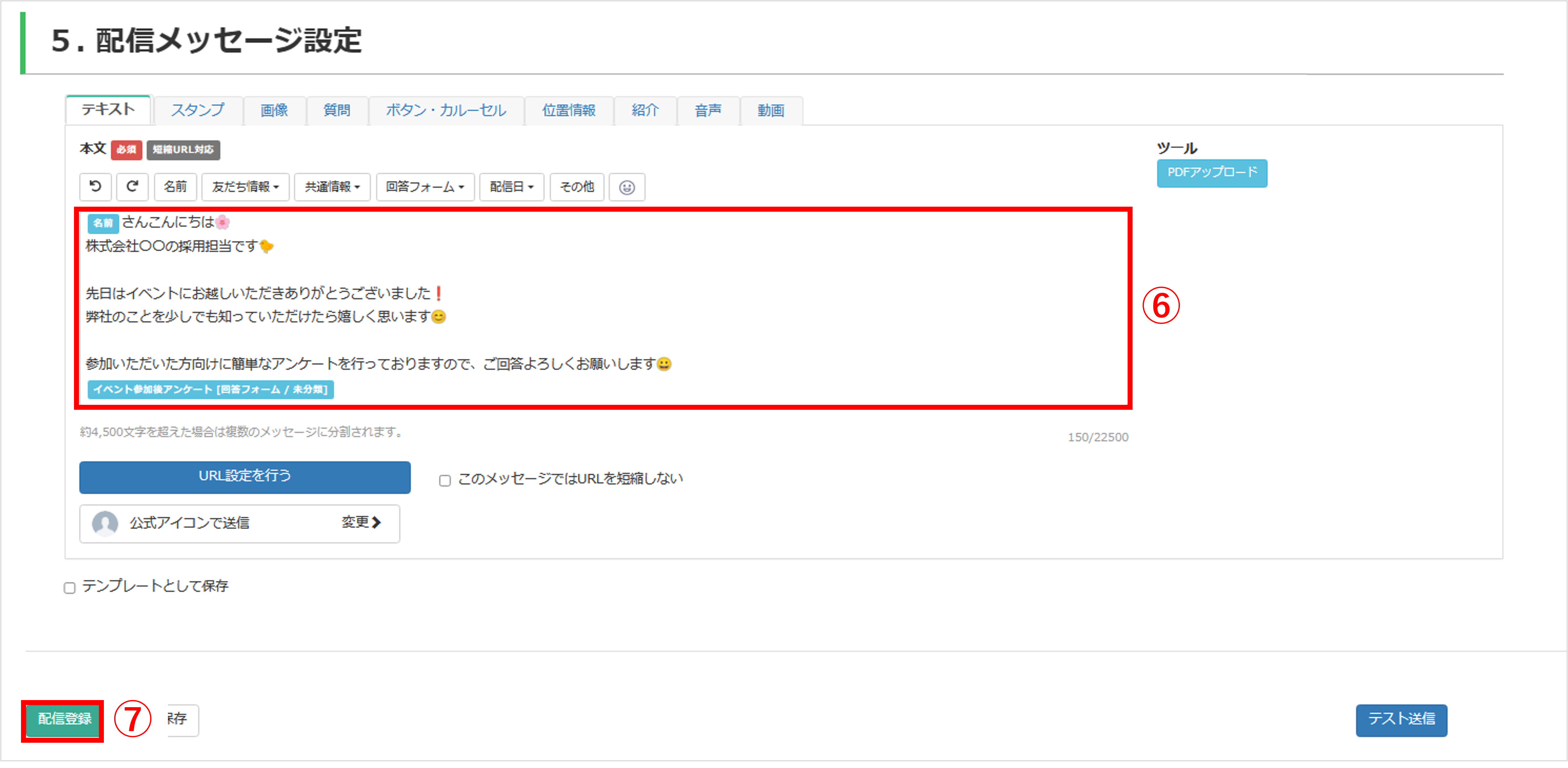
〔配信設定へ進む〕の場合
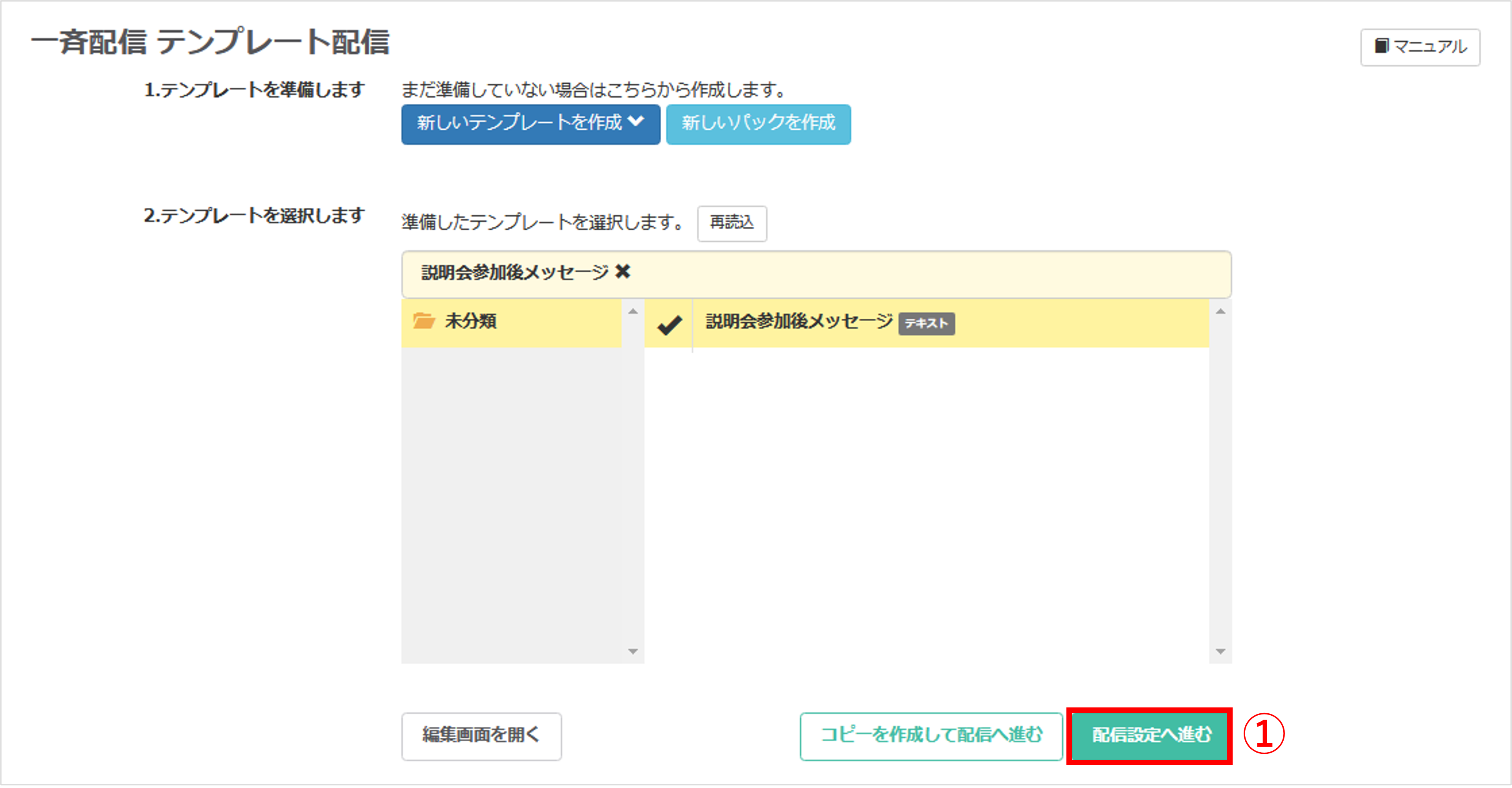
①〔配信設定へ進む〕ボタンをクリックします。
★『1.管理用タイトル(任意)』『2.配信先設定』『3.配信日時設定』『4.開封数の取得』は、「コピーを作成して配信へ進む」②〜⑤の手順と同じように設定します。

②内容を変更する場合は〔テンプレートを編集〕ボタンをクリックし編集します。
③〔配信登録〕ボタンをクリックして配信設定完了です。
イベント参加者へ指定した時間に送付する方法
★イベント当日に参加者向けのQRコードを読み取ってもらうと同時にメッセージの送信予約をする方法です。 イベント終了後にメッセージを配信する手間を省き、参加情報も取得することができます。
※参加者用QRコードの作成はこちら
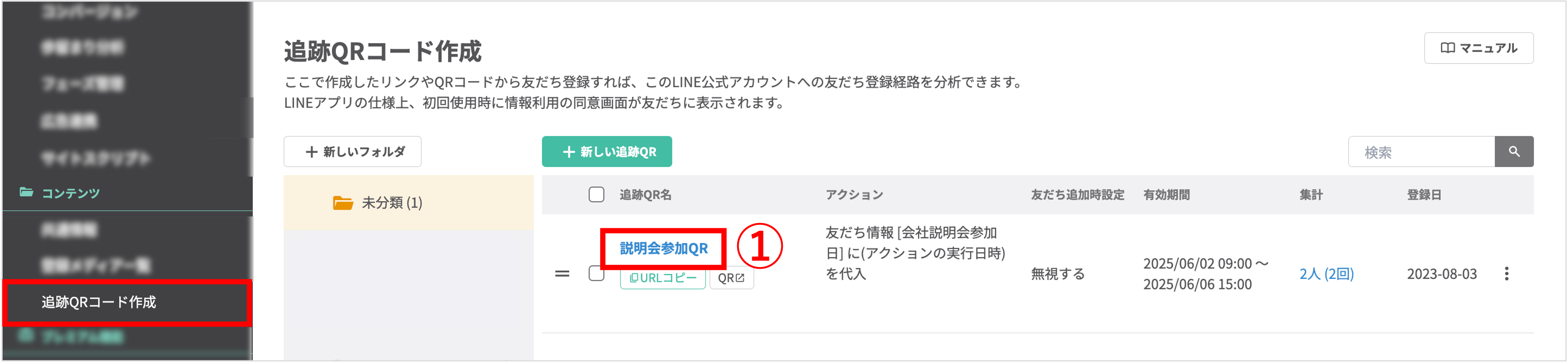
左メニュー>「追跡QRコード作成」をクリックします。
①作成した開催イベントのQRコードの追跡QR名をクリックします。
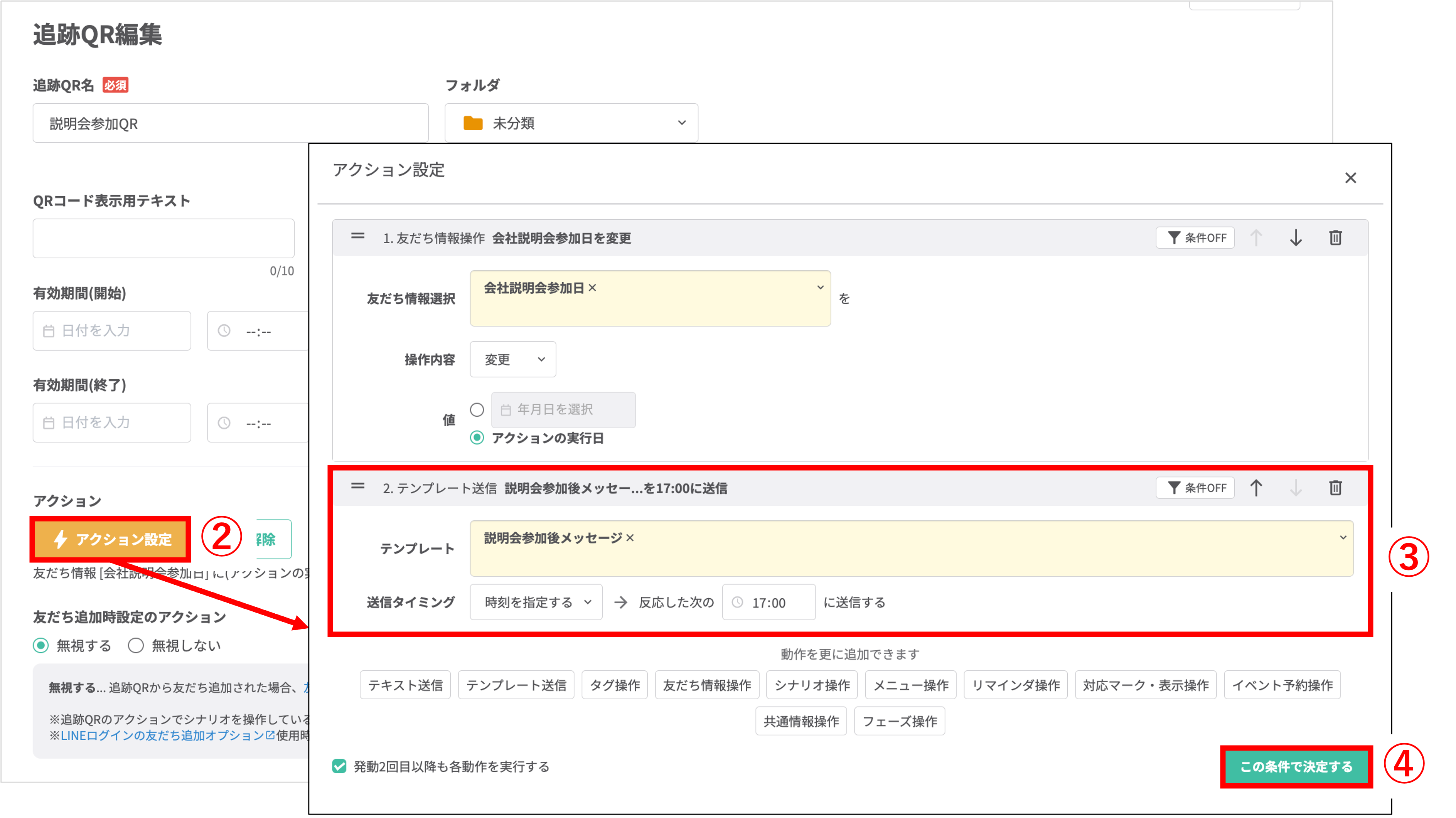
②〔アクションを設定〕ボタンをクリックします。
③『テンプレート送信』で「メッセージ作成」で作成したテンプレートを選択します。『送信タイミング』で【時刻を指定する】を選択し、テンプレートを配信したい時刻を指定します。
④〔この条件で決定する〕ボタンをクリックします。
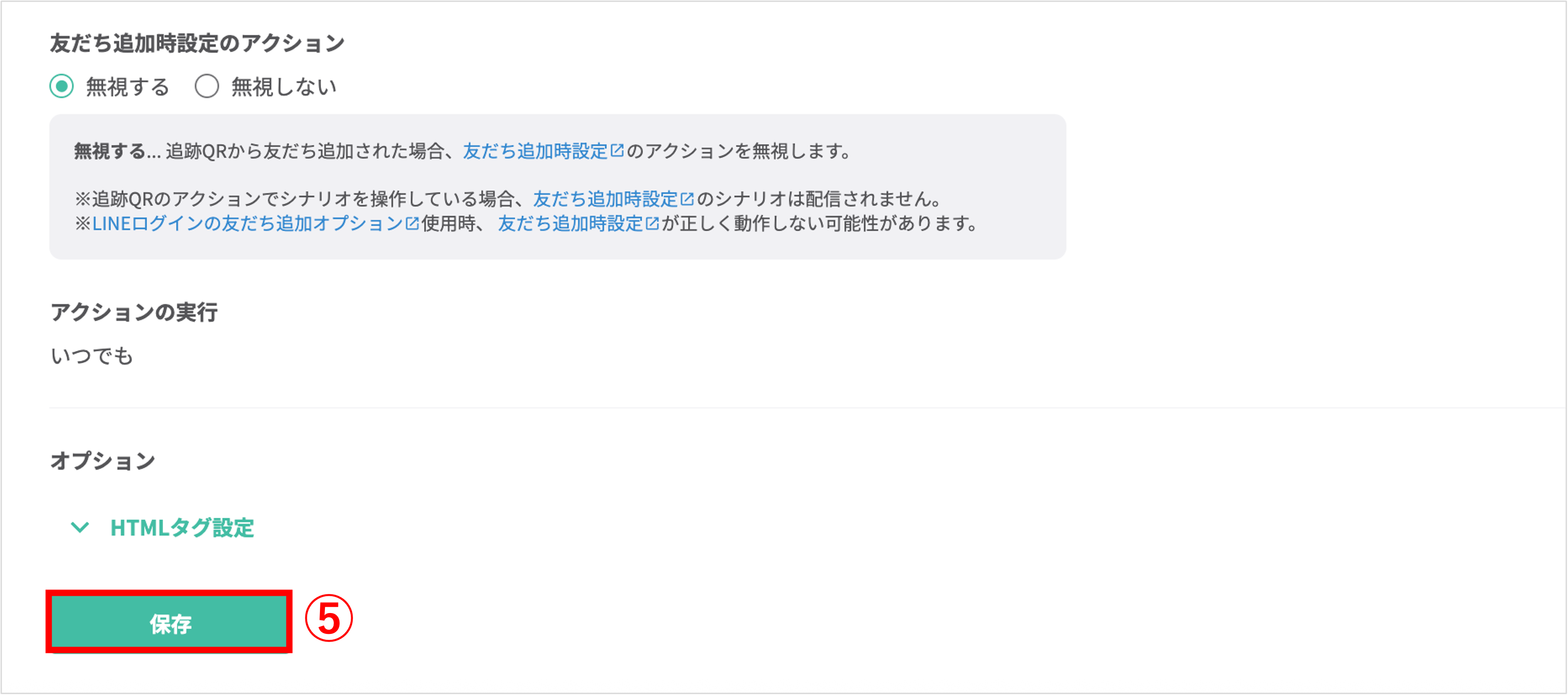
⑤〔保存〕ボタンをクリックして設定完了です。
この記事が役に立ったら「いいね」を押してください!
インターンシップ テンプレート編集 セグメント配信 配信日時設定 キャンセル 日程変更 お礼 メッセージ 後追い

