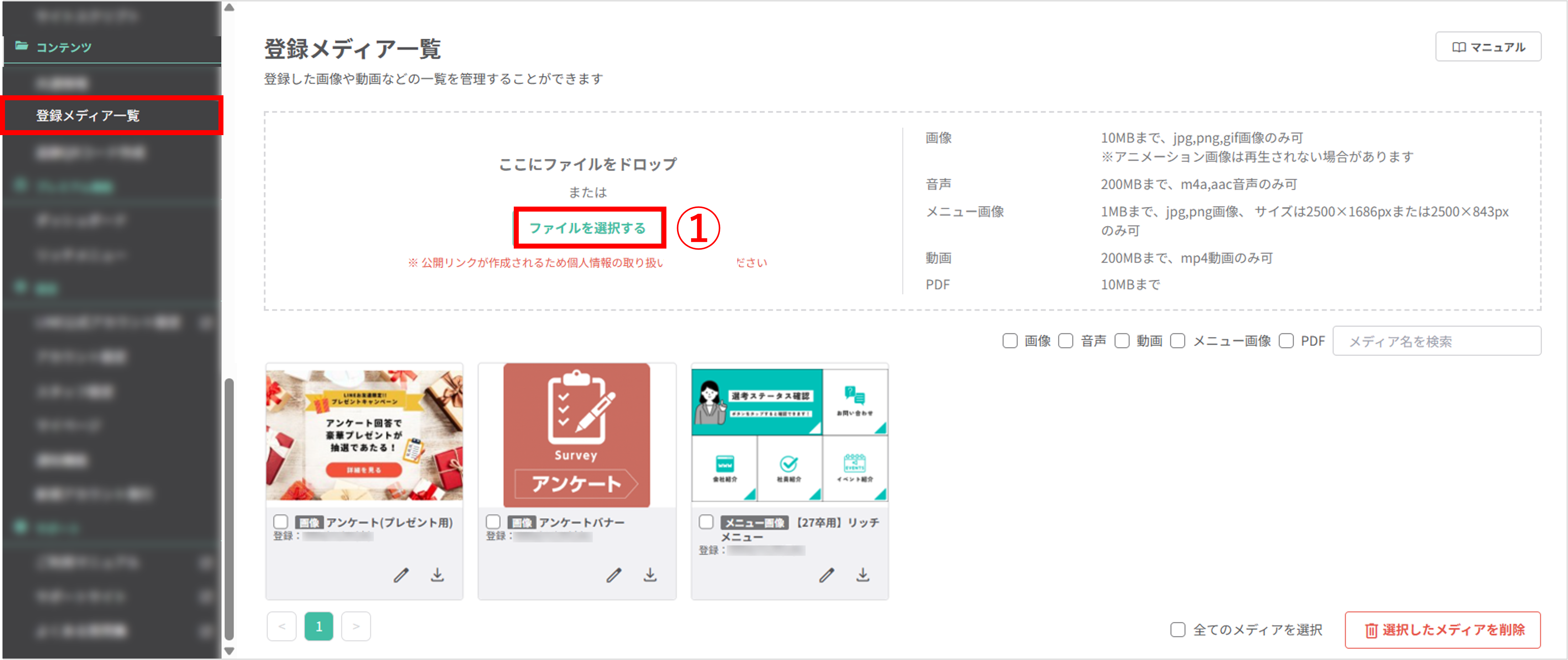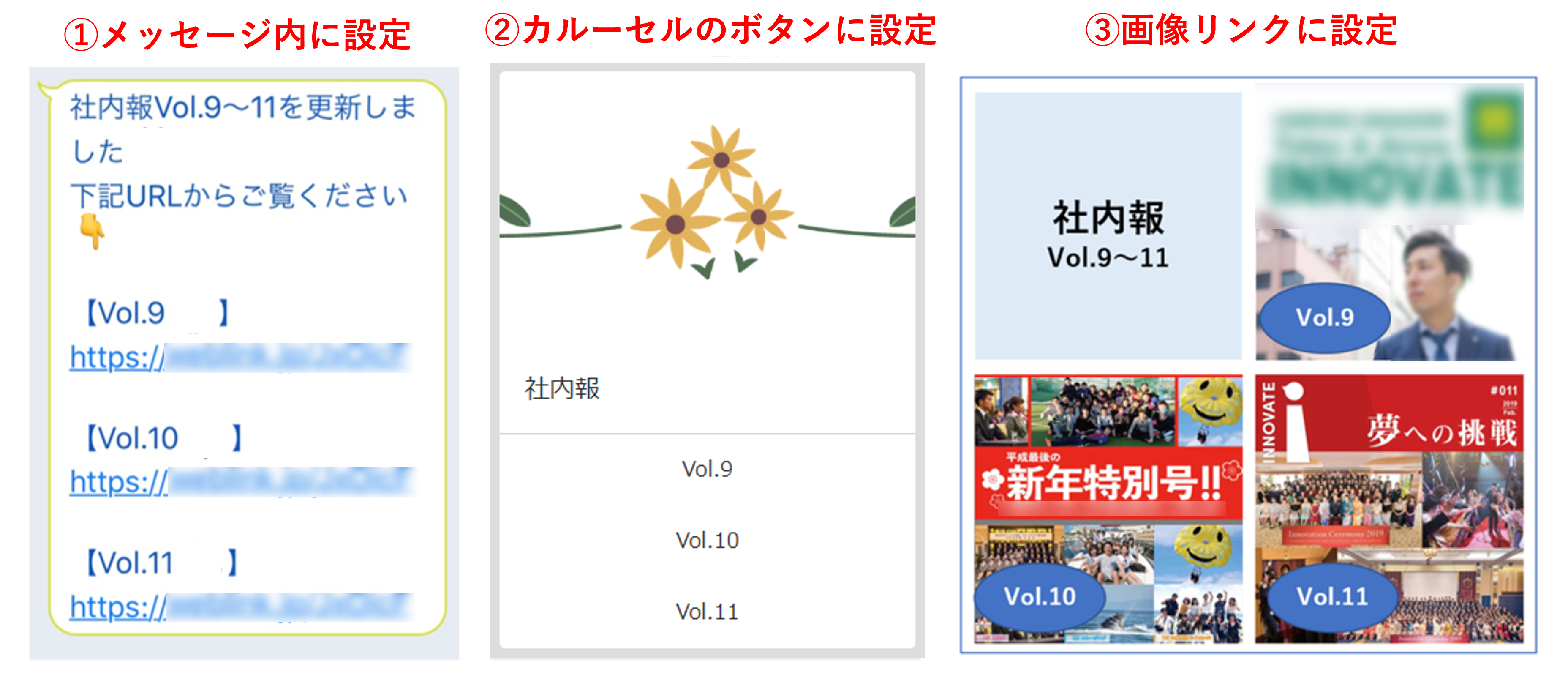PDFをアップロード/送信する方法
更新
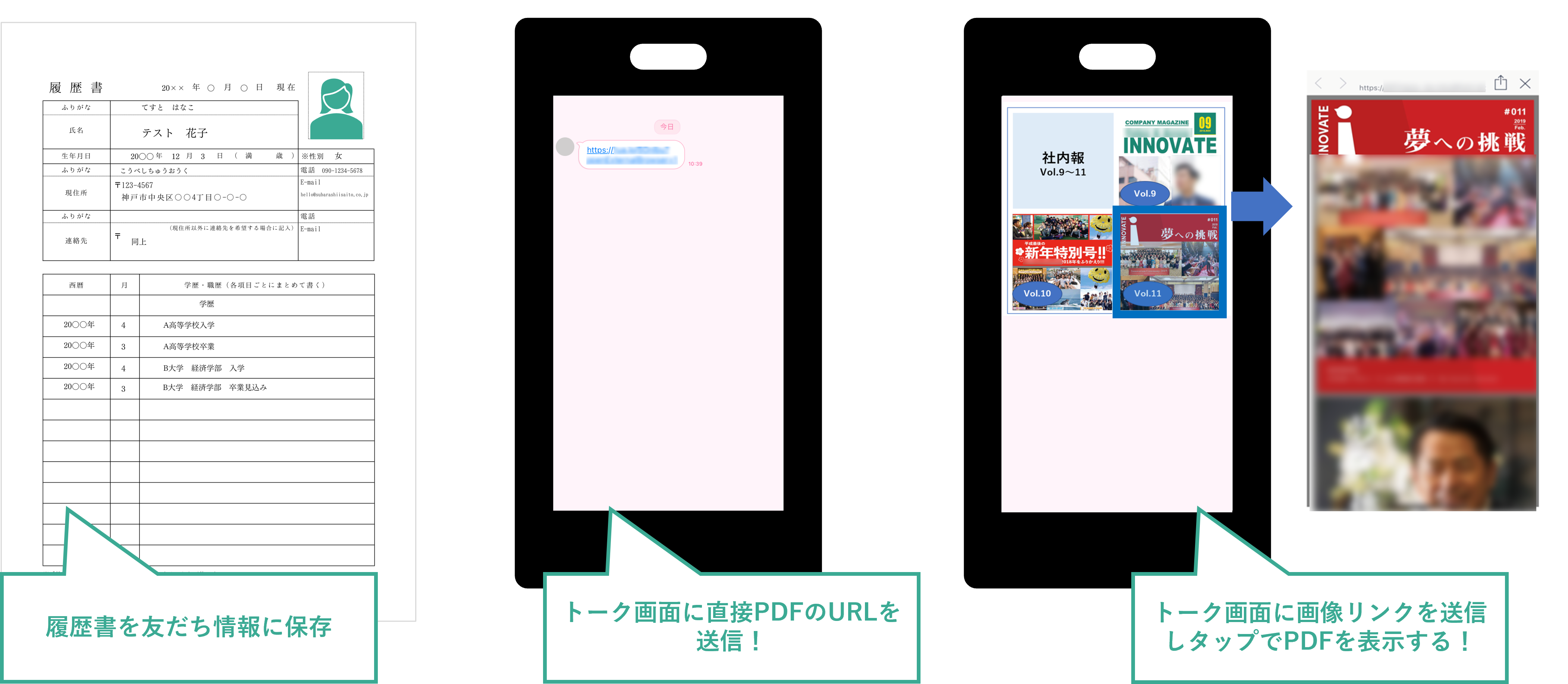
目次
PDFをアップロードする方法
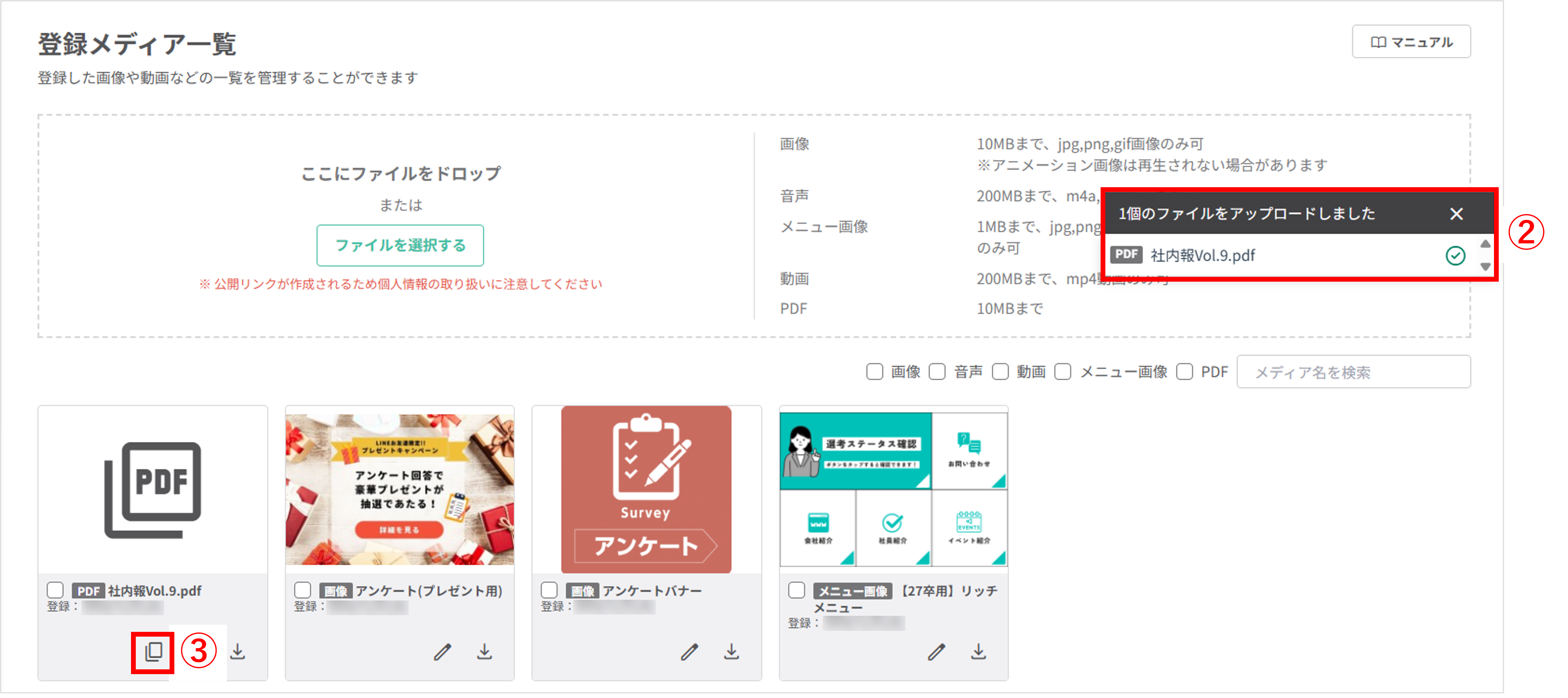
『表示するメディアの絞り込み』の「PDF」にチェックを入れるとアップロードしたPDFのみ表示されます。コピーしたいファイルのコピーアイコンからURL(PDFリンク)をコピーします。
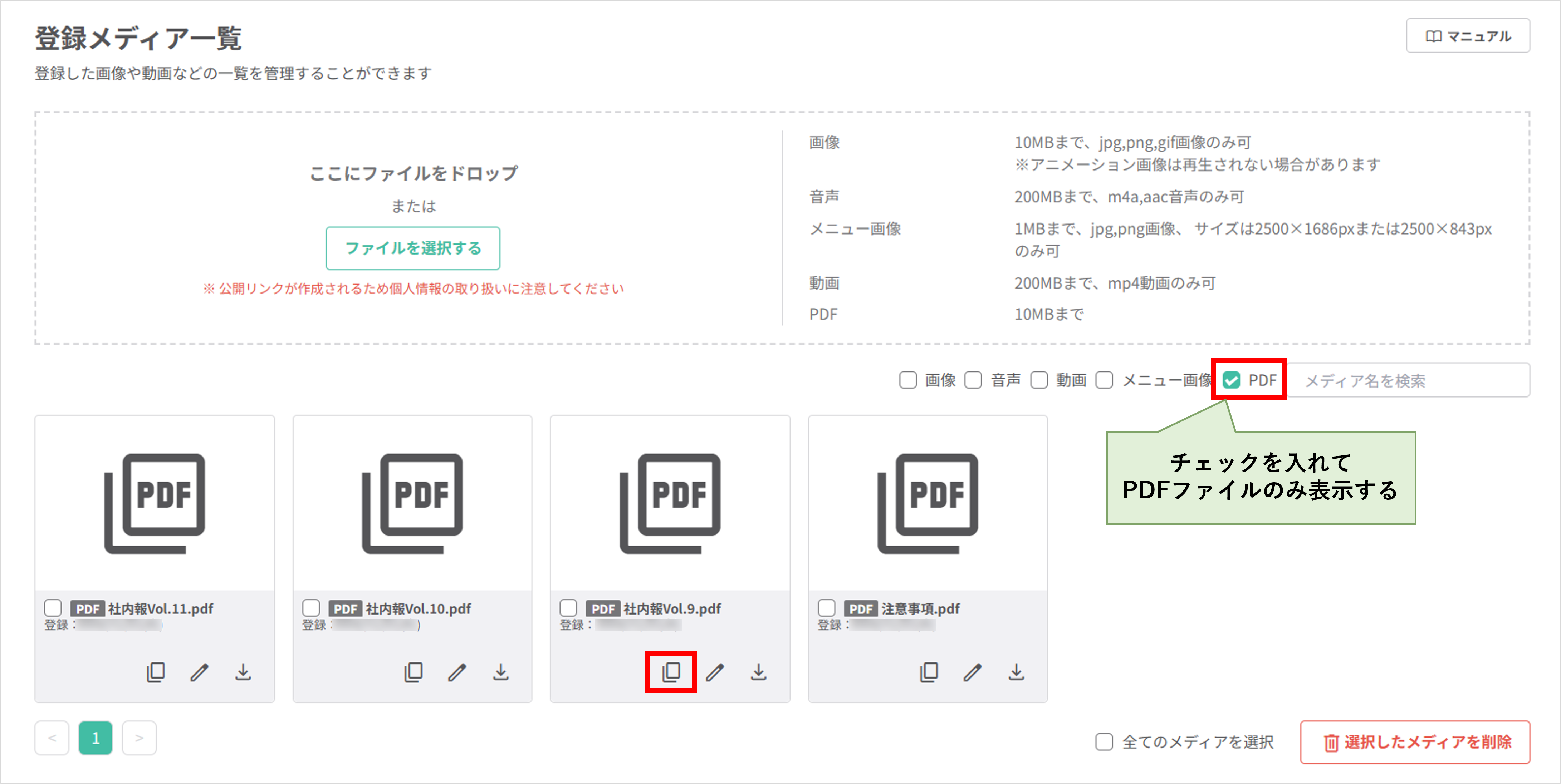
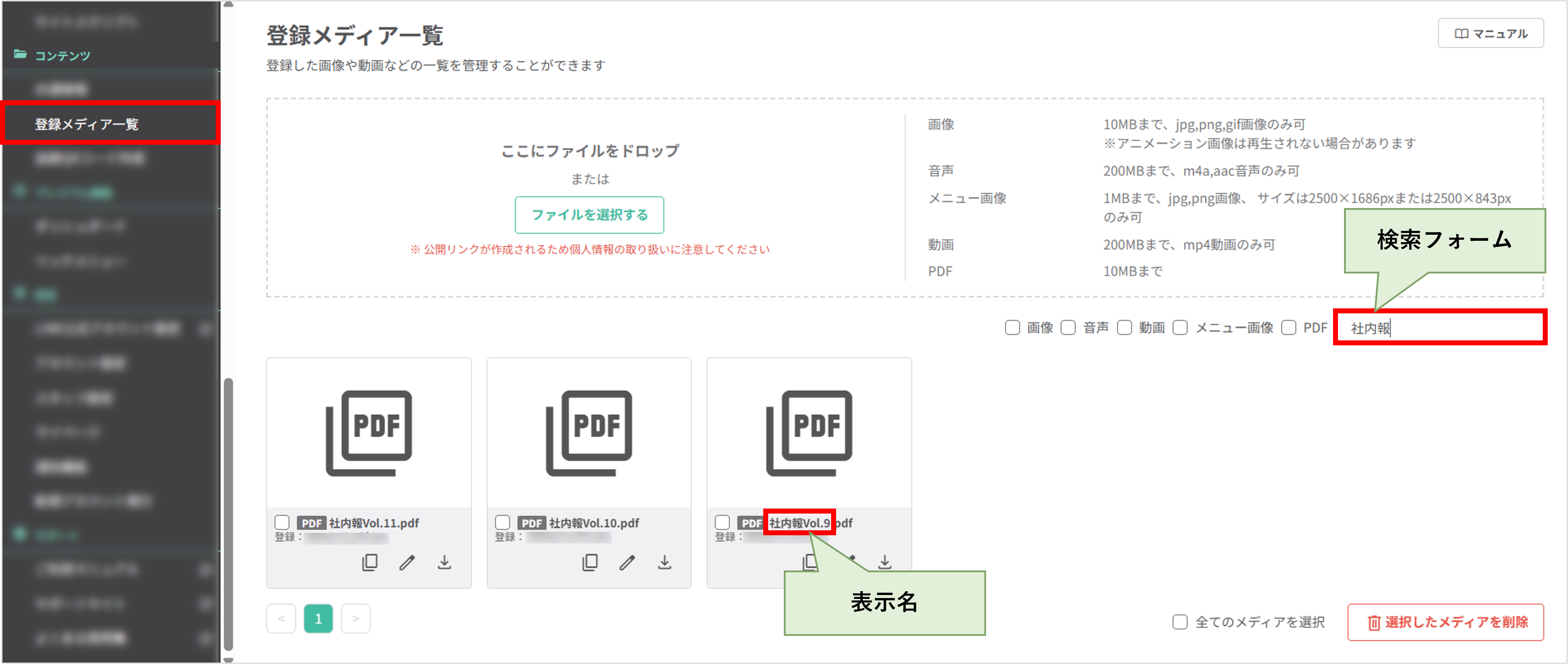
①メッセージ内のPDFリンクをタップする
③画像にPDFリンクを設定し、画像をタップする
それぞれの設定方法について解説します。
メッセージ内に設定する
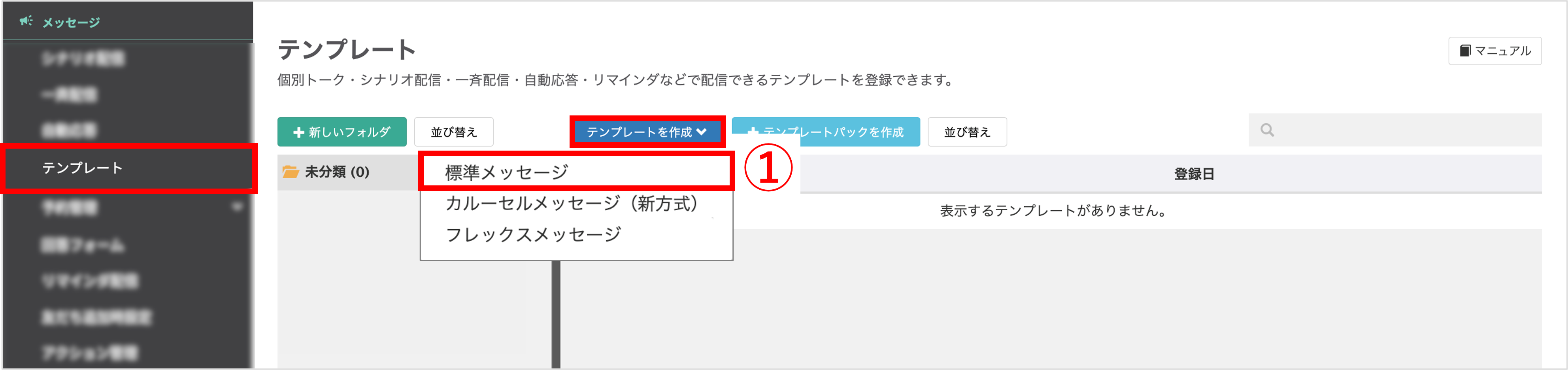
左メニュー>「テンプレート」をクリックします。
①〔テンプレートを作成〕>「標準メッセージ」をクリックします。
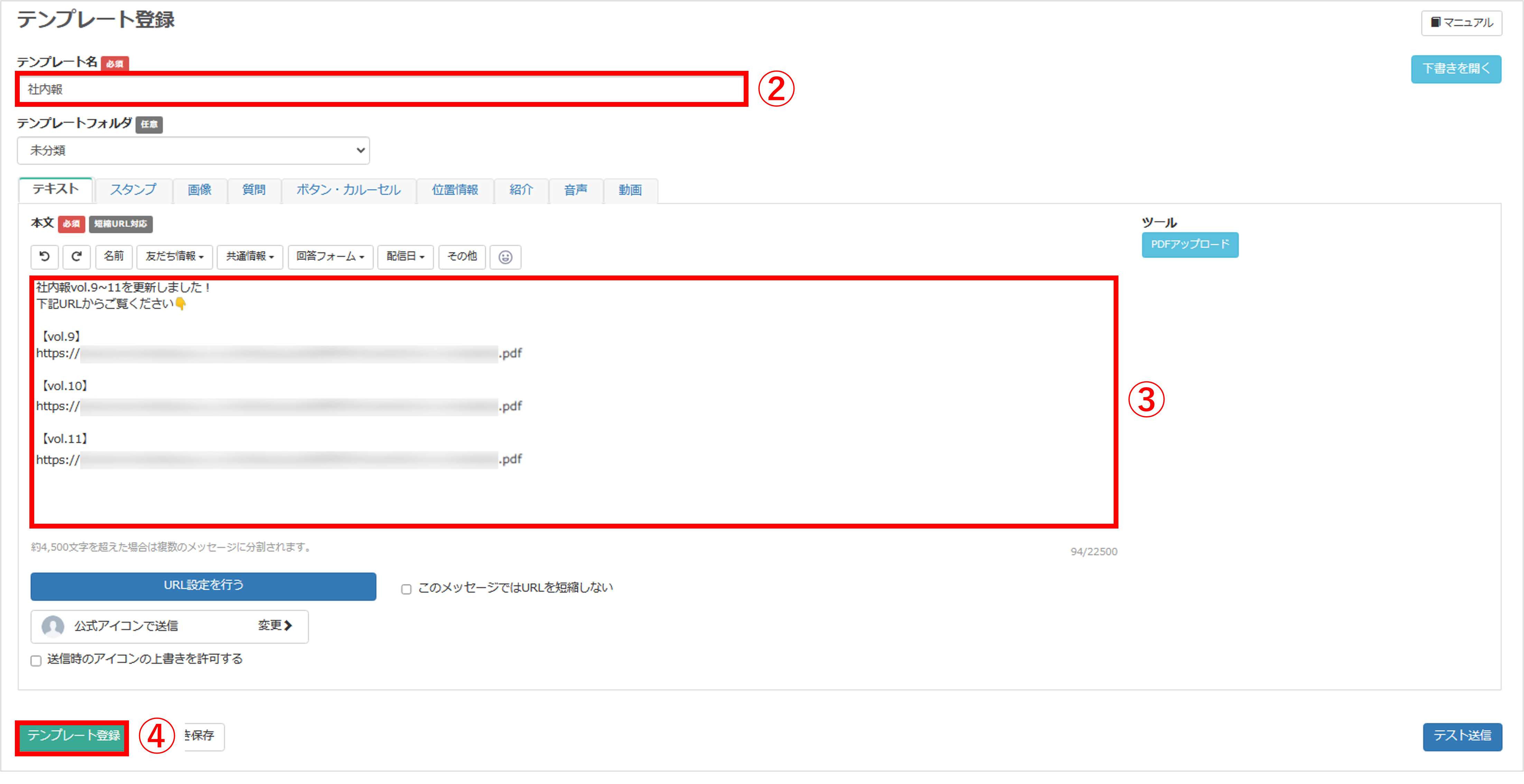
②『テンプレート名』を入力します。(管理用のため、ユーザー側には表示されません)
③本文を入力し、本文内にコピーしたURL(PDFリンク)を貼り付けます。
④〔テンプレート登録〕ボタンをクリックします。
カルーセルのボタンに設定する
<イメージ>
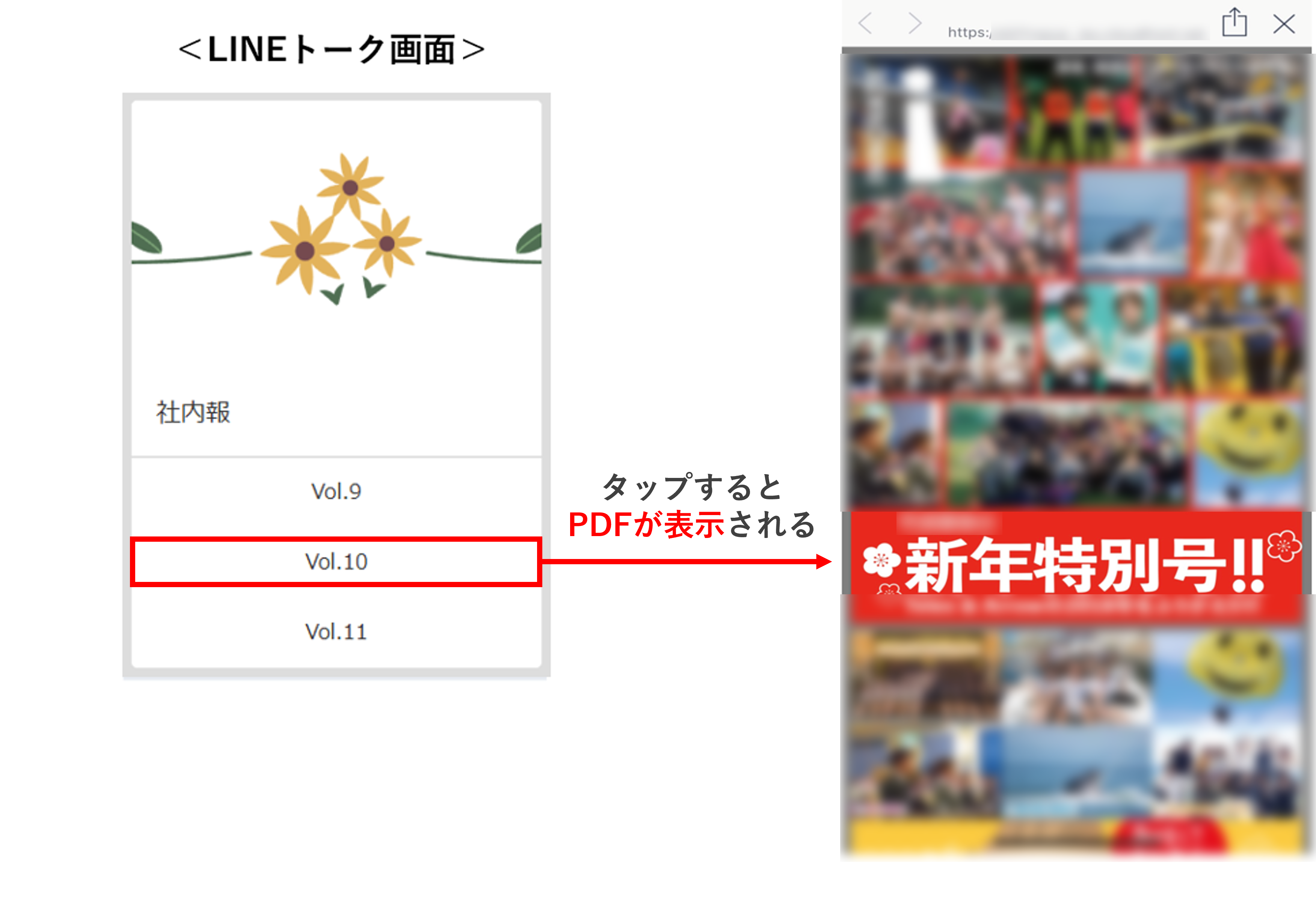
★ボタンをタップするとPDFを送信するカルーセルを作成します。
※カルーセル作成方法についての詳細はこちら
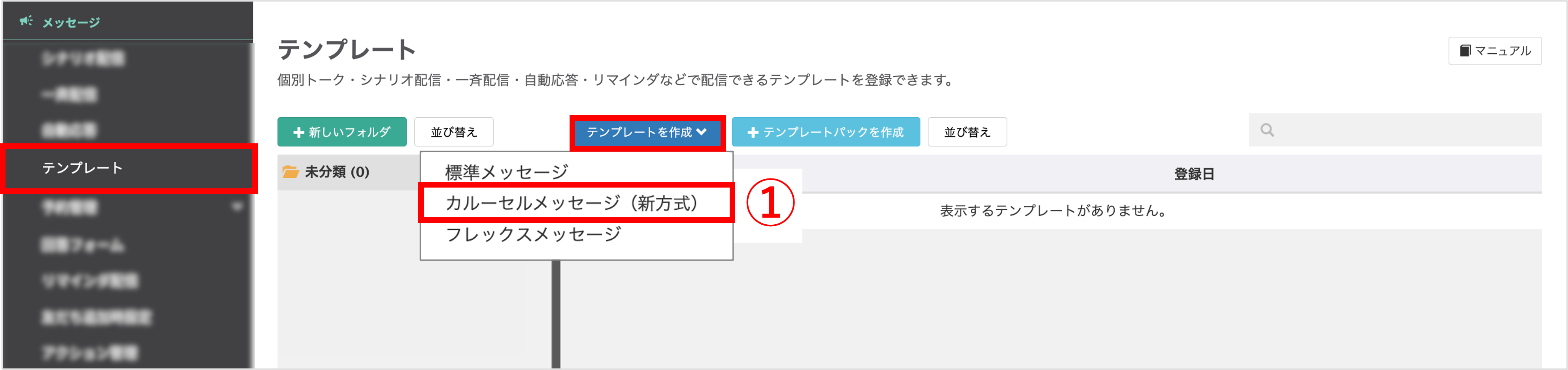
左メニュー>「テンプレート」をクリックします。
①〔テンプレートを作成〕>「カルーセルメッセージ(新方式)」をクリックします。
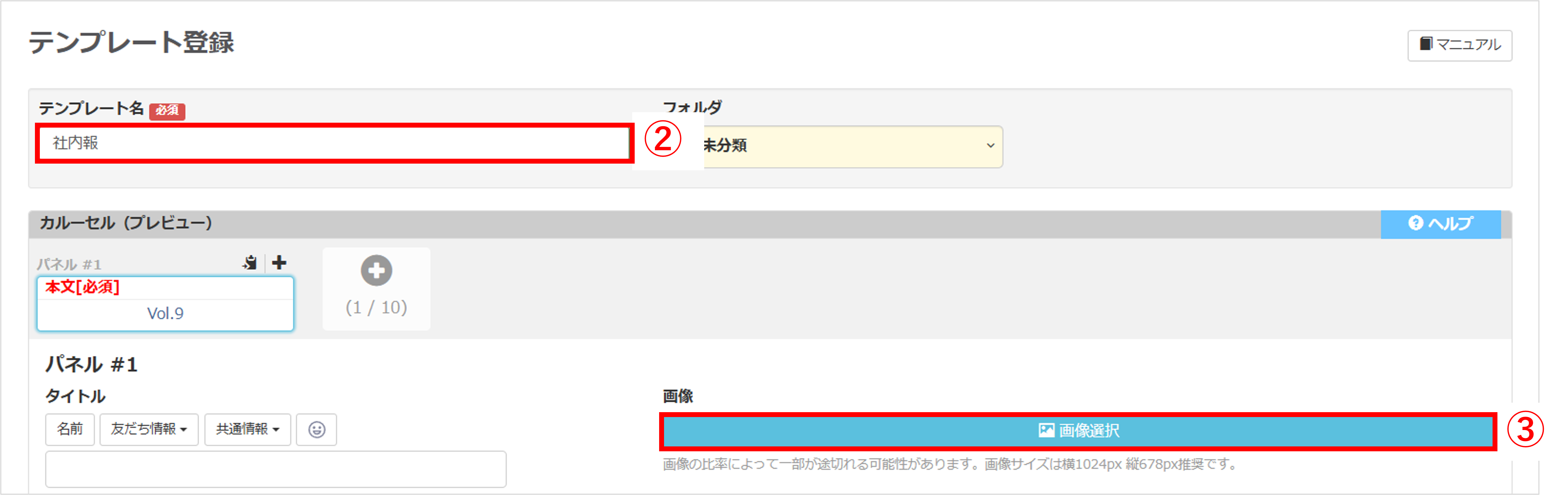
②『テンプレート名』を入力します。(管理用のため、ユーザー側には表示されません)
③パネルに画像を設定したい場合は、〔画像選択〕ボタンから画像をアップロードします。
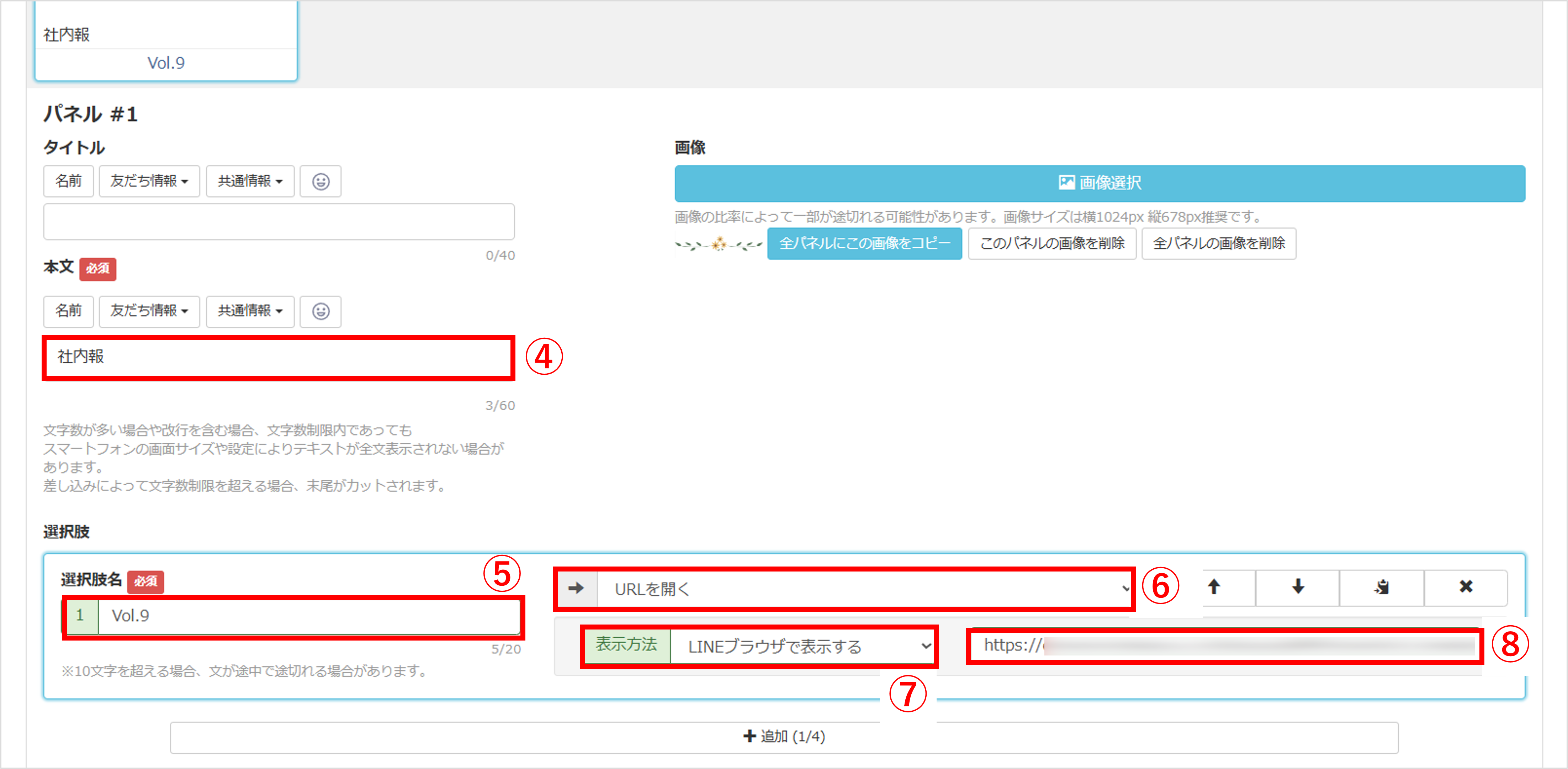
④『本文』を入力します。
⑤『選択肢名』を入力します。
⑥選択後の挙動で【URLを開く】を選択します。
⑦『表示方法』を選択します。
※表示方法の詳細はこちら
※選択肢を増やす場合は、〔+追加〕ボタンをクリックし、手順⑤~⑧を繰り返して送信したいPDFを設定してください。
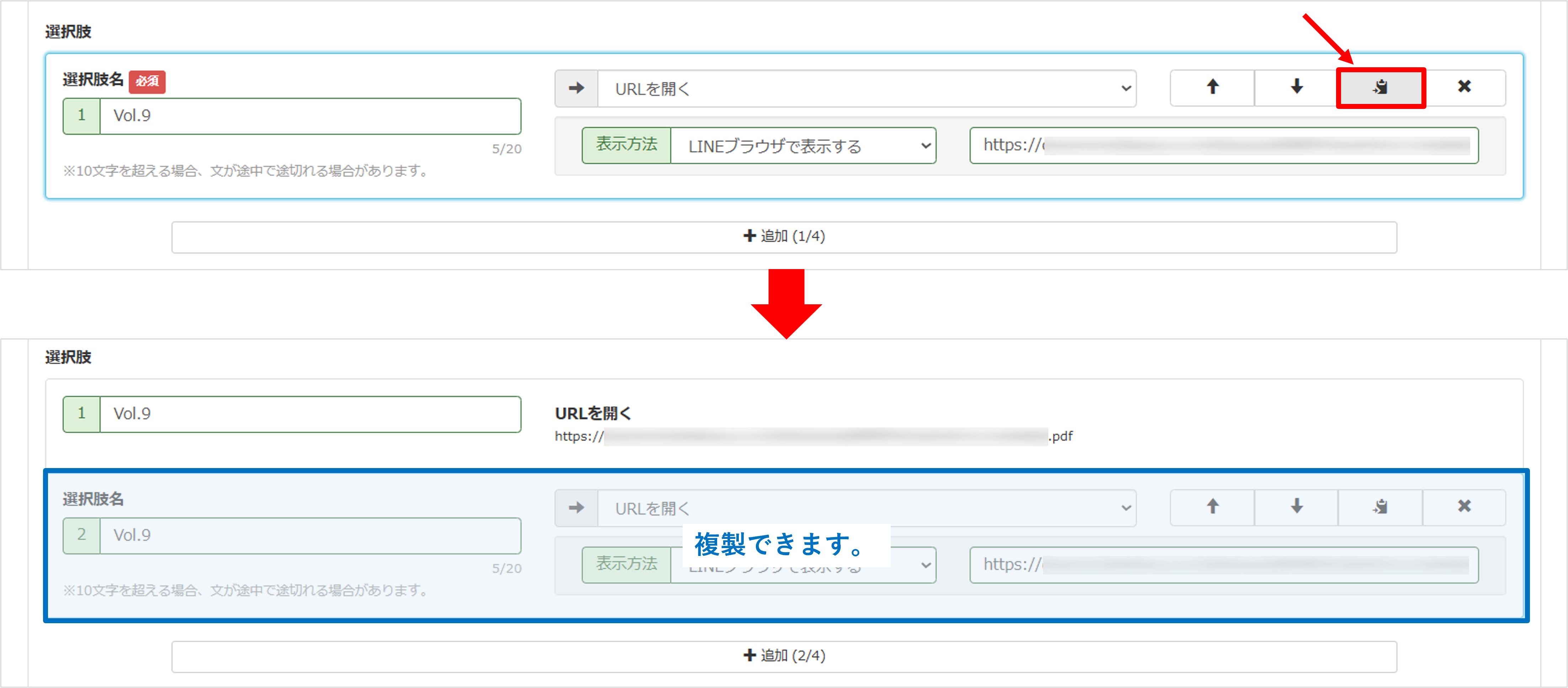
※複製した場合は、『選択肢名』と『PDFリンク』をそれぞれの内容にあわせて変更・設定してください。
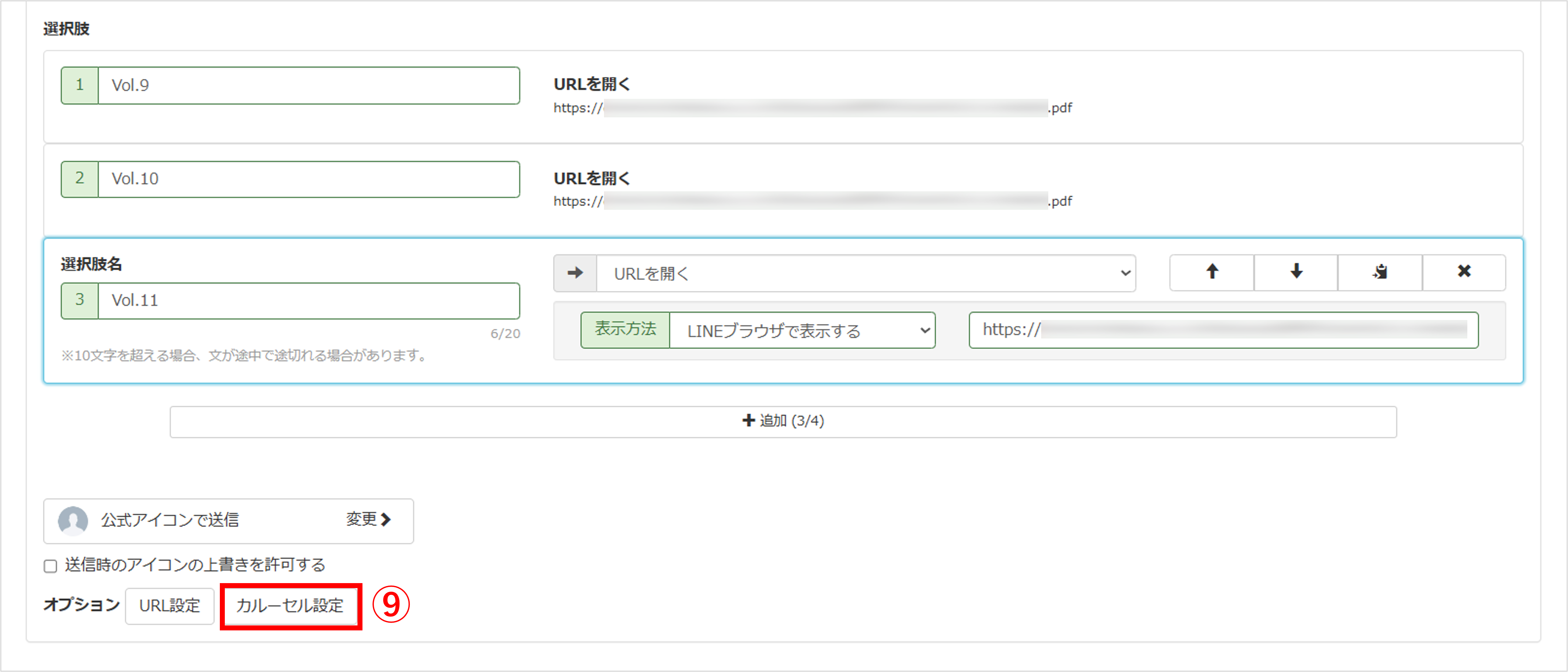
⑨〔カルーセル設定〕ボタンをクリックします。
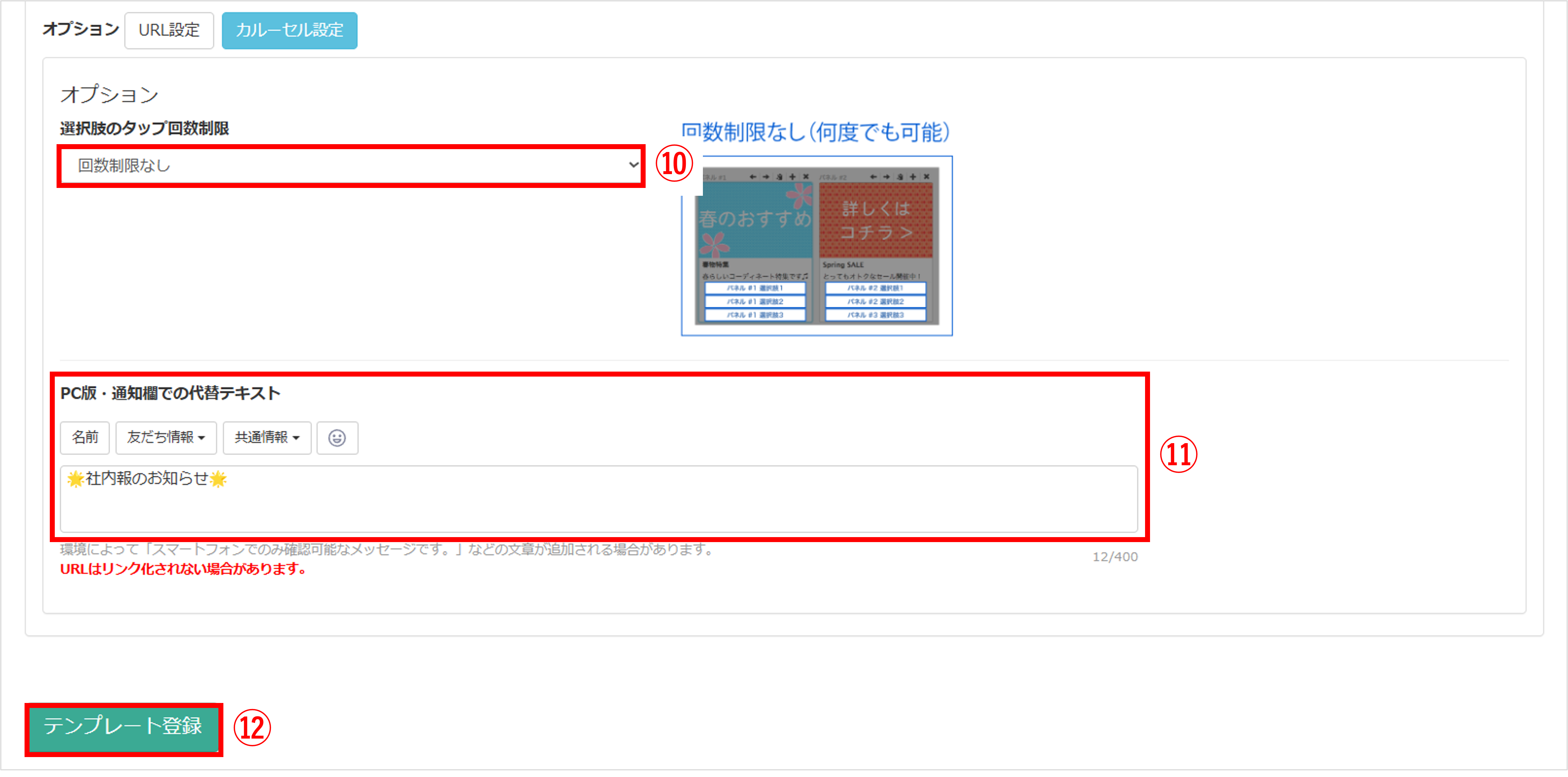
⑩『選択肢のタップ回数制限』で【回答制限なし】を選択します。
⑪『PC版・通知欄での代替テキスト』を任意で入力します。
※PC版・通知欄での代替テキストの詳細はこちら
⑫〔テンプレート登録〕ボタンをクリックします。
画像リンクに設定する
<イメージ>
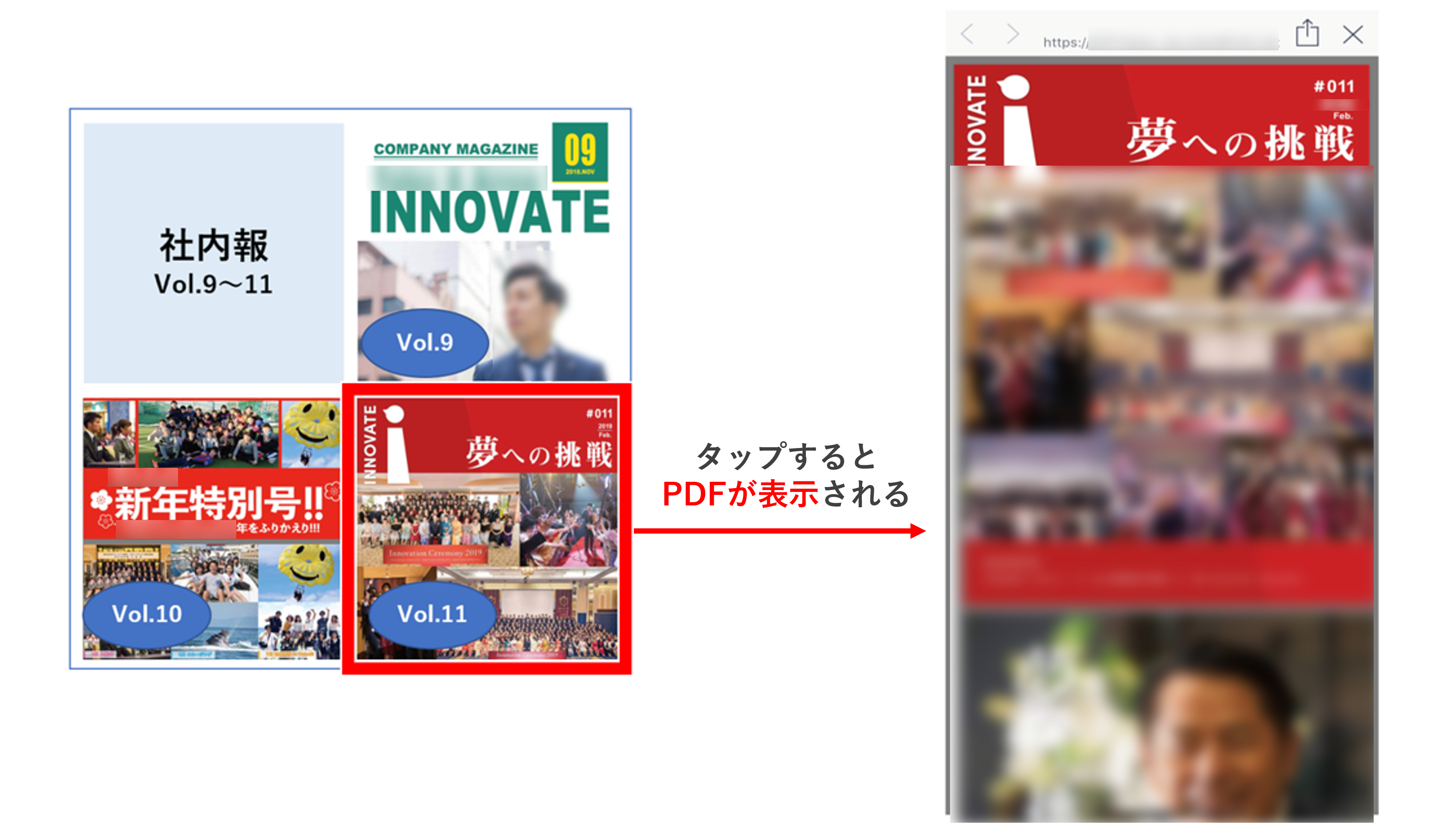
★画像をタップするとPDFを送信するテンプレートを作成します。
※画像リンクの詳しい設定方法はこちら
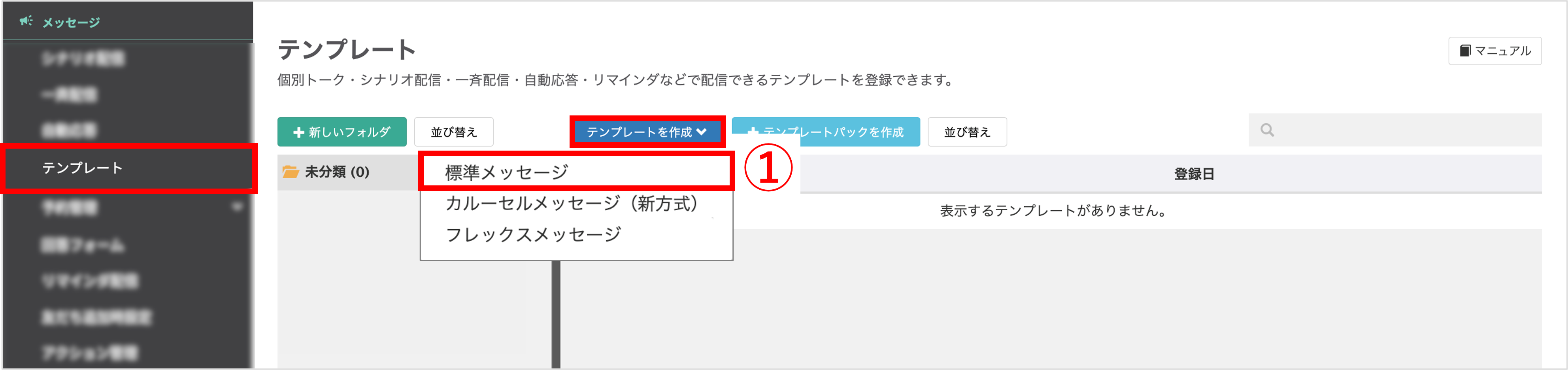
左メニュー>「テンプレート」をクリックします。
①〔テンプレートを作成〕>「標準メッセージ」をクリックします。
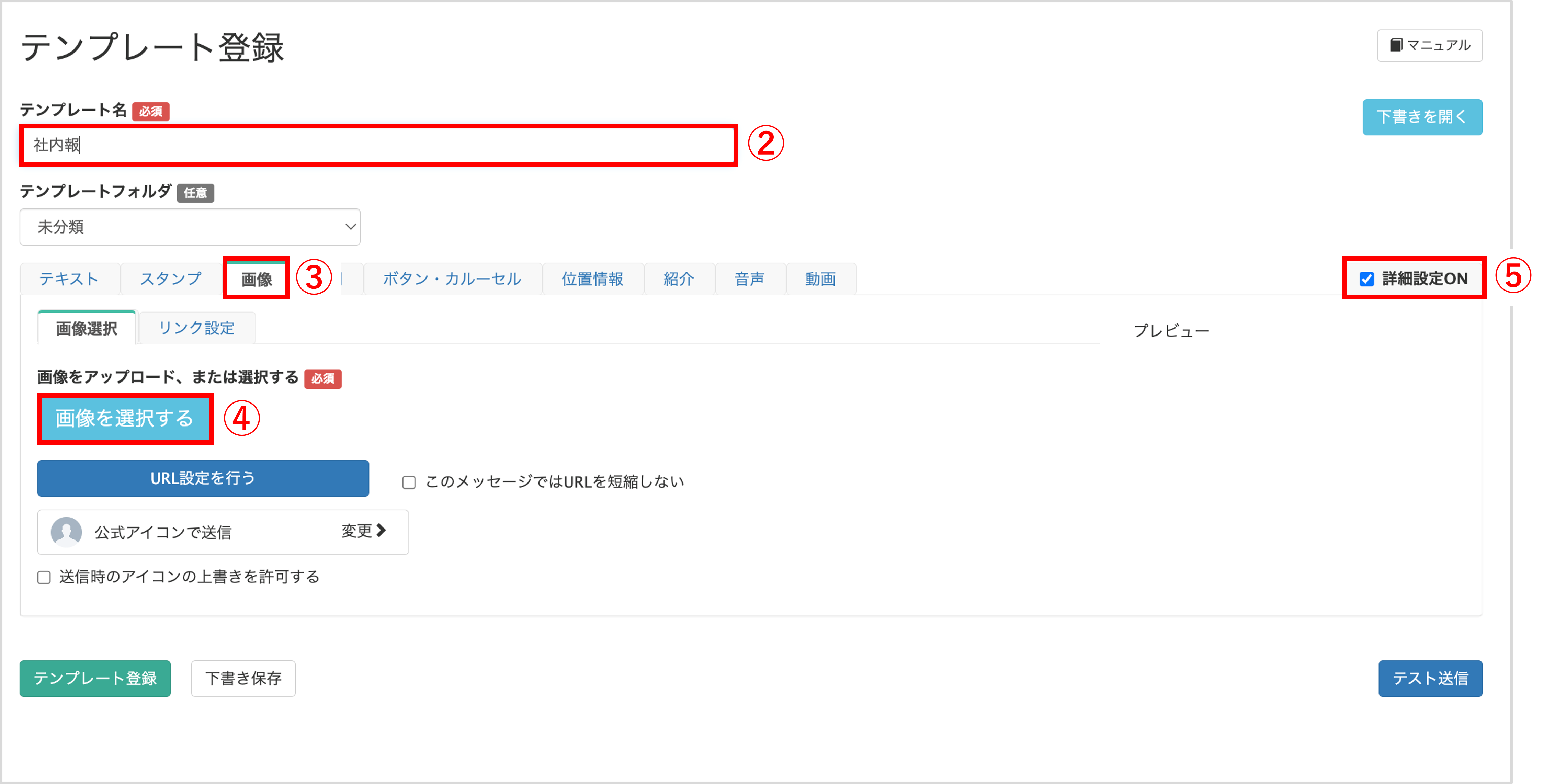
②『テンプレート名』を入力します。(管理用のため、ユーザー側には表示されません)
③『画像タブ』に切り替えます。
④〔画像を選択する〕ボタンをクリックして、画像をアップロードします。
⑤『詳細設定ON』にチェックを入れます。
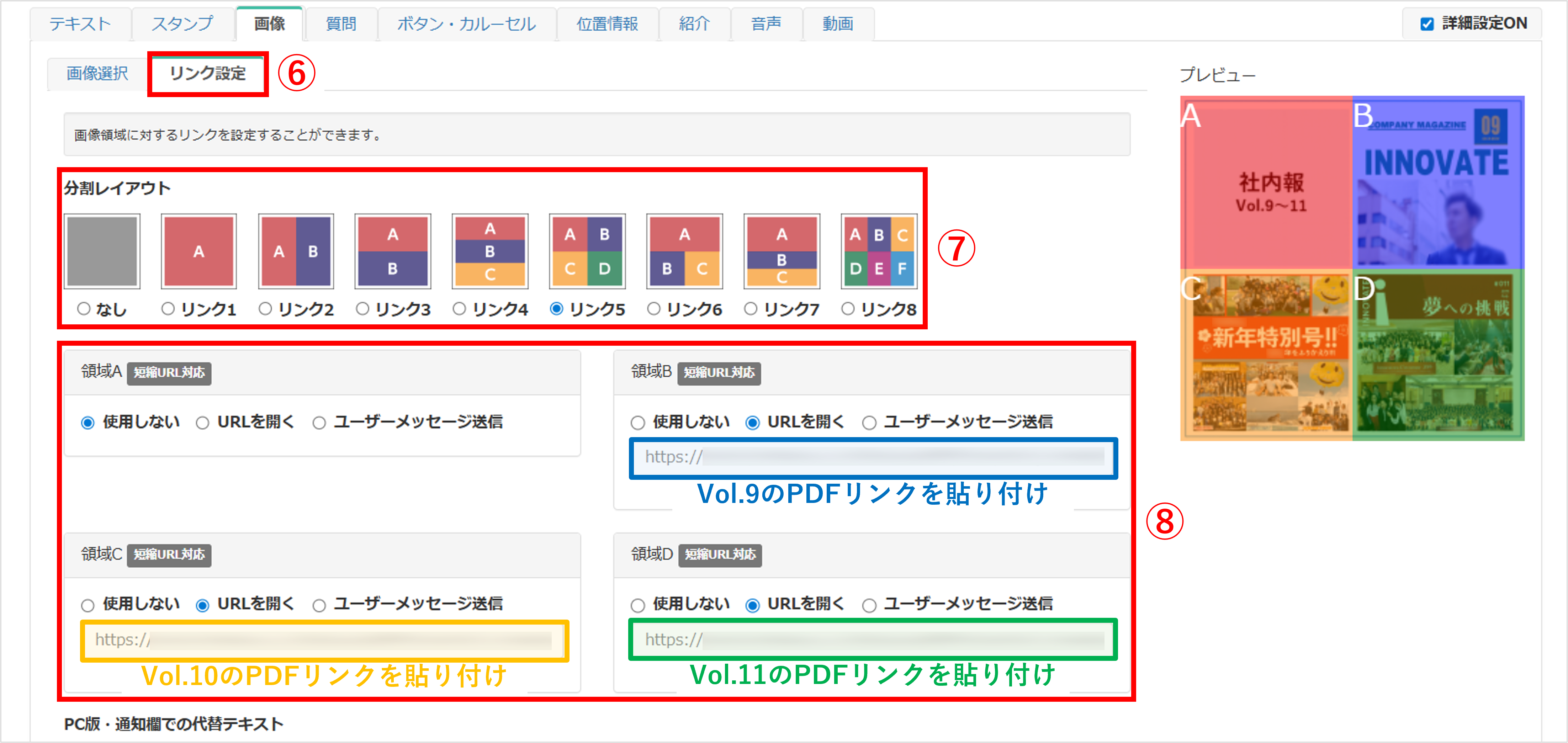
⑥『リンク設定』タブに切り替えます。
⑦画像に適した『分割レイアウト』を選択します。
⑧各領域をタップした際の挙動をそれぞれ指定します。
※領域設定の詳細はこちら
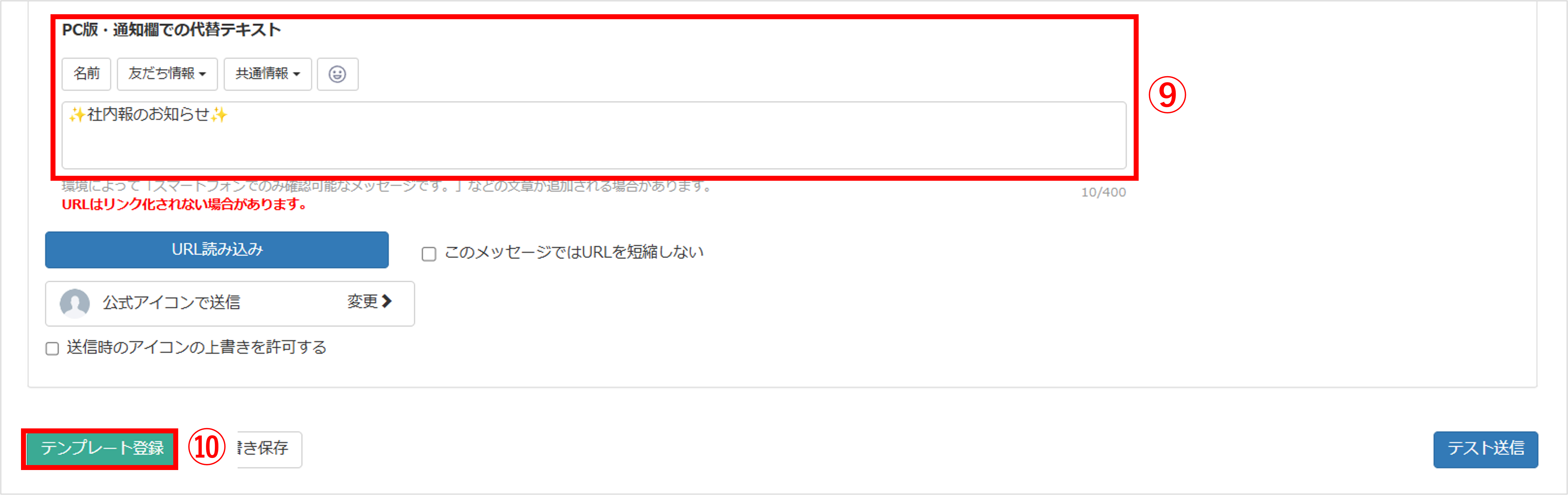
⑨『PC版・通知欄での代替テキスト』を任意で入力します。
※PC版・通知欄での代替テキストの詳細はこちら
⑩〔テンプレート登録〕ボタンをクリックします。
テンプレートを送信する方法
★「PDFリンクを設定する方法」で作成したテンプレートを送信する方法は複数あります。
個別で送信する
★友だちに個別で直接テンプレートを送信できます。
※個別トーク画面の詳細はこちら
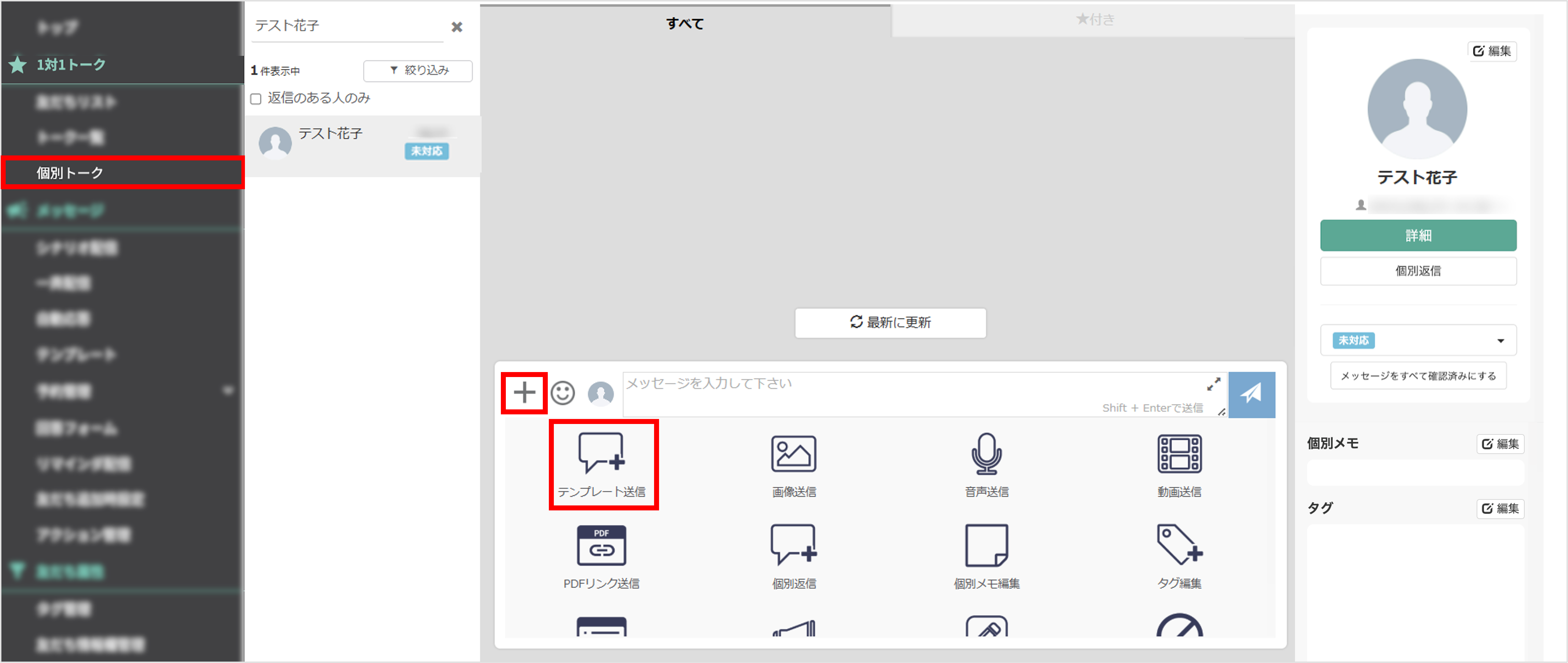
アクション設定に設置して送信
★〔アクション設定〕ボタンからテンプレートを送信できます。
※アクション設定の詳細はこちら
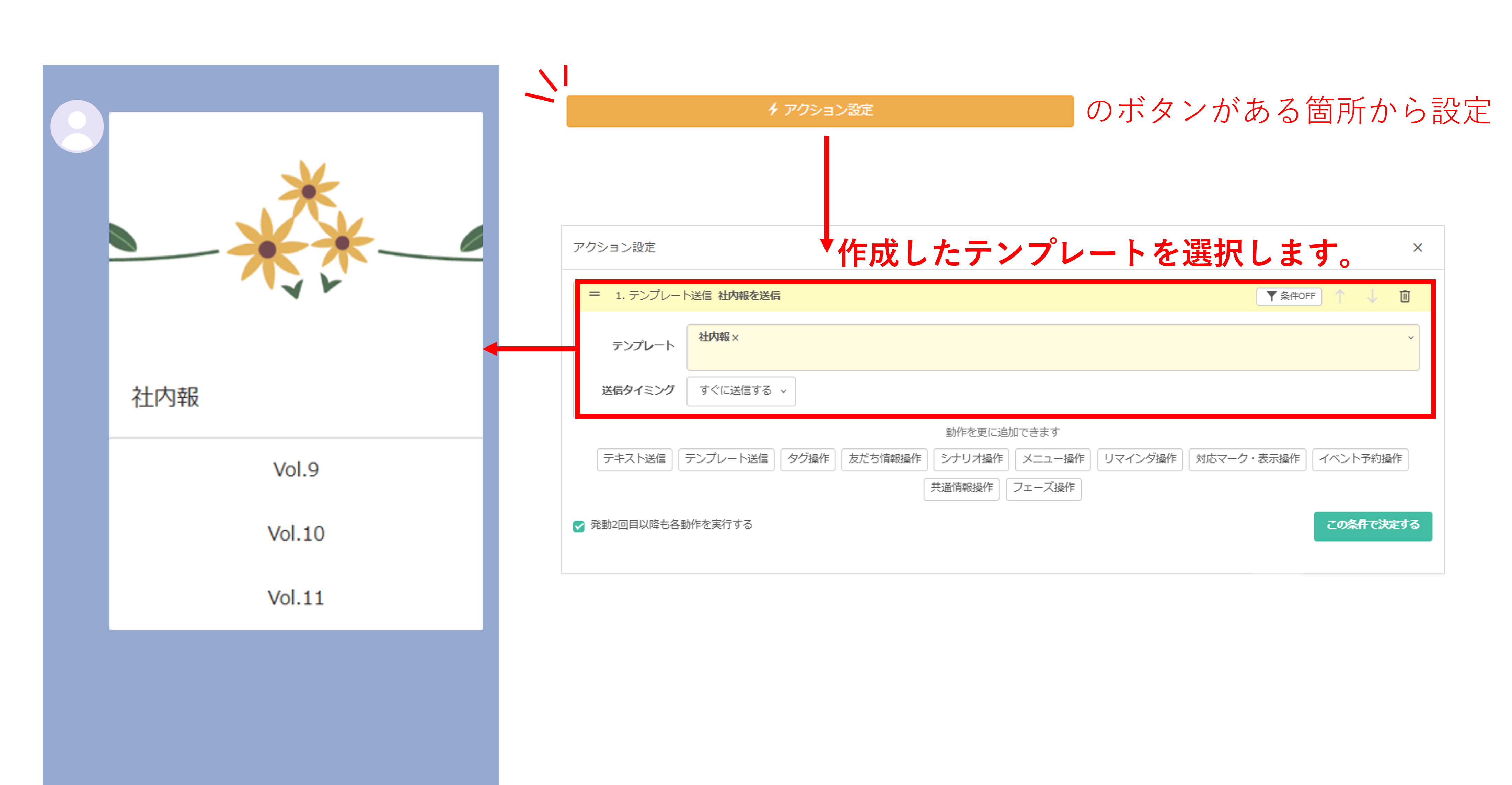
一斉配信として送信
★一斉配信を活用し、多くの友だちへテンプレートを送信できます。
※一斉配信の詳細はこちら
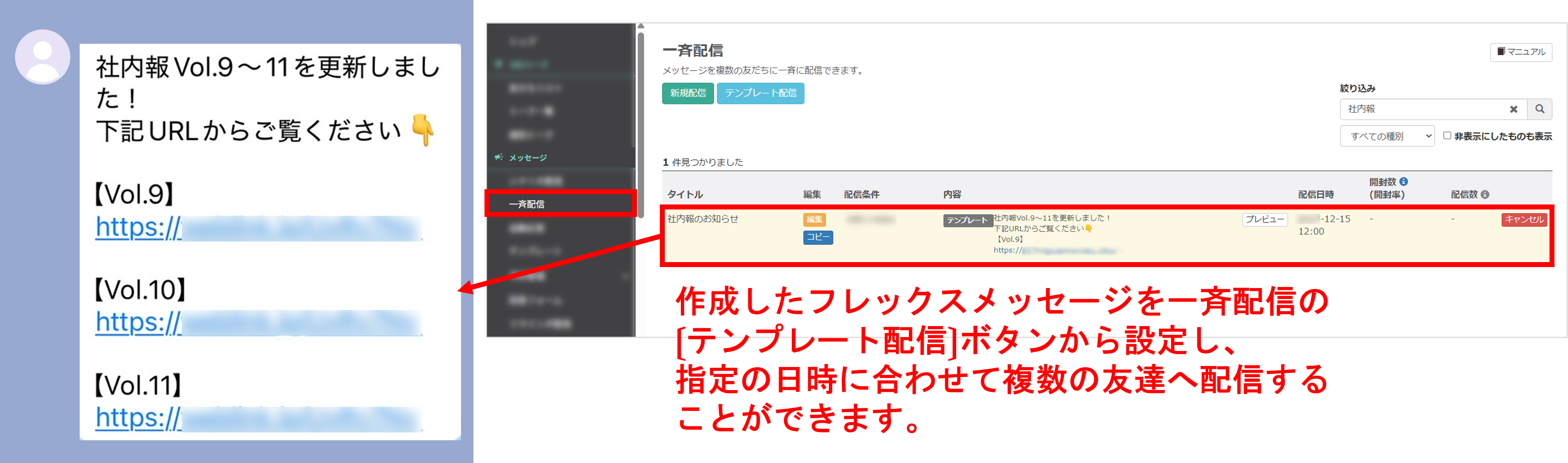
リッチメニューのボタンタップ時に送信
★リッチメニューに設置したボタンをタップするとテンプレートが送信される設定です。
※リッチメニューの詳細はこちら
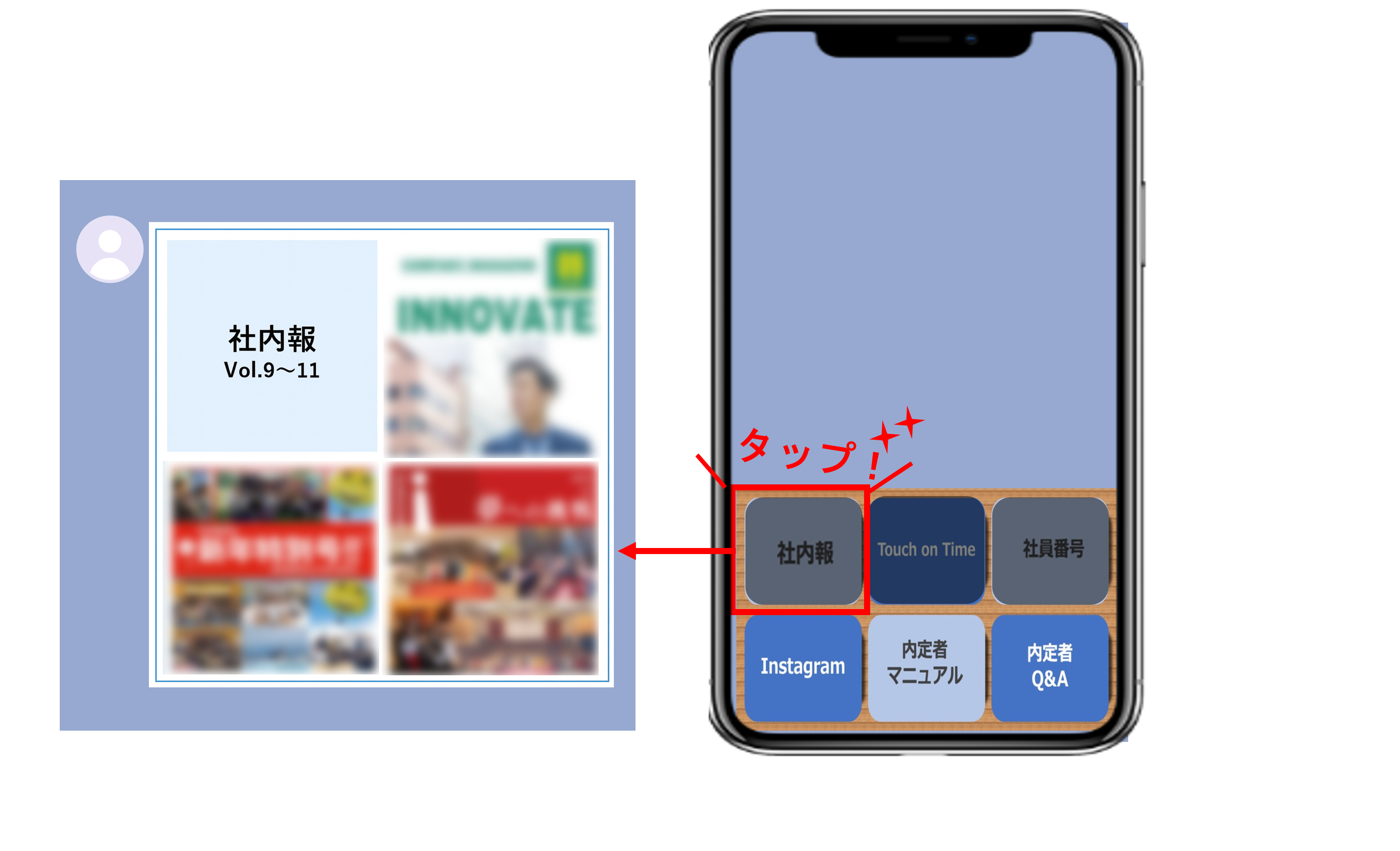
友だち情報にPDFを保存する方法
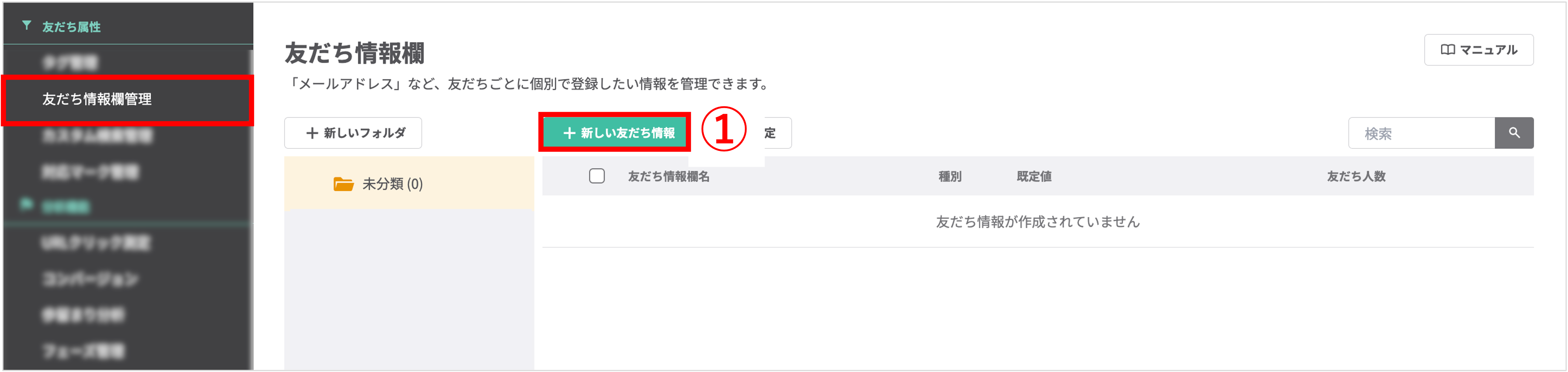
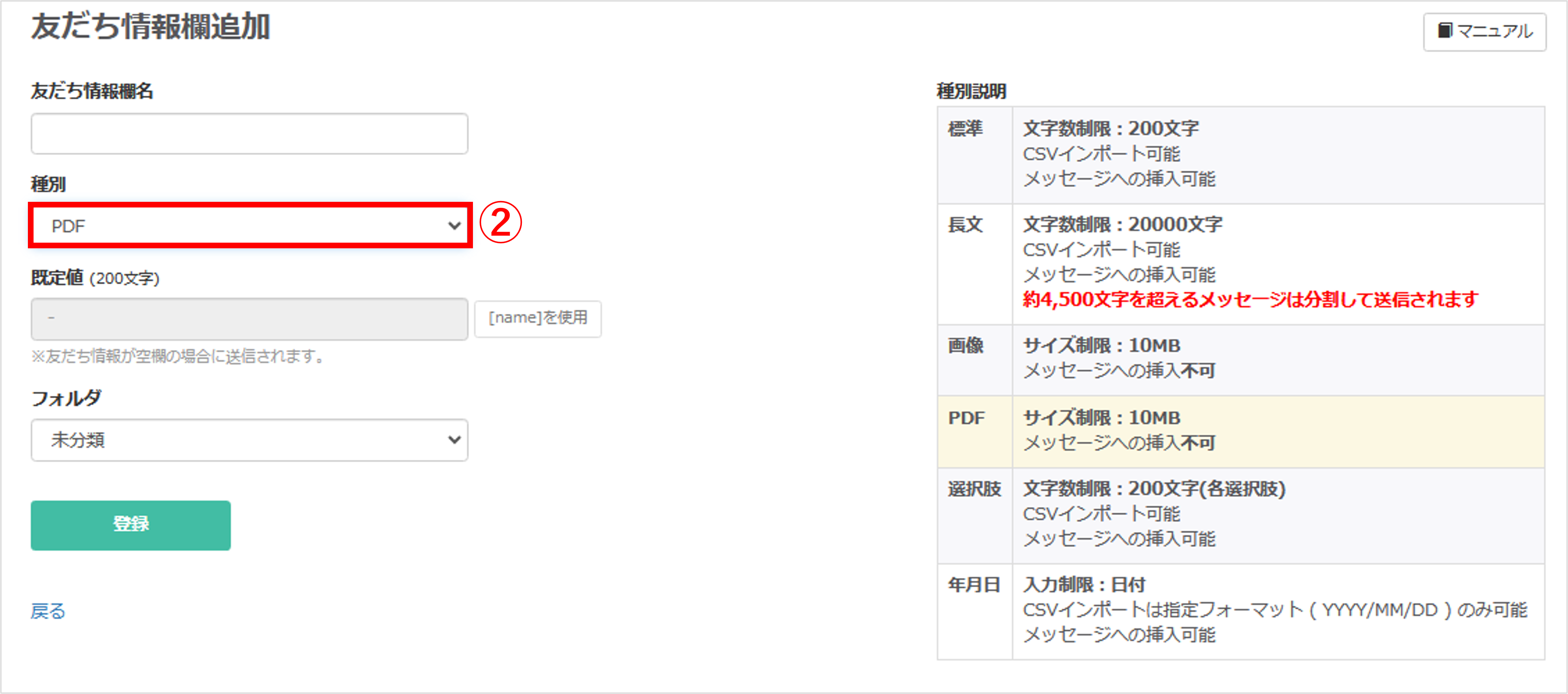 ②友だち情報欄名を入力し、『種別』で【PDF】を選択します。
②友だち情報欄名を入力し、『種別』で【PDF】を選択します。
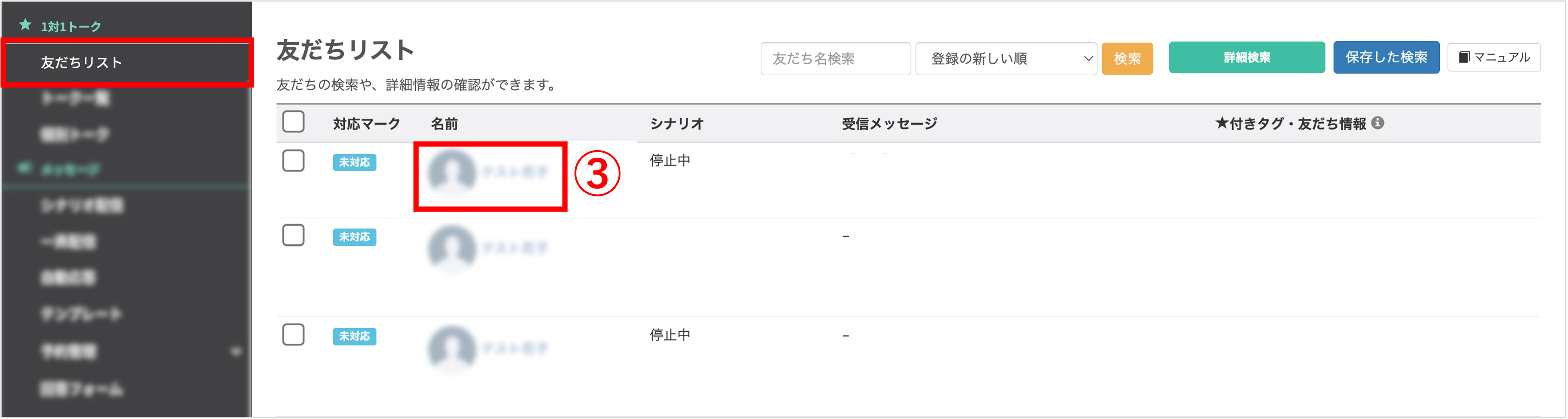
 ④「友だち情報欄」タブ内で該当の友だち情報の項目にある〔PDF登録〕ボタンをクリックすると、PDFファイルをアップロードできます。
④「友だち情報欄」タブ内で該当の友だち情報の項目にある〔PDF登録〕ボタンをクリックすると、PDFファイルをアップロードできます。
関連動画
★友だち情報の使い方の動画はこちらから視聴できます。
友だち情報欄を作成することによって「メールアドレス」「イベント参加日」など、
友だちの情報を管理することができます。
この記事が役に立ったら「いいね」を押してください!
PDF ファイル アップロード 登録メディア 送信 受信