簡単ステップでトーク画面にURLやフォームを表示する方法
更新
※トーク画面内で開くことができるURLは「https」で始まるURLのみです。
<イメージ>
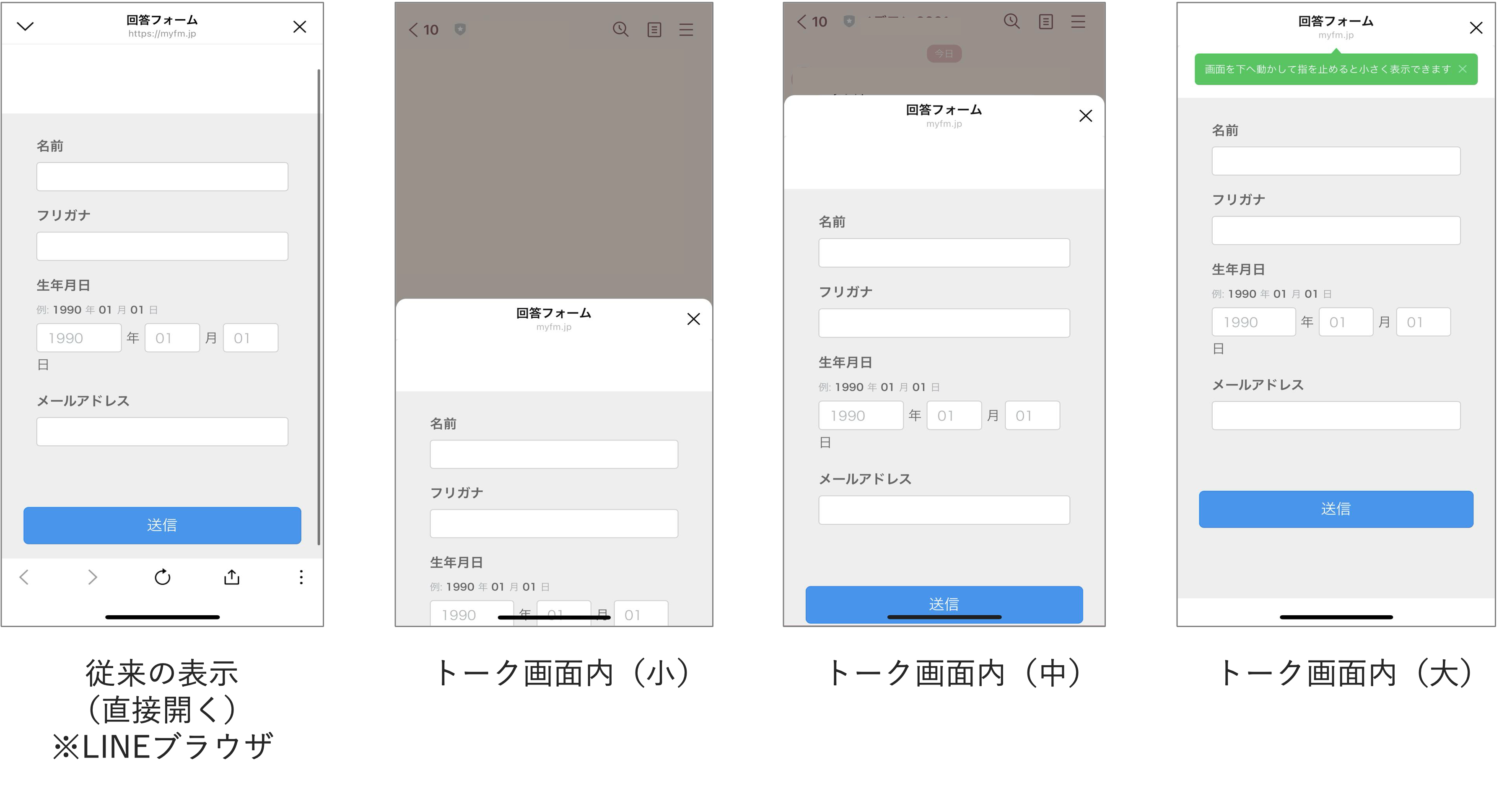
認証画面について

設定手順
★回答フォームとURLをトーク画面内で開く方法を解説します。
トーク画面で開く設定を行える機能は主に次で利用できます。
※サイズを選んで保存した時点で認証画面が表示されるようになりますので、ご注意ください。
・リッチメニュー
・カルーセルメッセージ(新方式)
・フレックスメッセージ
リッチメニューで設定する方法
※スタンダードプラン以上対象
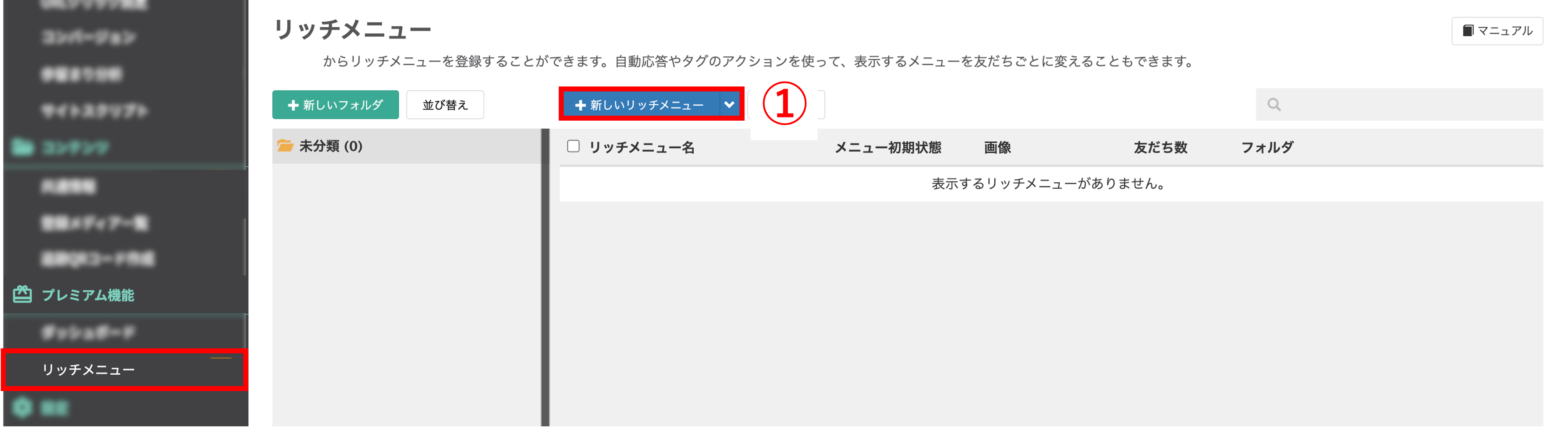
左メニュー>「リッチメニュー」をクリックします。
①〔+新しいリッチメニュー〕ボタンをクリックします。
※リッチメニューの新規作成方法はこちら
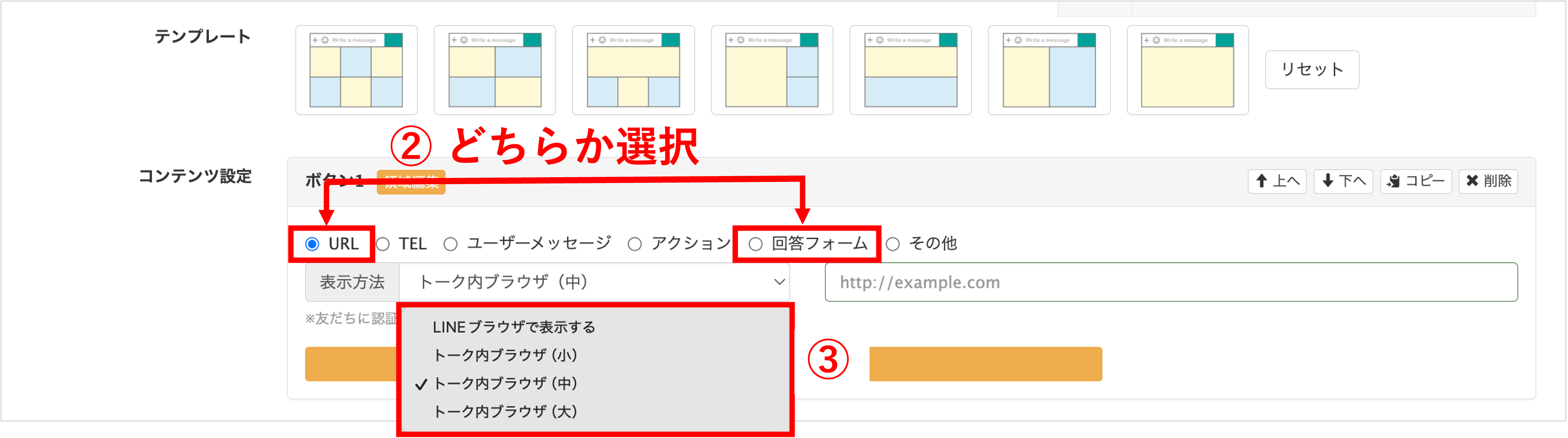
②『コンテンツ設定』内のボタンの設定で【URL】又は【回答フォーム】を選択します。
※【URL】の場合はURL入力欄が表示されますので開きたいWebページのURLを入力してください。 【回答フォーム】の場合は回答フォームを選択する欄が表示されますので開きたい回答フォーム名を選択してください。
③『表示方法』で、トーク画面上で開く大きさを選択します。
カルーセルメッセージ(新方式)で設定する方法
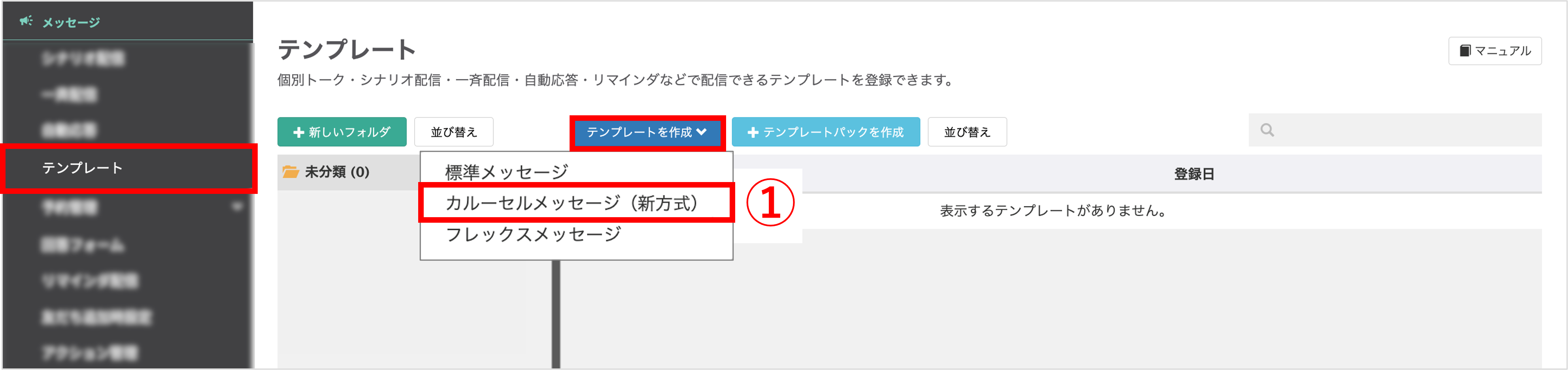
左メニュー>「テンプレート」をクリックします。
①〔テンプレートを作成〕>「カルーセルメッセージ(新方式)」をクリックします。
※カルーセルメッセージ(新方式)の詳しい説明はこちら
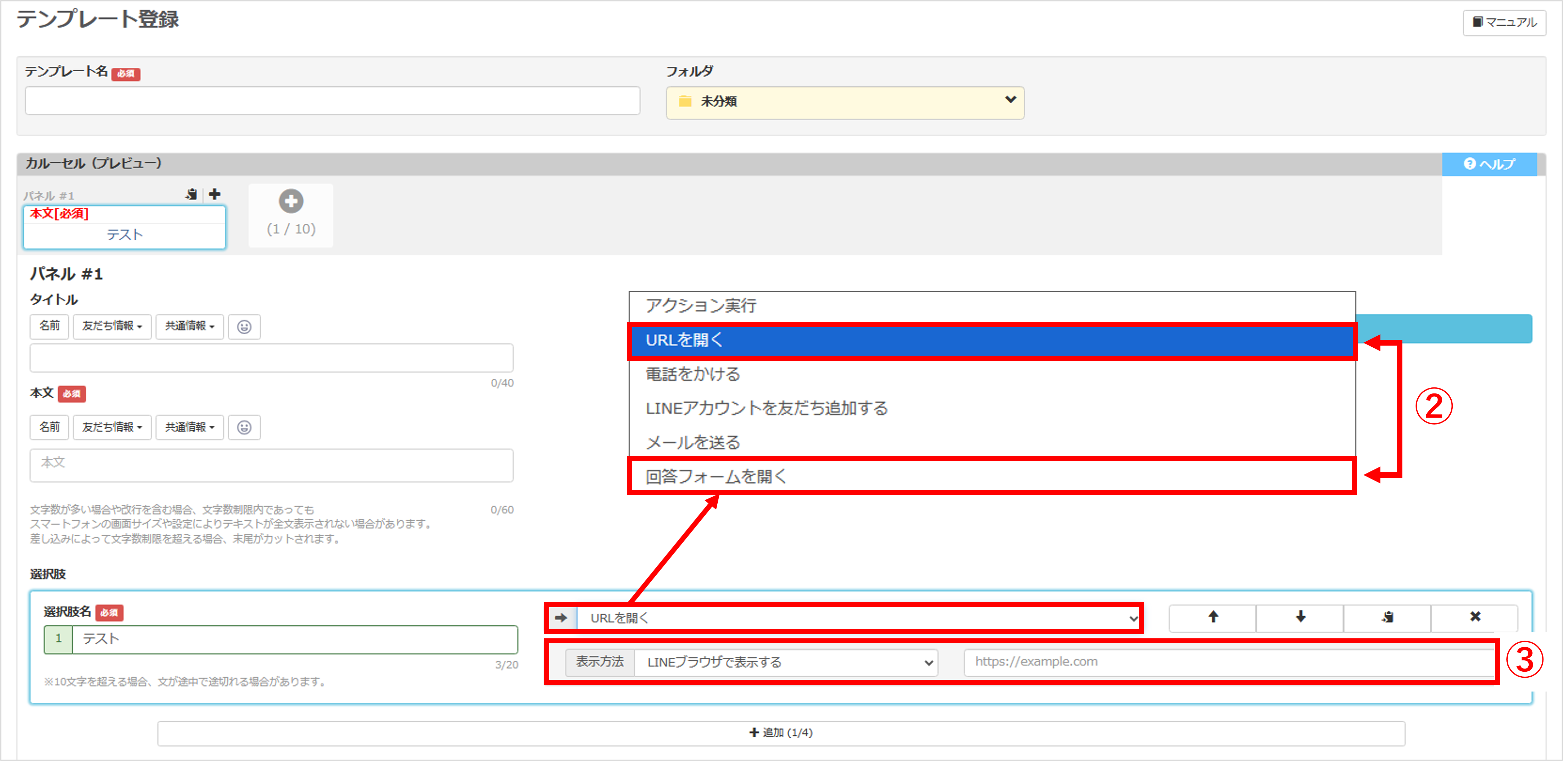
②『選択肢名』を入力するとタップ後のアクションを選択する項目が表示されるので、【URLを開く】又は【回答フォームを開く】を選びます。
※【URLを開く】の場合はURL入力欄が表示されますので開きたいWebページのURLを入力してください。【回答フォームを開く】の場合は回答フォームを選択する欄が表示されますので開きたい回答フォーム名を選択してください。
③『表示方法』で、トーク画面上で開く大きさを選択します。
フレックスメッセージで設定する
※プレミアムプランのみ対象
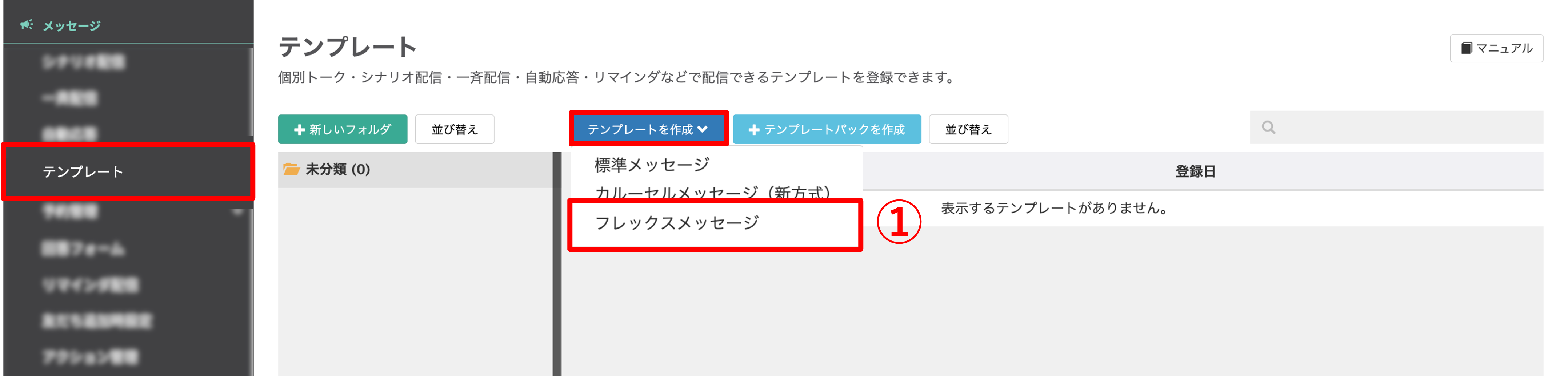
左メニュー>「テンプレート」をクリックします。
①〔テンプレートを作成〕>「フレックスメッセージ」をクリックします。
※フレックスメッセージの作成方法はこちら
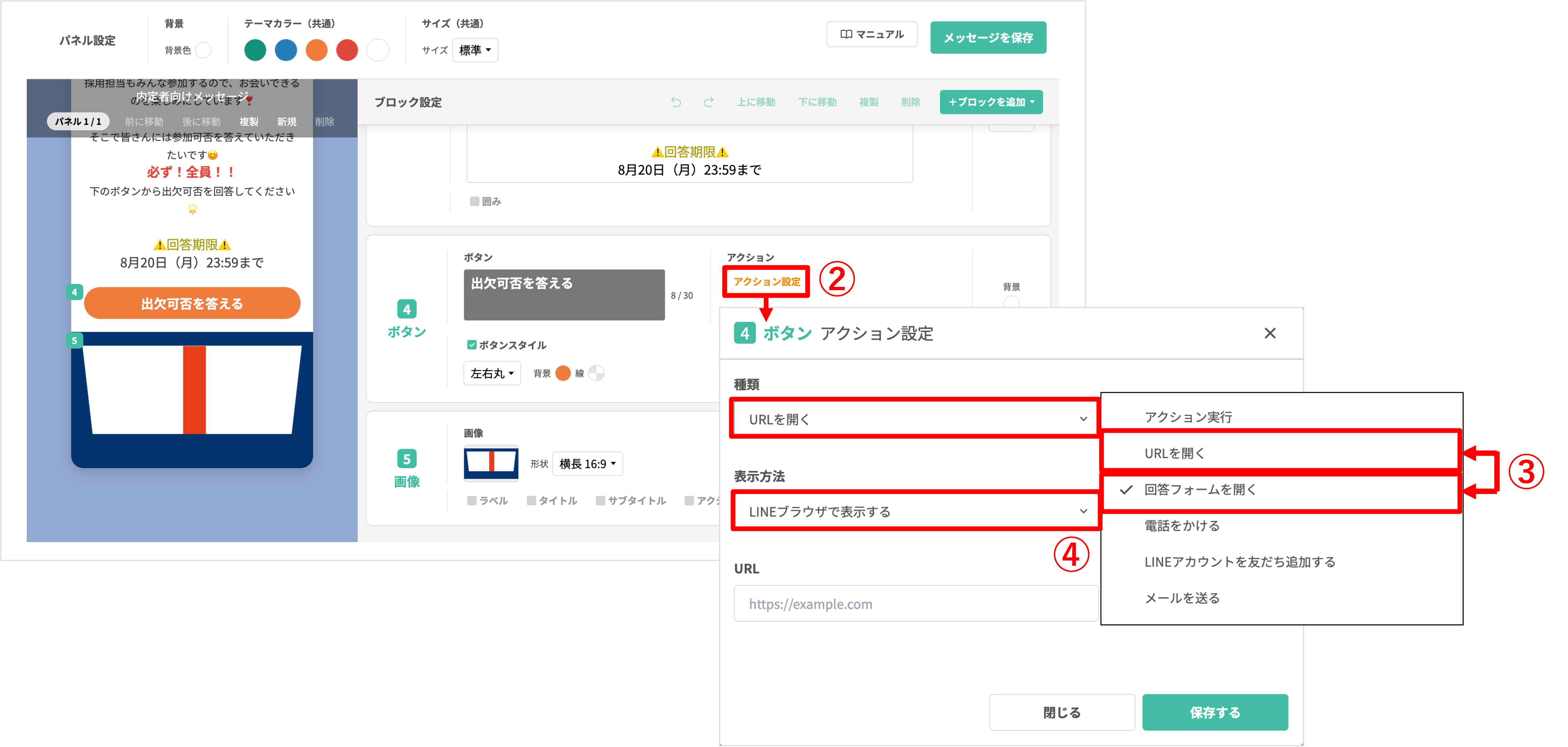
②ボタンブロックを追加後、〔アクション設定〕ボタンをクリックします。
③アクション設定>『種類』でアクションを選択する項目が表示されるので、【URLを開く】又は【回答フォームを開く】を選びます。
※【URLを開く】の場合はURL入力欄が表示されますので開きたいWebページのURLを入力してください。【回答フォームを開く】の場合は回答フォームを選択する欄が表示されますので開きたい回答フォーム名を選択してください。
③『表示方法』で、トーク画面上で開く大きさを選択します。
この記事が役に立ったら「いいね」を押してください!
回答フォーム トーク画面 中 大 小
