カルーセルメッセージ(新方式)について
更新
ボタンを複数設置できるので、会社情報のメニューやセミナーの申し込みに便利な機能です。
下の画像のようにカルーセルをタップするとメッセージが送信されるように設定したり、会社のホームページなどWEBサイトのURLを設置して、リンクさせることも可能です。
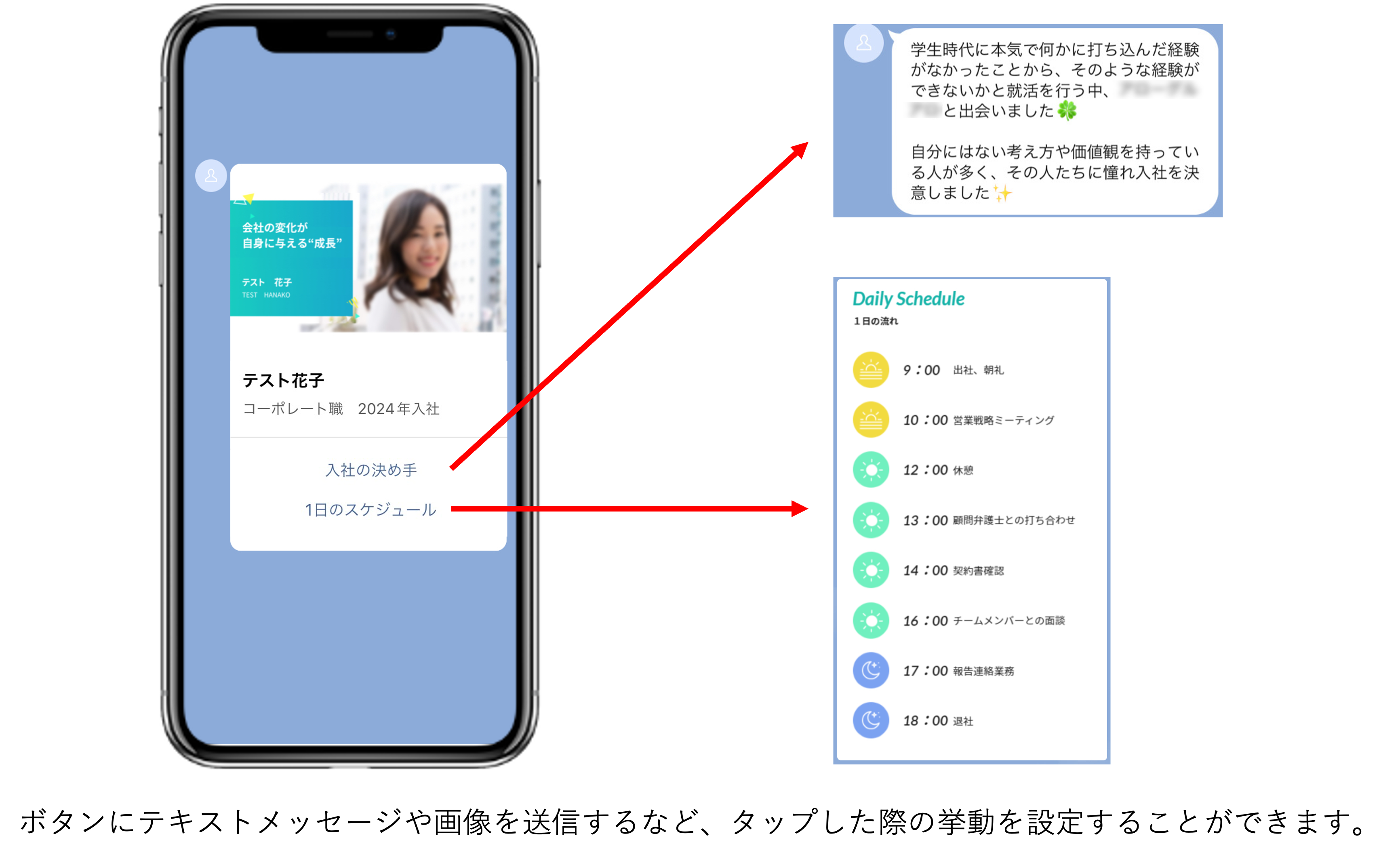
カルーセルメッセージ(新方式)操作について
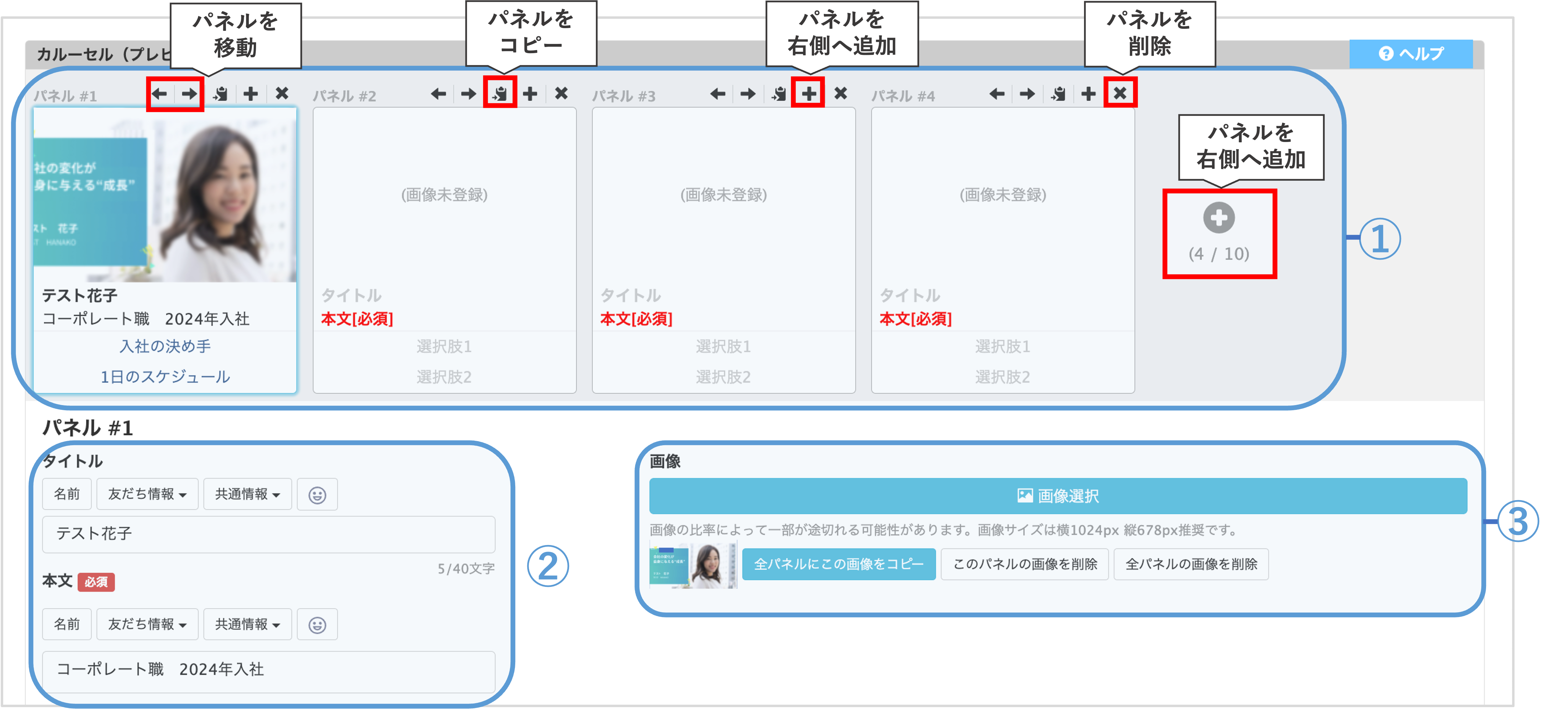
パネルに画像を設定する場合、〔画像選択〕ボタン>〔ファイルを選択する〕から画像を選択し〔決定〕ボタンをクリックします。
※既にアップロードした画像であれば『アップロード済み』タブから画像を選択します。
※すべてのパネルに同じ画像を設定したいときは、設定したい画像を選択して〔全パネルにこの画像をコピー〕をクリックするとすべて同じ画像になります。
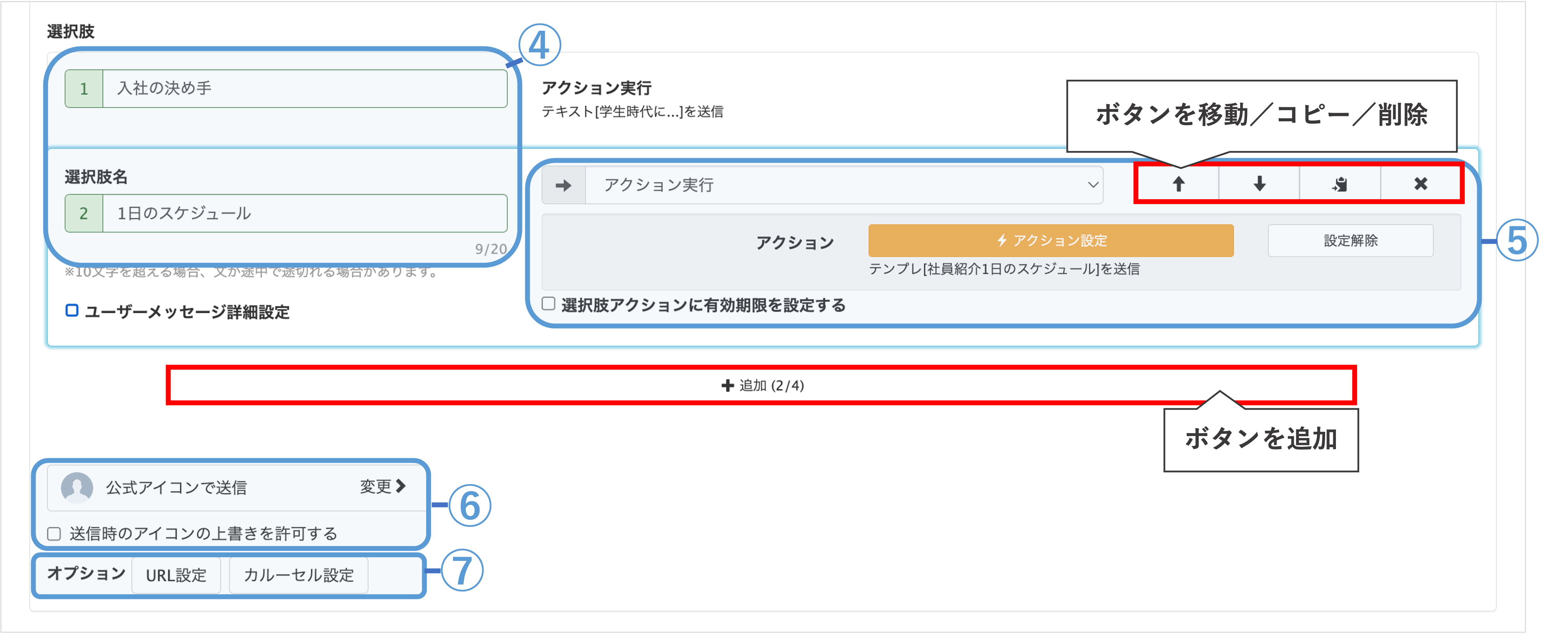
④選択肢の作成:パネルが1枚のときは選択肢4つまで、パネルが2枚以上のときは1枚のパネルに選択肢3つまで設定することができます。
⑤選択肢タップ時の挙動:選択肢ごとに以下のようなアクションを設定することができます。
※アクションボタンでできることはこちら
★『ユーザーメッセージを使用しない』を選択するとユーザーメッセージを非表示にできます。
※ユーザーメッセージを使用しない場合、友だちが画面上で選択肢をタップできたことを認識できません。アクションのテキスト送信など、友だちへのフィードバックを必ず設定してください。
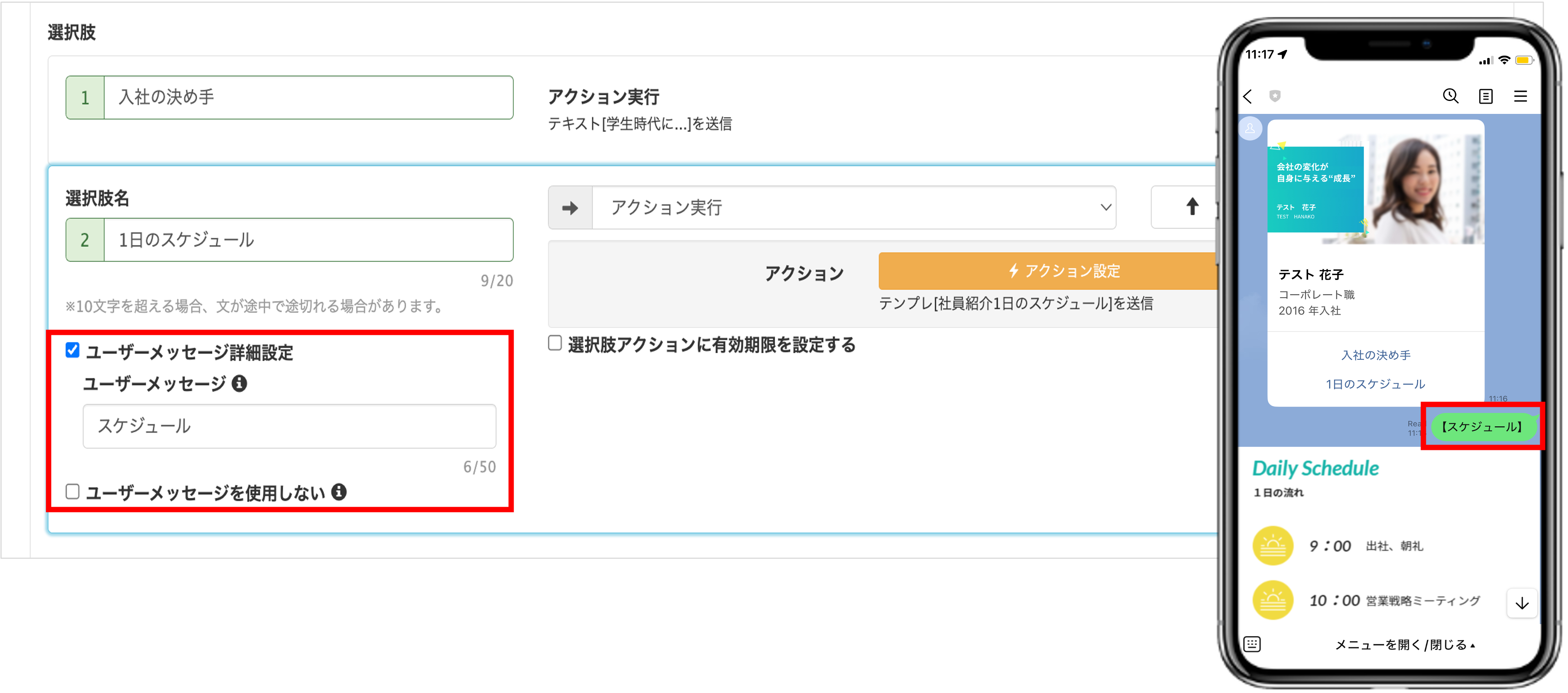
・URLを開く:カルーセルをタップすると、会社ホームページなどのリンク先に遷移させることができます。
・電話をかける:設定した電話番号に発信する画面が表示されます。
・LINEアカウントを友だち追加する:カルーセルをタップすると、LINEの友達追加画面に移動します。
・メールを送る:カルーセルをタップすると、メールを作成するページに移動します。
・回答フォームを開く:指定した回答フォームを表示させることができます。
※詳しい設定方法はこちら
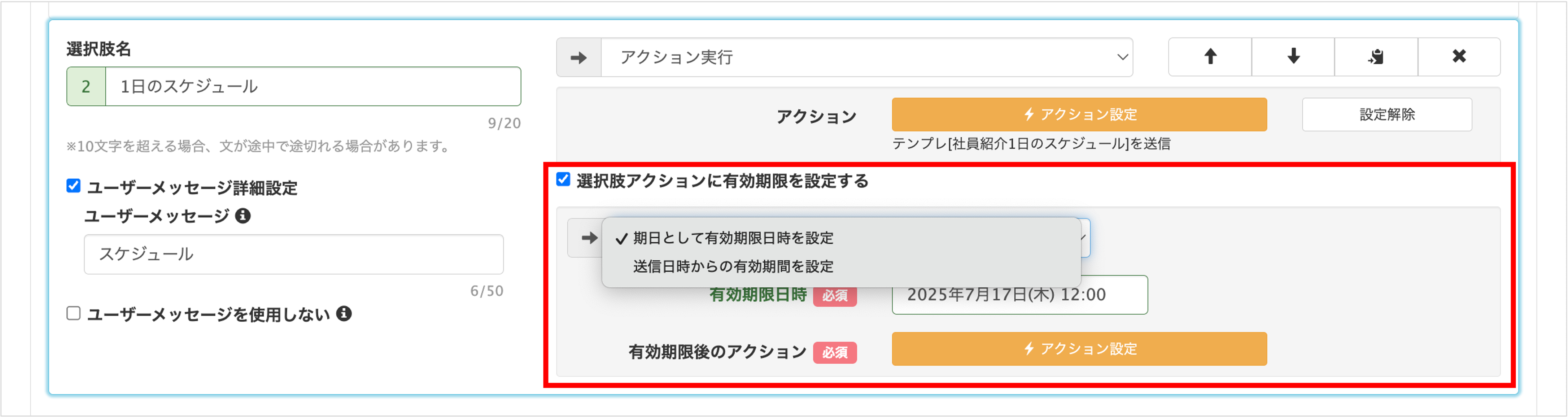
⑥送信時のアイコン変更…公式のアイコン以外に、送信時のアイコンを設定することができます。
※プレミアムプラン以上対象
・URL設定
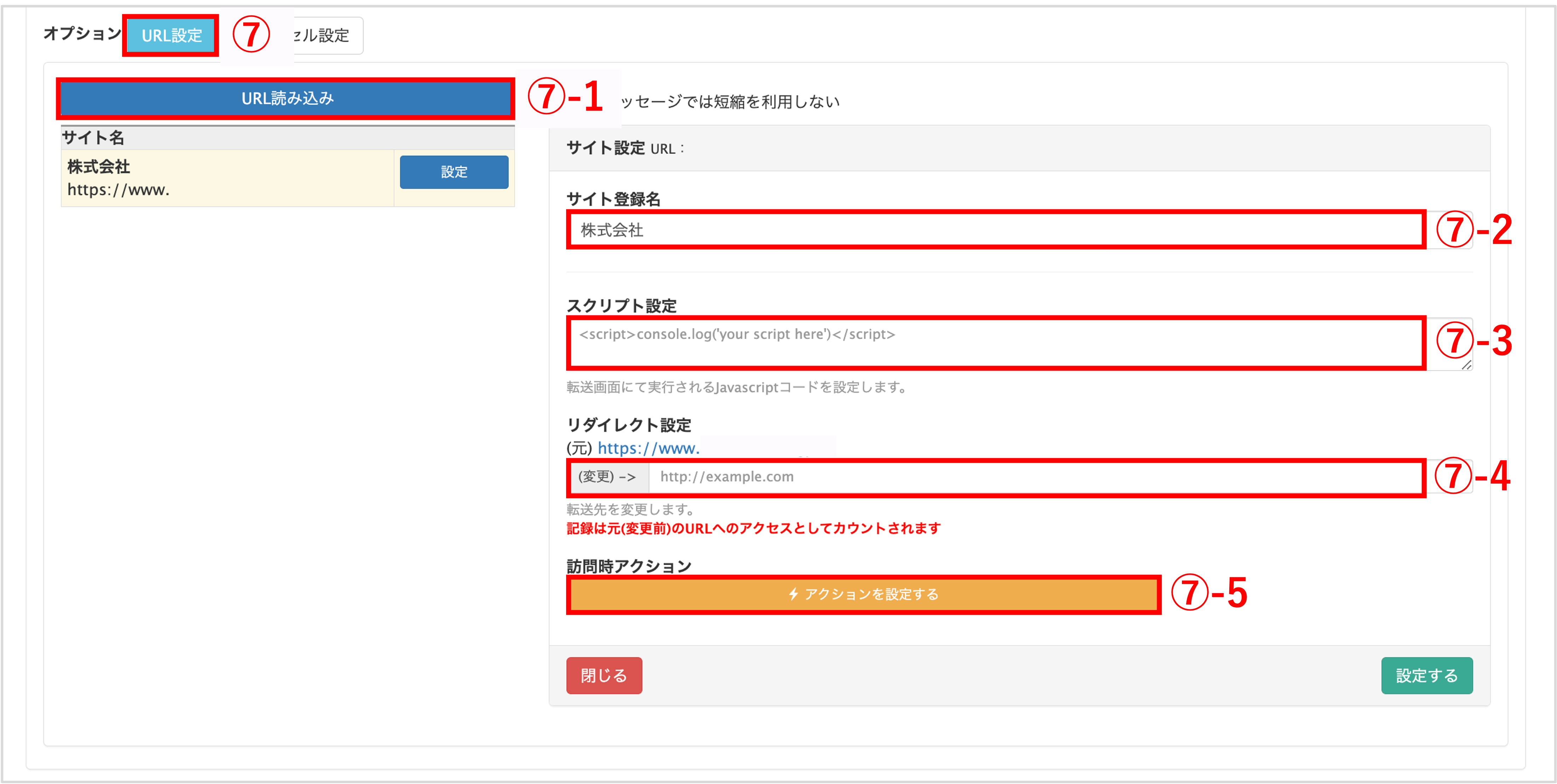
⑦『オプション』の〔URL設定〕ボタンをクリックします。
⑦-1〔URL読み込み〕ボタンをクリックして、選択肢に設定されているURLへアクセスした際に起こす挙動を設定することができます。
⑦-2サイト登録名:URLクリック測定に登録されるサイトの名前を変更することができます。
⑦-3スクリプト設定:転送画面で実行されるJavascriptコードを設定します。コードを設定したい方のみ記述してください。
⑦-4リダイレクト設定:URLの転送先を変更したい場合のみ、記述してください。
⑦-5 URLに有効期限を設定する(任意):チェックを入れることでURLに有効期限を設定できます。
※有効期限が切れると、エラー画面が表示されます。有効期限が切れたあとのリダイレクト先を設定することも可能です。
・特定の日時を指定:URLが無効になる日時を、特定の日時に指定します。
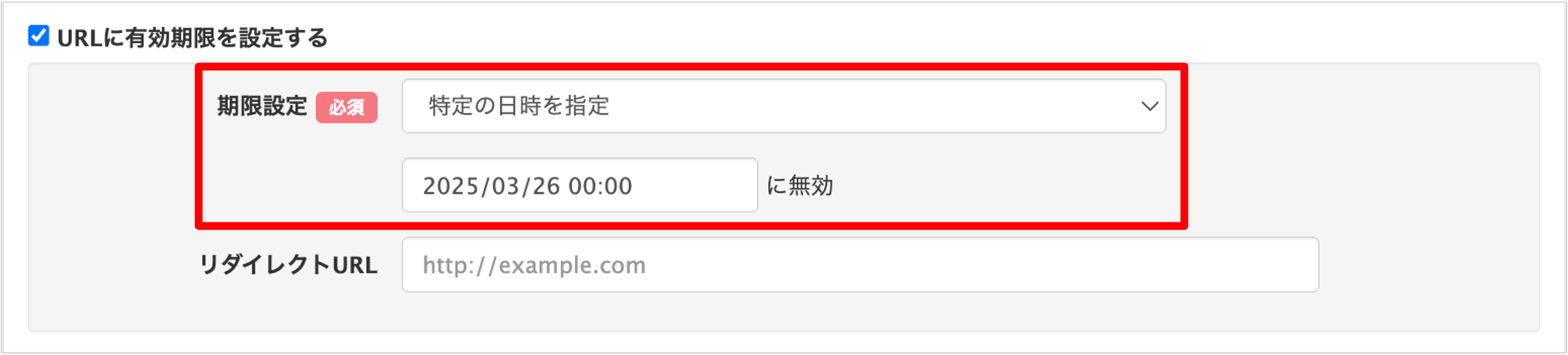
・経過日数と終了時刻指定:URLが無効になる日時を、送信からの経過日数と特定の時刻で指定します。
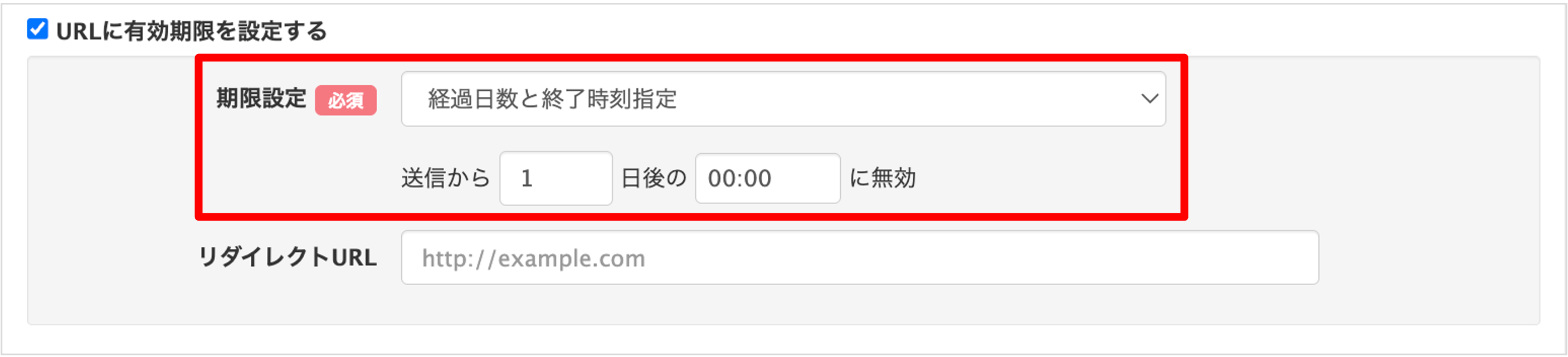
・経過日時指定:URLが無効になる日時を、送信からの経過日数と経過時間で指定します。
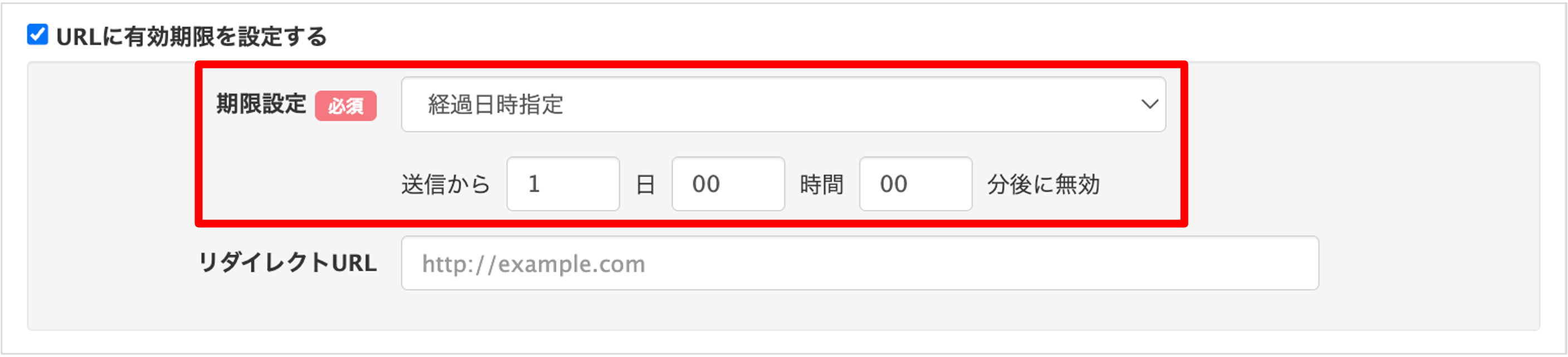
⑦-6 訪問時アクション:URLを踏んだ友だちに対して、さまざまなアクションを設定できます。
※アクション設定ボタンでできることはこちら
・カルーセル設定
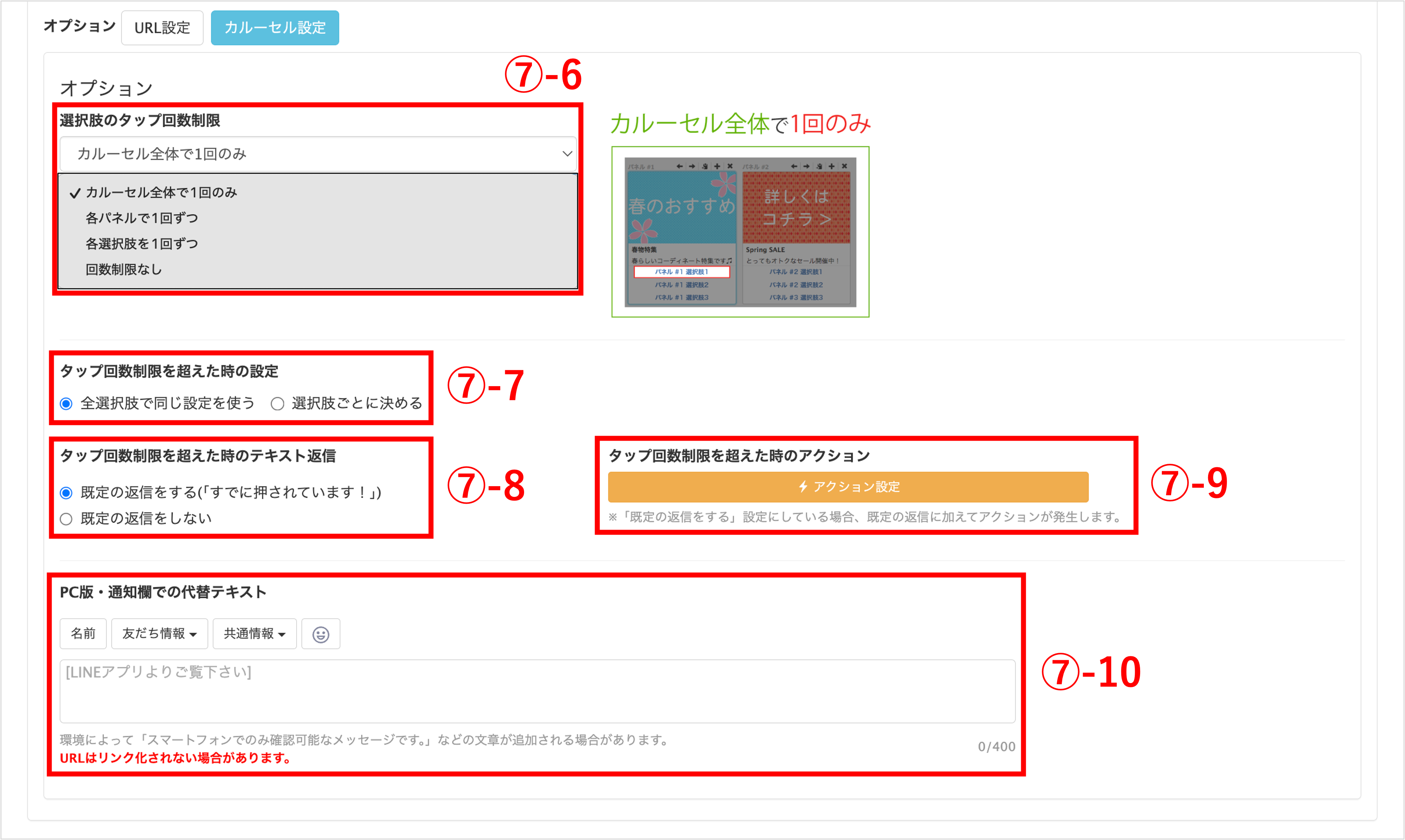
【カルーセル全体で1回のみ】:すべてのパネルから1回のみ選択肢をタップできます。
【各パネルで1回ずつ】:全パネルの選択肢から各1回ずつタップできます。
【各選択肢を1回ずつ】:全パネルの選択肢を1回ずつタップできます。
【回数制限なし】:何回でもカルーセルをタップすることができます。
『選択肢ごとに決める』:各パネルの選択肢ごとに設定できます。「タップ回数制限を超えた時の返信」は「テキストで返信」か「テンプレートで返信」から選択できます。
※「全選択肢で同じ設定を使う」「選択肢ごとに決める」を切り替えると、既存の「タップ回数制限を超えた時の設定」は消去されます。
⑦-8 タップ回数制限を超えた時の設定:⑦-6選択肢のタップ回数制限で【回数制限なし】以外を選択した場合に設定することができます。
※「すでに押されています!」以外のテキストをデフォルトで返信したい場合、左メニュー「アカウント設定」>『メッセージ設定』タブ>『ボタンを2回押されたとき』から変更することも可能です。
『既定の返信をしない』:制限した回数を超えてもメッセージは送信されません。
※既定の返信以外のテキストを個別に設定したい場合はこちらを選択し、⑦-9のアクション設定ボタンから設定を行ってください。
⑦-9 タップ回数制限を超えた時のアクション:タップ回数制限を超えた時のアクションを設定することができます。
※アクション設定ボタンでできることはこちら
※『既定の返信をする』設定にしている場合、既定の返信に加えてアクションが発生します。
既定の返信をしたくない場合は、⑦-8で【既定の返信をしない】を選択してください。
⑦-10 PC版・通知欄での代替テキスト:任意のテキストを入力してメッセージを保存することで、友だちの通知欄やトーク一覧画面に表示されるテキストを設定することができます。
※テキストが未入力の場合は「[LINEアプリよりご覧下さい]」というテキストが表示されます。
※PC版・通知欄での代替テキストについてはこちら
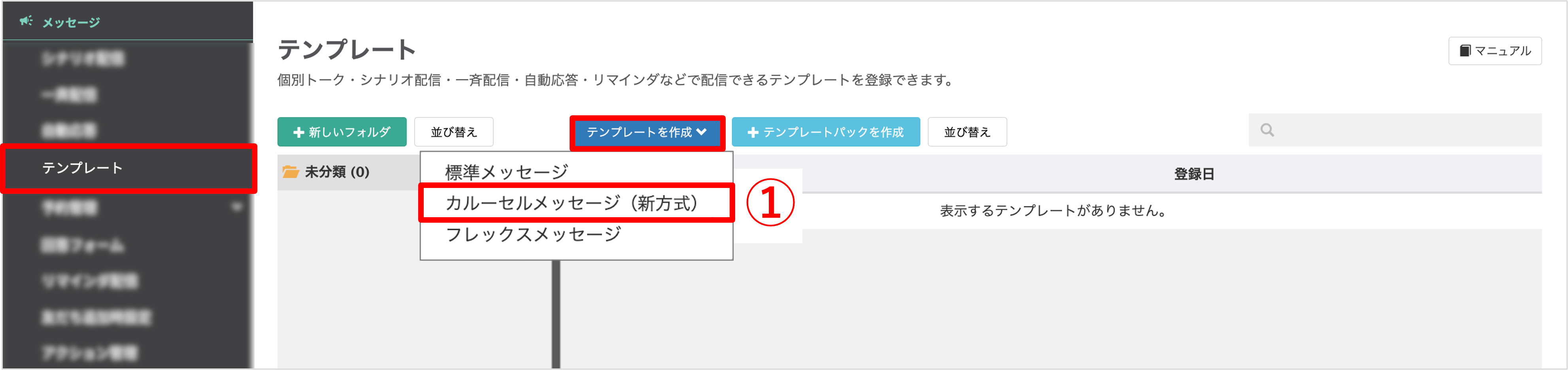
左メニュー>「テンプレート」をクリックします。
①〔テンプレートを作成〕>「カルーセルメッセージ(新方式)」をクリックします。
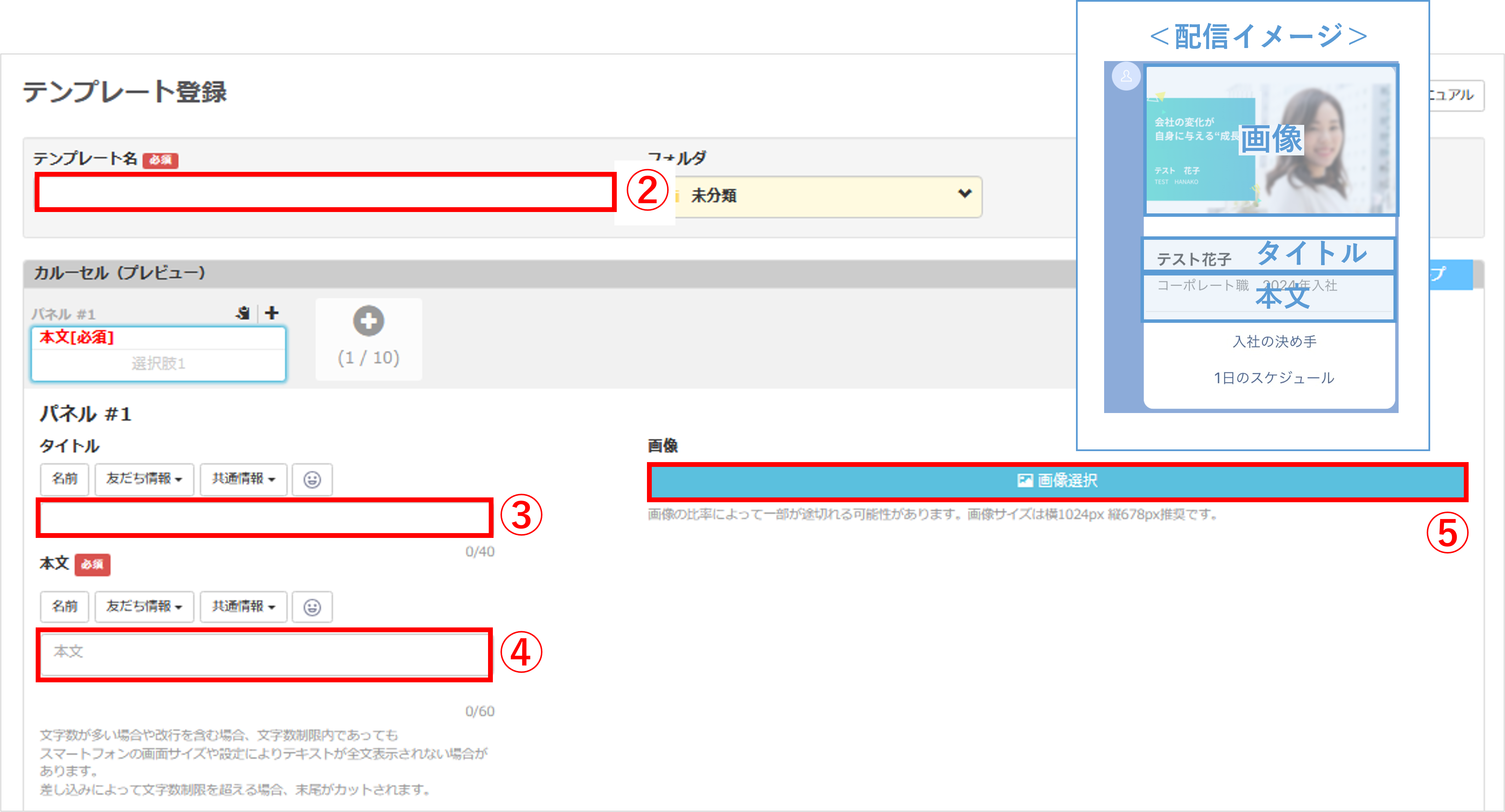
②『テンプレート名』を入力します。(管理用なので学生側には表示されません)
③『タイトル』を入力します。(任意)
④『本文』を入力します。
※名前・友だち情報の挿入についてはこちら
※共通情報の挿入についてはこちら
⑤パネルに画像を設定したい場合は、〔画像選択〕ボタンから画像をアップロードします。
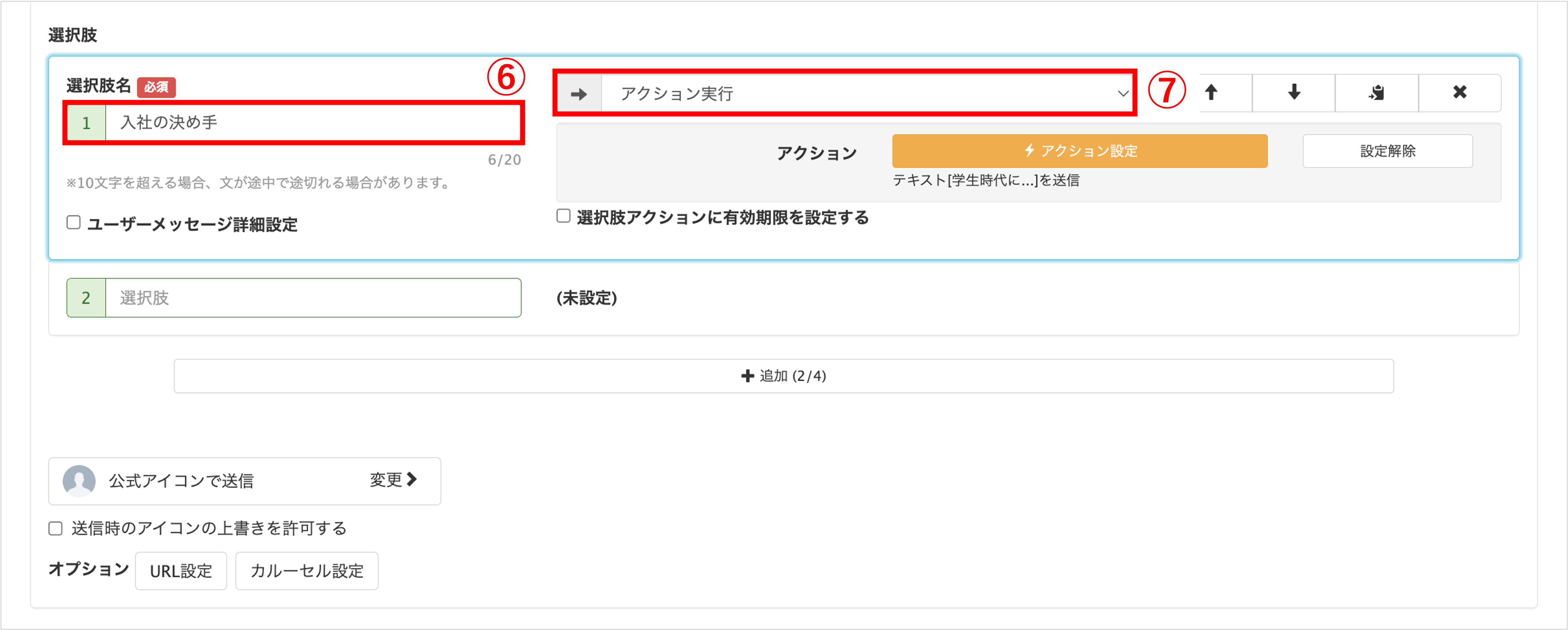
⑥『選択肢名』を入力します。
⑦選択肢タップ後の挙動を選択します。
※設定できる挙動についてはこちら
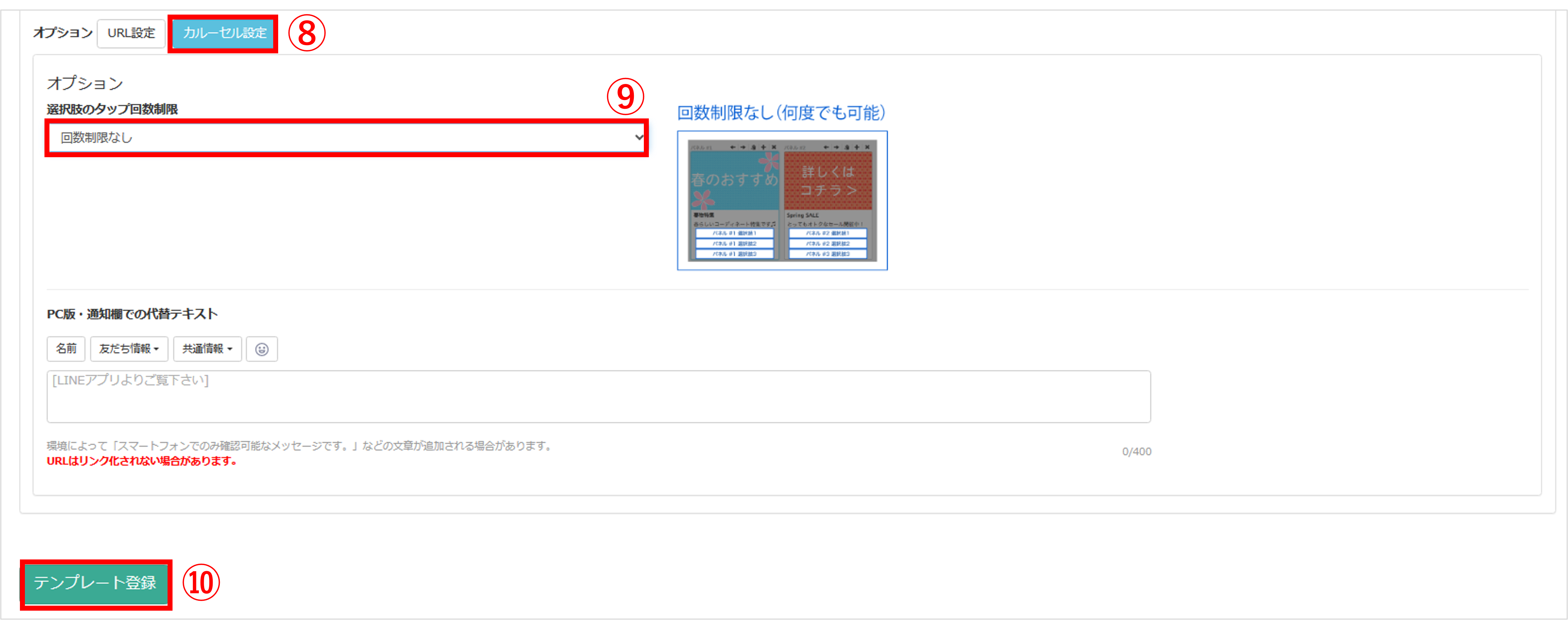
⑧〔カルーセル設定〕ボタンをクリックします。
⑨『選択肢のタップ回数制限』で【回数制限なし】を選択します。
⑩〔テンプレート登録〕ボタンをクリックして設定完了です。
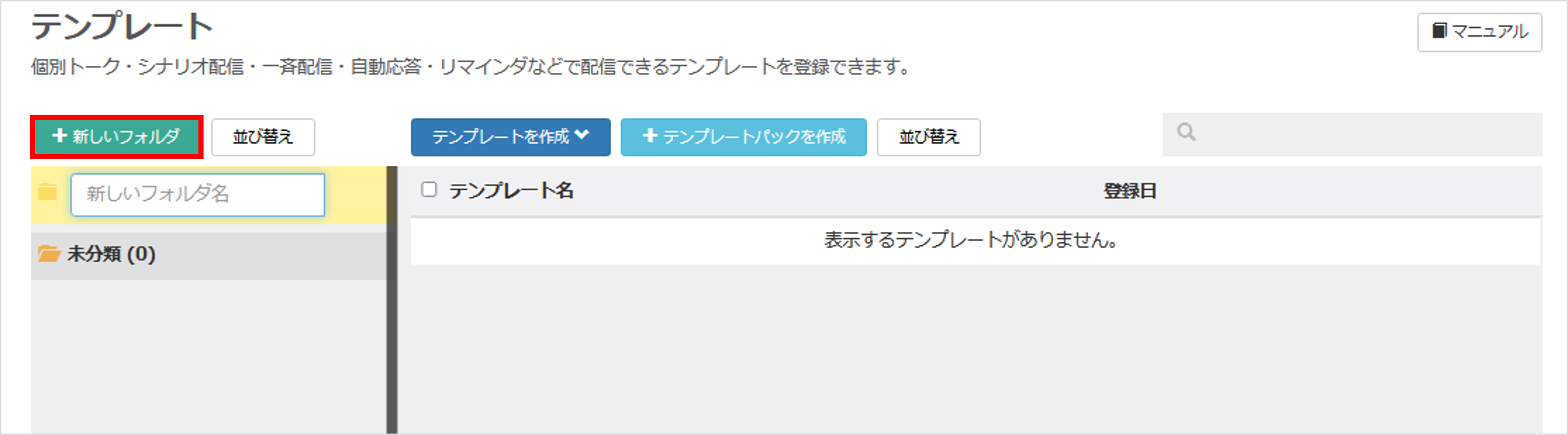
★作成項目ごとにフォルダ分けをしておくと便利です。
この記事が役に立ったら「いいね」を押してください!
下書き メッセージ ボタン
