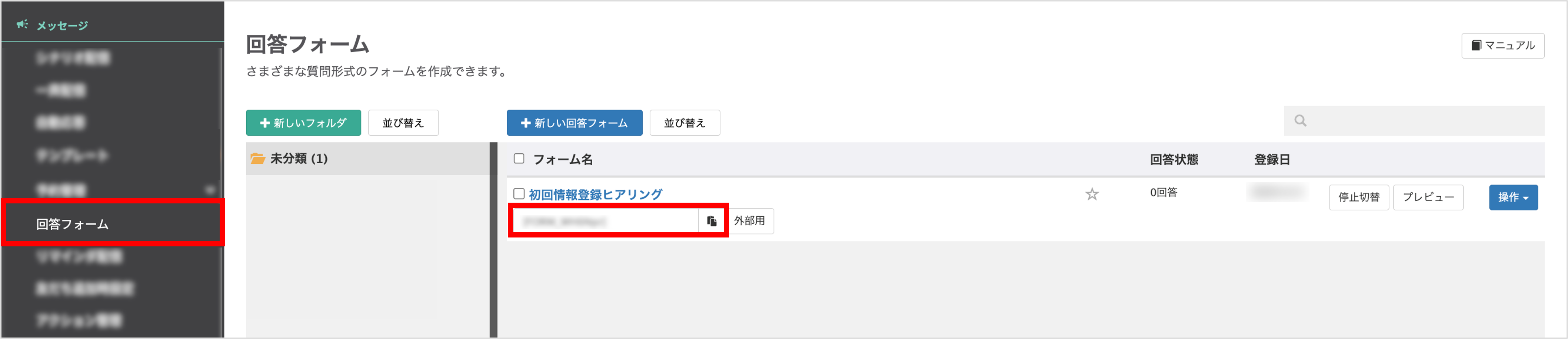<手順④>友だち追加時設定ステップを解説!これだけ設定で運用を効率化!
更新
今回は「友だち追加時設定」機能を使用して、これらの設定を行う方法について解説します。
※友だち追加時設定についてはこちら
<イメージ>

準備
★友だち追加時に配信するメッセージとリッチメニューをあらかじめ登録しておきます。
テンプレートを登録する
お礼メッセージの作成
★はじめに、友だち登録時に配信するお礼メッセージを作成します。
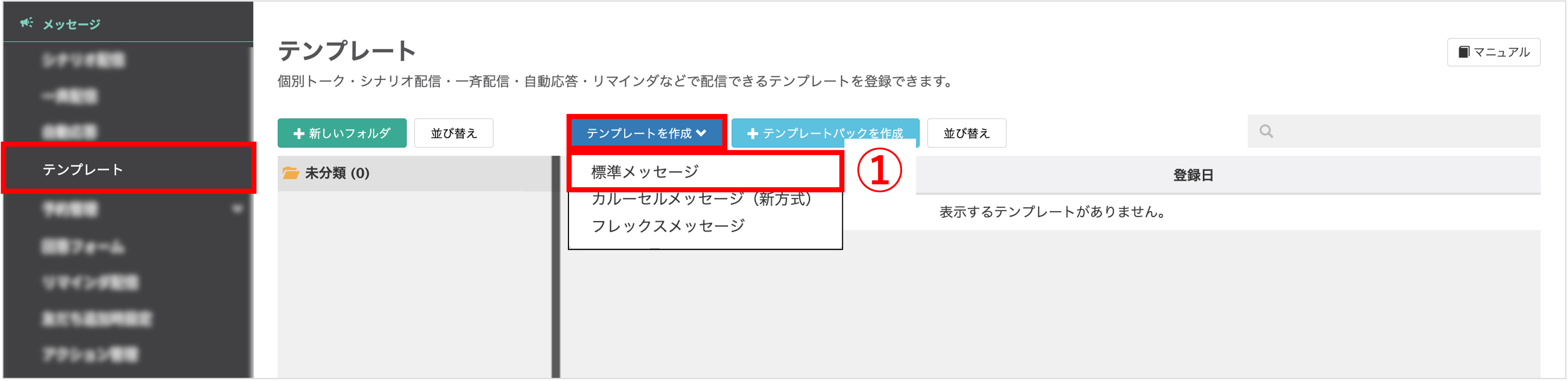
左メニュー>「テンプレート」をクリックします。
①〔テンプレートを作成〕>「標準メッセージ」をクリックします。
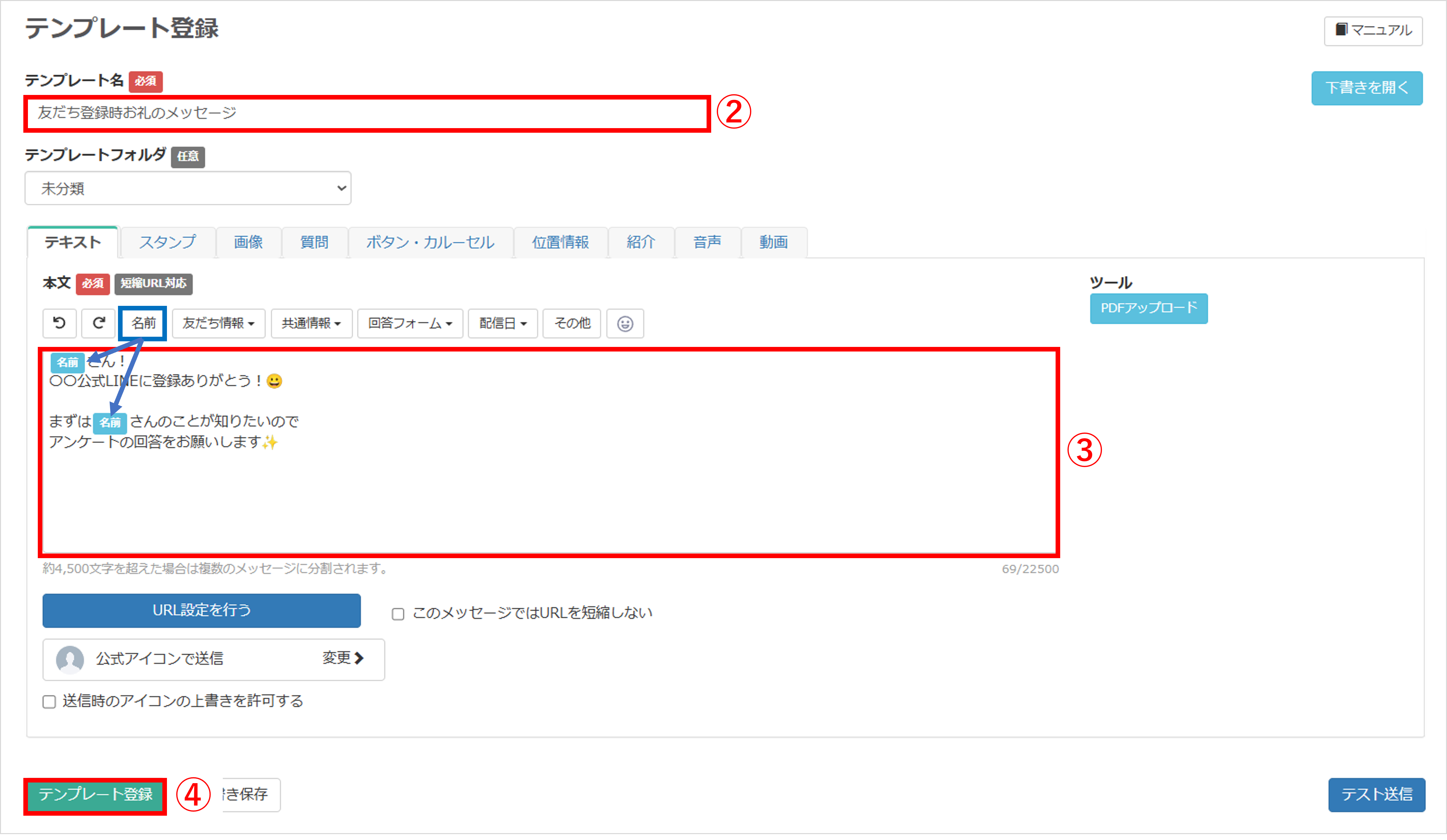
②『テンプレート名』を入力します。(管理用のため、ユーザー側には表示されません)
③『本文』で送信したいメッセージを入力します。メッセージ内に友だちの名前を挿入することも可能です。
※メッセージに個人の情報を差し込んで配信する方法の詳細はこちら
④〔テンプレート登録〕ボタンをクリックします。
画像テンプレートの作成
★次に、画像をタップした際に回答フォームが表示されるテンプレートを作成します。
※画像にリンクを設定する方法の詳細はこちら
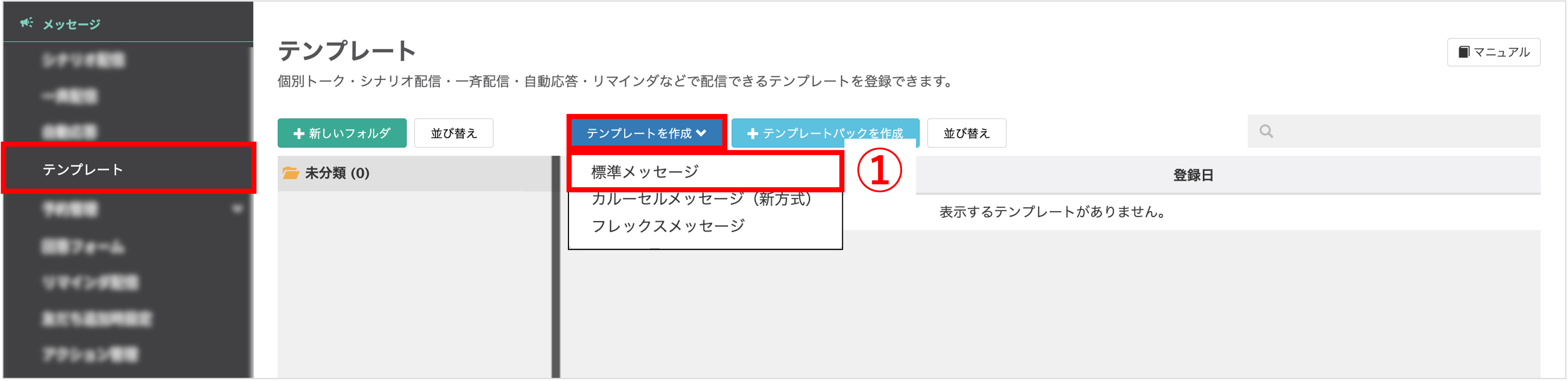
左メニュー>「テンプレート」をクリックします。
①〔テンプレートを作成〕>「標準メッセージ」をクリックします。
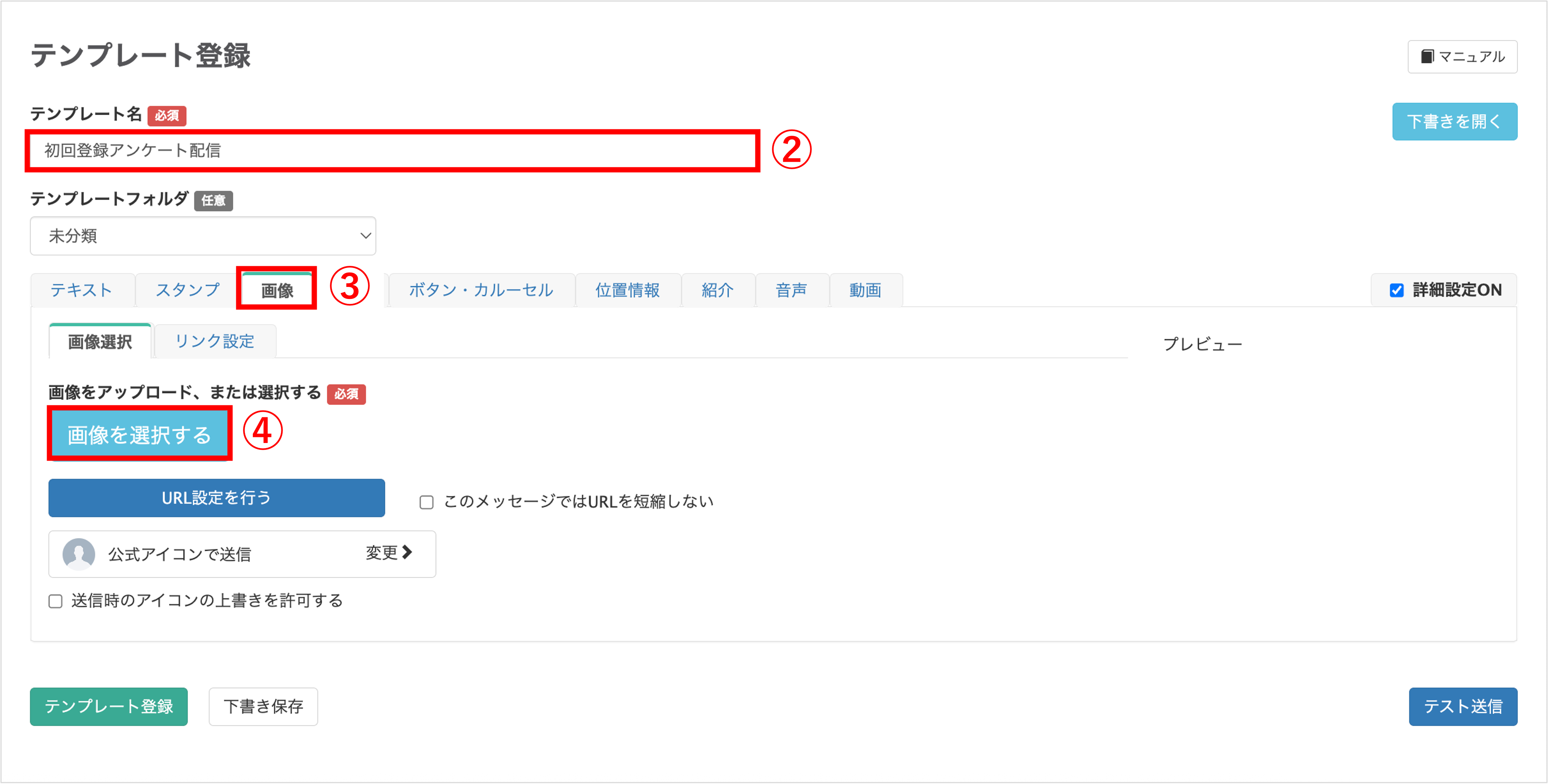
②「テンプレート名」を入力します。
③「画像」タブに切り替えます。
④〔画像を選択する〕ボタンをクリックして画像を選択します。
※ファイル形式:jpg、png、gif、10MBまでのファイルをアップロードできます。
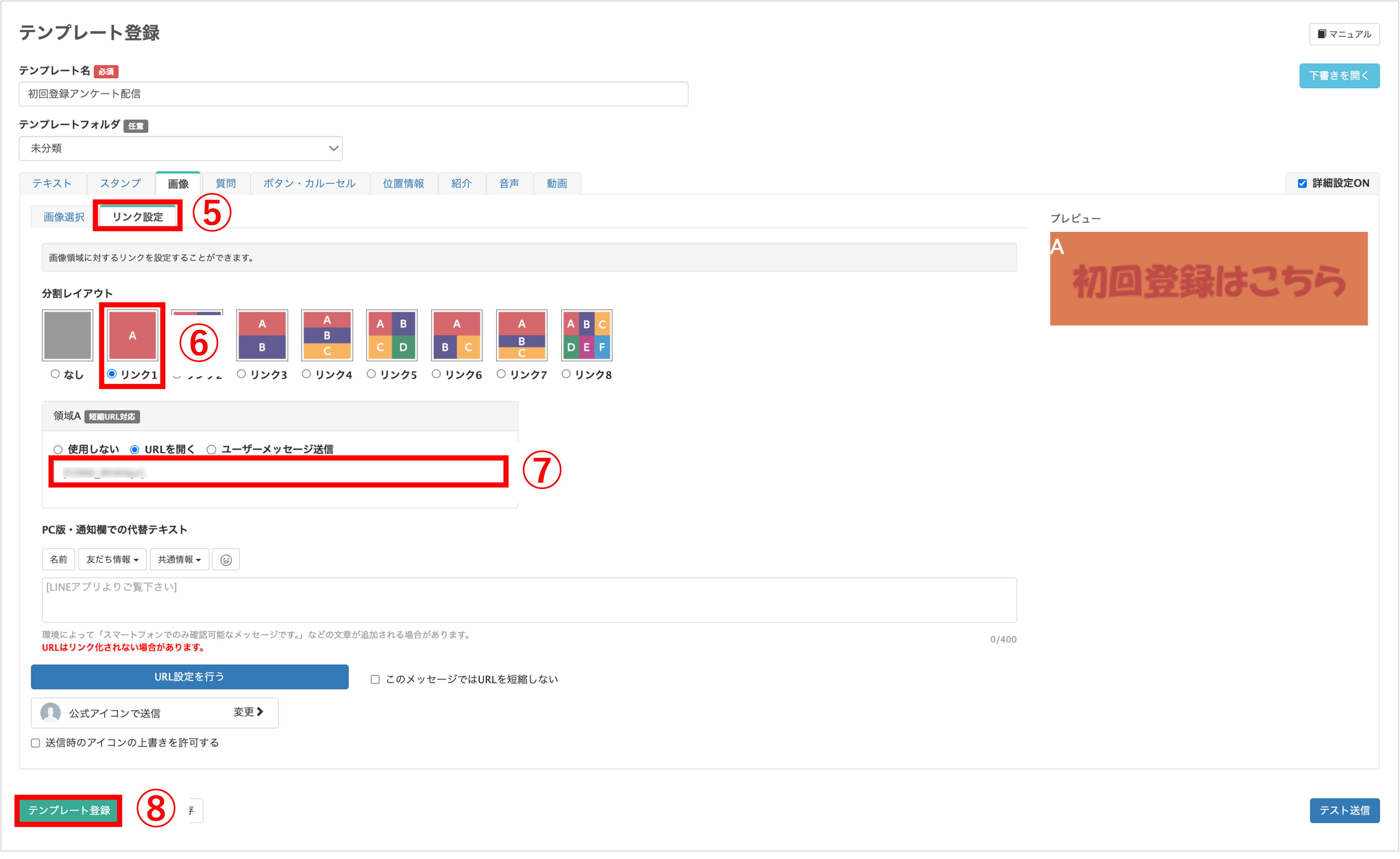
⑤「リンク設定」タブに切り替えます。
⑥『分割レイアウト』で「リンク1」を選択します。
⑦「URLを開く」をクリック後、コピーした回答フォーム呼び出し用タグを入力します。
⑧〔テンプレート登録〕ボタンをクリックします。
テンプレートパックの作成
★最後に、先ほど作成した2つのテンプレートを1つにまとめて配信できるように、テンプレートパックを作成します。
※テンプレートパックの詳細はこちら
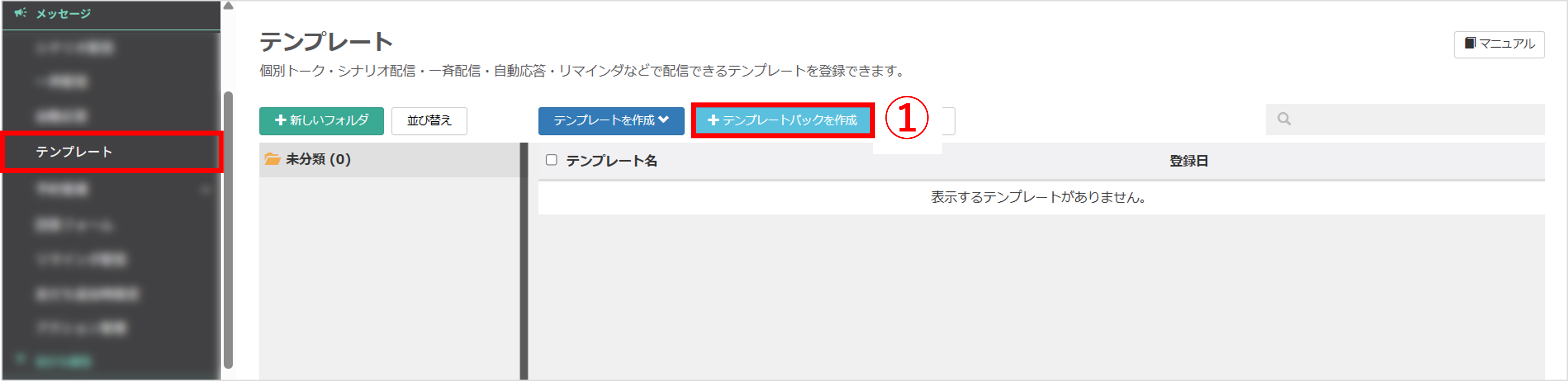
左メニュー>「テンプレート」をクリックします。
①〔+テンプレートパックを作成〕ボタンをクリックします。

②『テンプレート名』を入力します。(管理用のため、ユーザー側には表示されません)
③『フォルダ』を指定します。
④〔登録〕ボタンをクリックします。
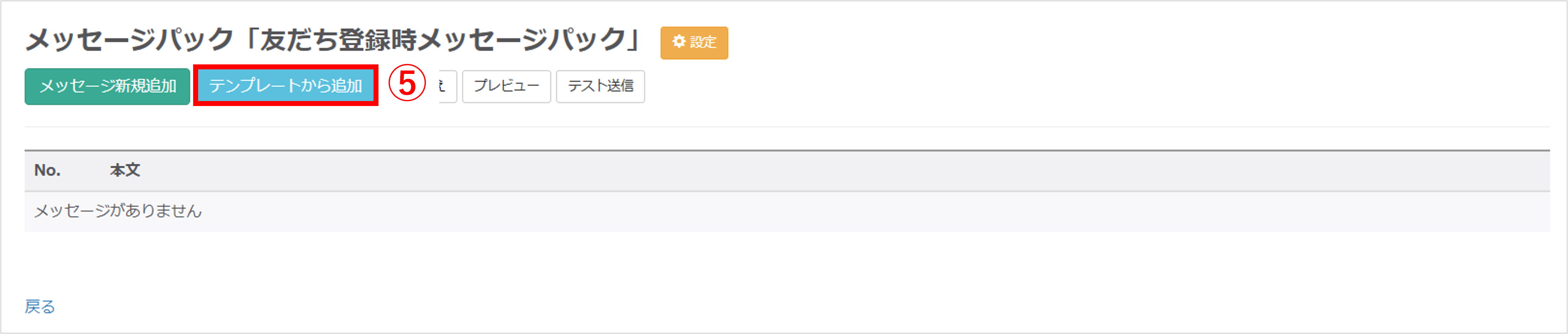
⑤〔テンプレートから追加〕ボタンをクリックし、お礼メッセージの作成と画像テンプレートの作成で登録したテンプレートを追加します。
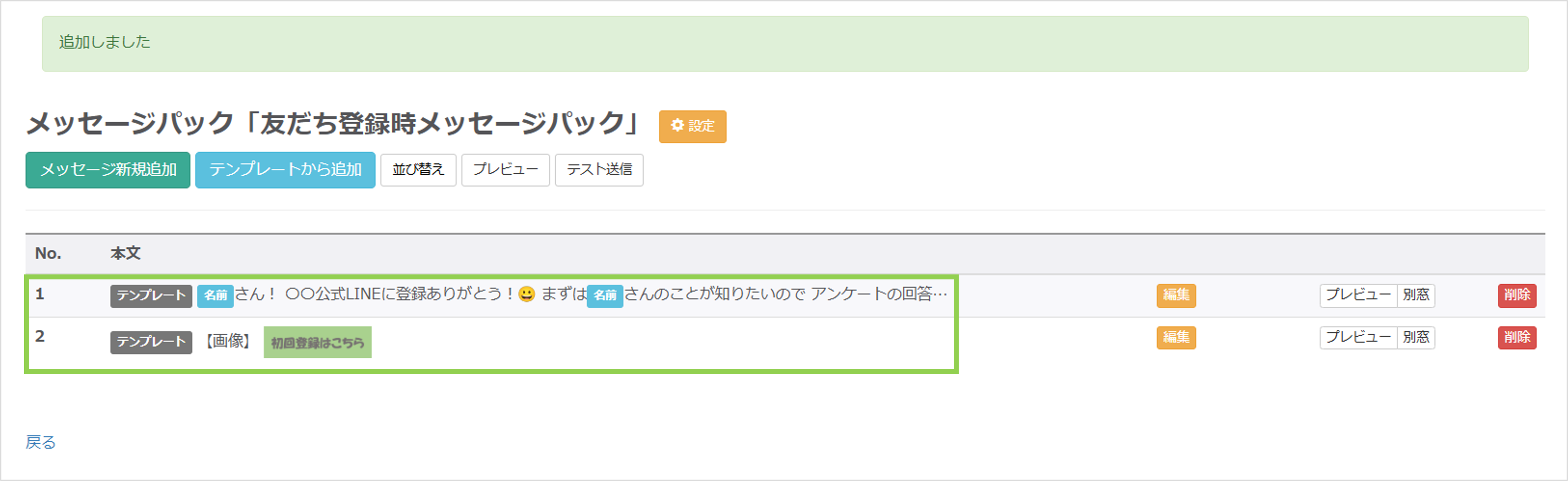
テンプレートパックの完成です。
リッチメニューを登録する
★リッチメニューとして使用する画像を準備しておきます。
・画像サイズ:2500×1686または2500×843ピクセル
※メニュー画像についてはこちら
※リッチメニューの作成方法はこちら
※スタンダードプラン以上対象
設定方法
★友だち登録時に実行するアクションの設定方法を解説します。
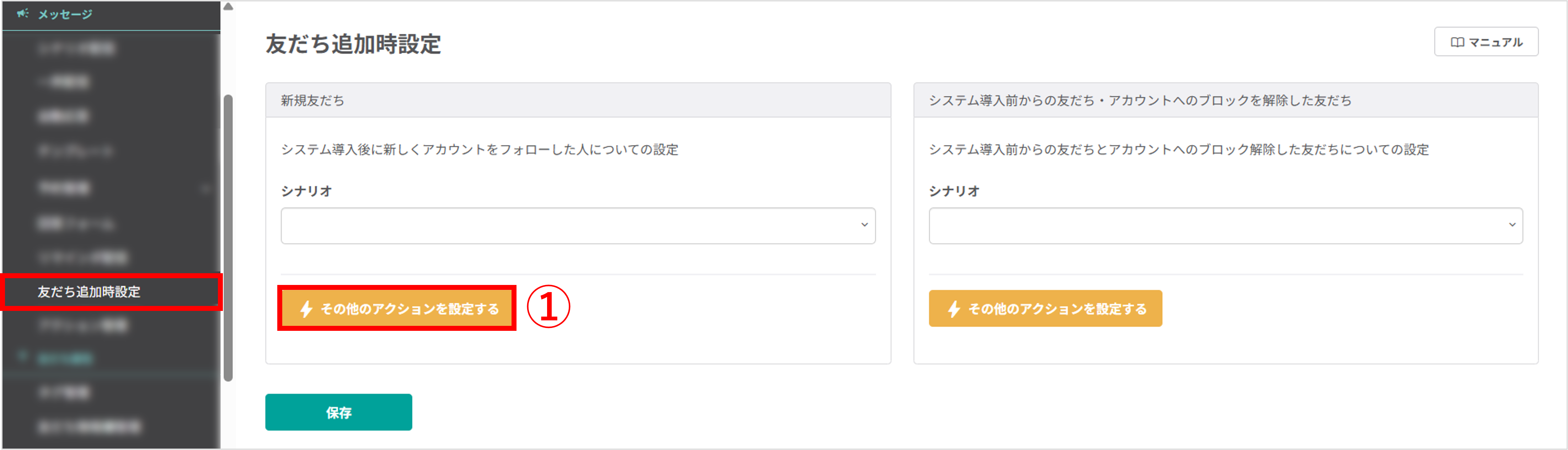
左メニュー>「友だち追加時設定」をクリックします。
①〔その他のアクションを設定する〕ボタンをクリックします。
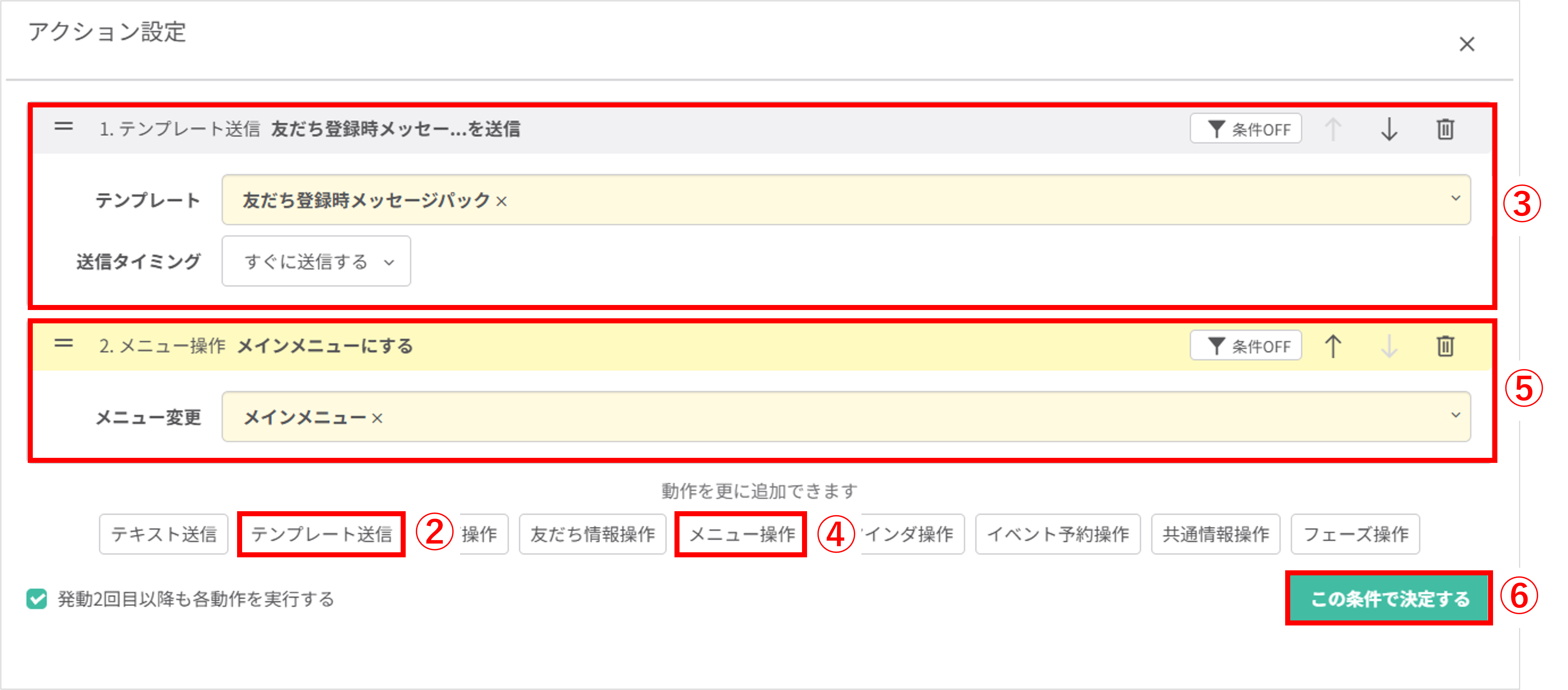
②〔テンプレート送信〕ボタンをクリックします。
③テンプレートパックの作成で登録したテンプレートを選択します。
④〔メニュー操作〕ボタンをクリックします。
⑤表示させたいリッチメニューを選択します。
⑥〔この条件で決定する〕ボタンをクリックします。
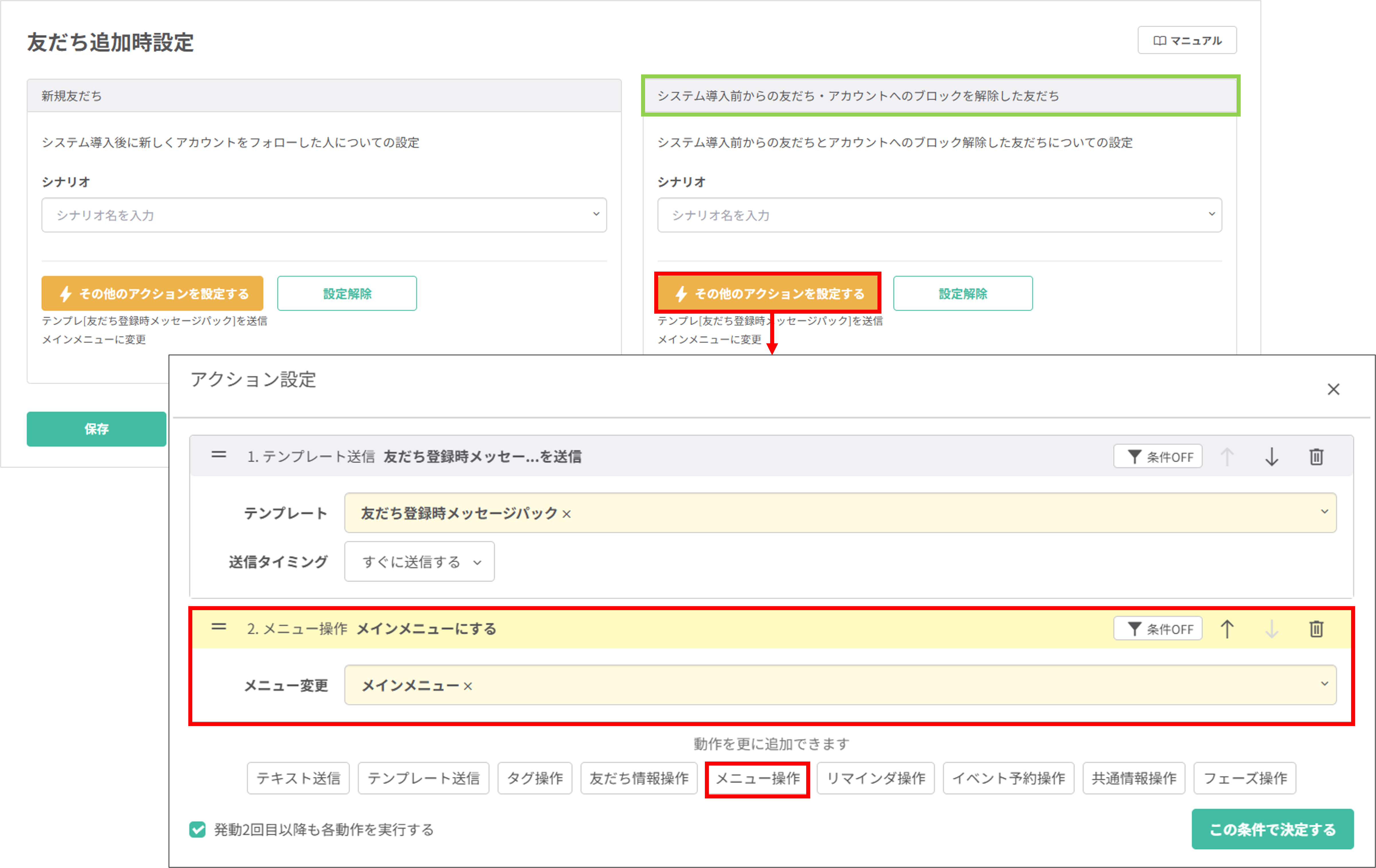
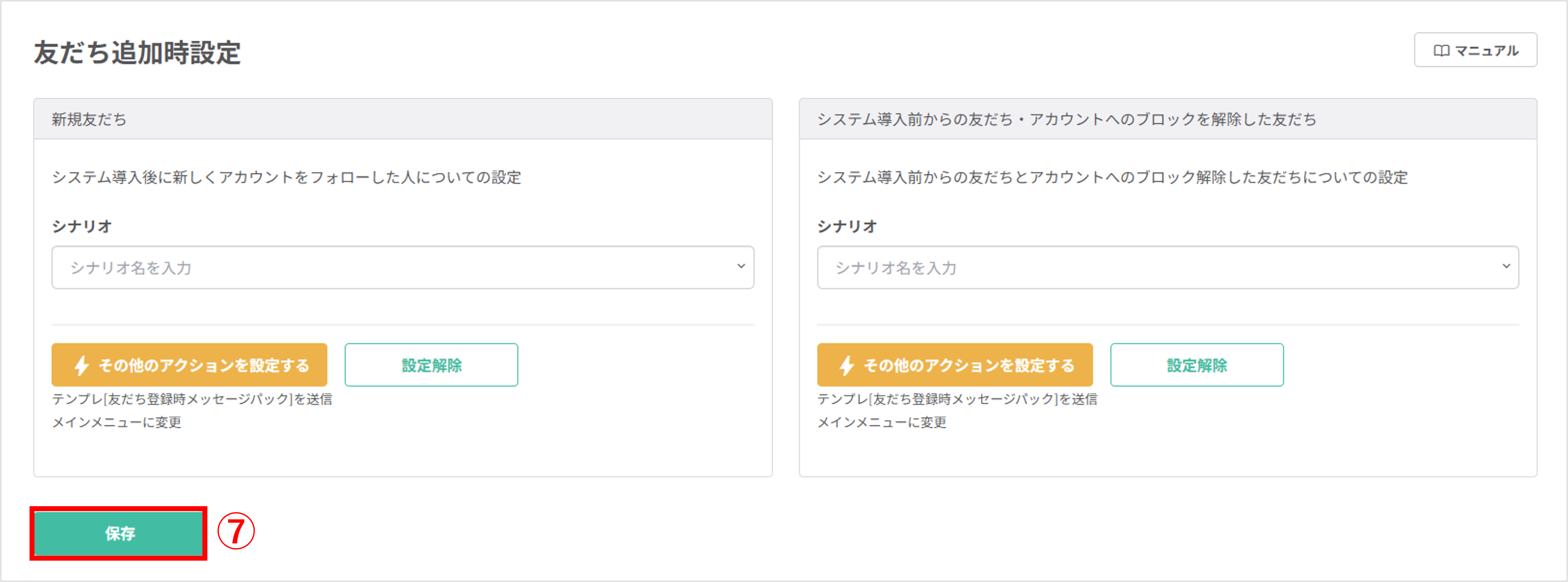
⑦最後に、〔保存〕ボタンをクリックして設定完了です。
この記事が役に立ったら「いいね」を押してください!
登録 メッセージ 追加 挨拶 あいさつ