初回登録アンケートの作成
更新
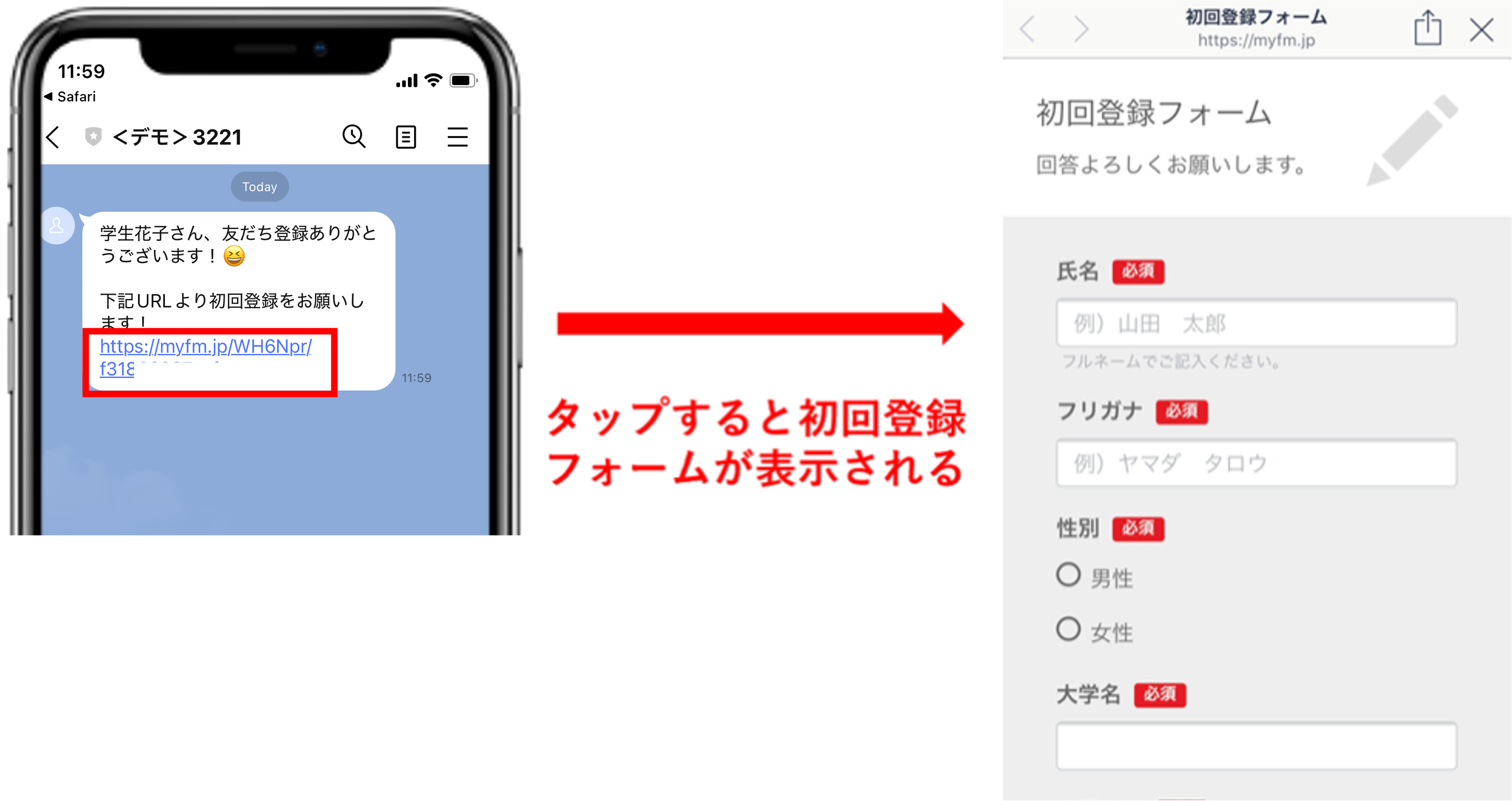
目次
アンケートフォームの作成方法
★回答フォームで初回登録フォームを作成する方法を解説します。
※回答フォームについてはこちら
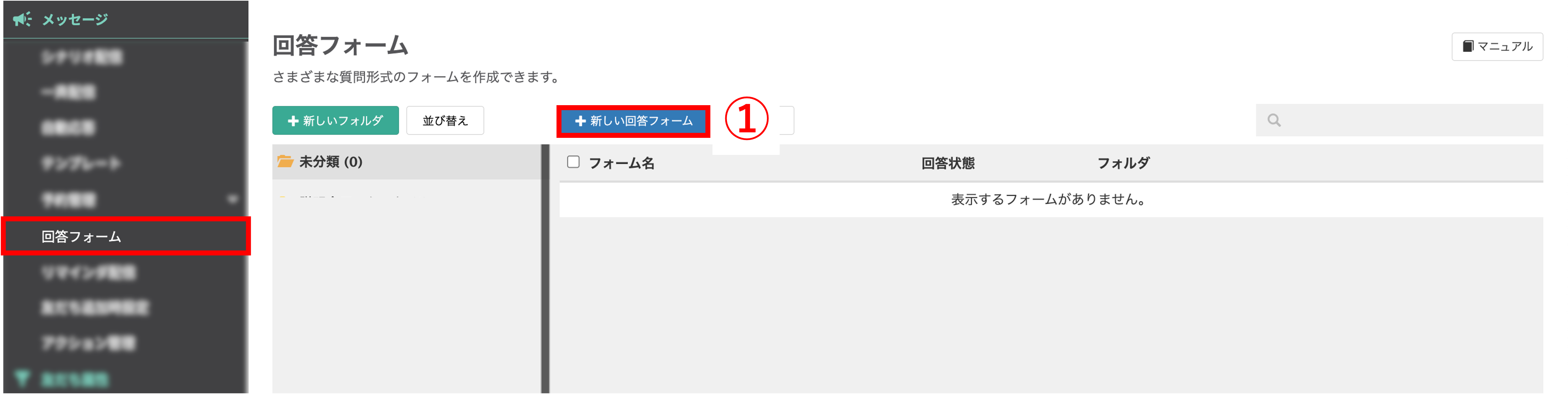
左メニュー>「回答フォーム」をクリックします。
①〔+新しい回答フォーム〕ボタンをクリックします。
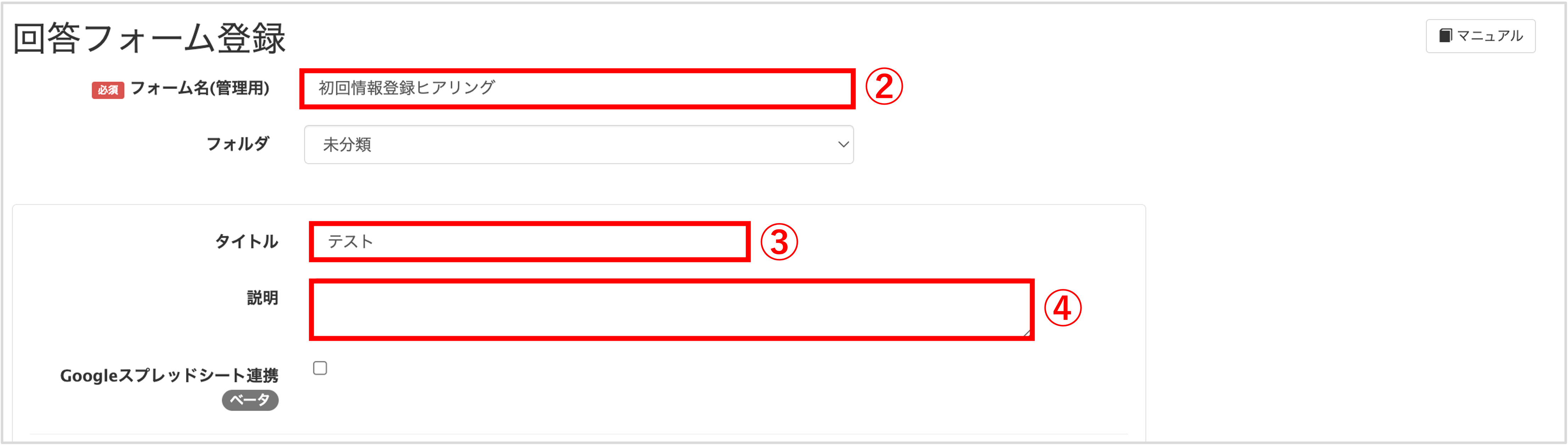
②『フォーム名』を入力します。(管理用なので学生側には表示されません)
③『タイトル』を任意で入力します。
④フォームの『説明』を任意で入力します。
「名前」の登録を追加する
★回答フォーム内に友だちの本名を入力する箇所を作成する方法を解説します。
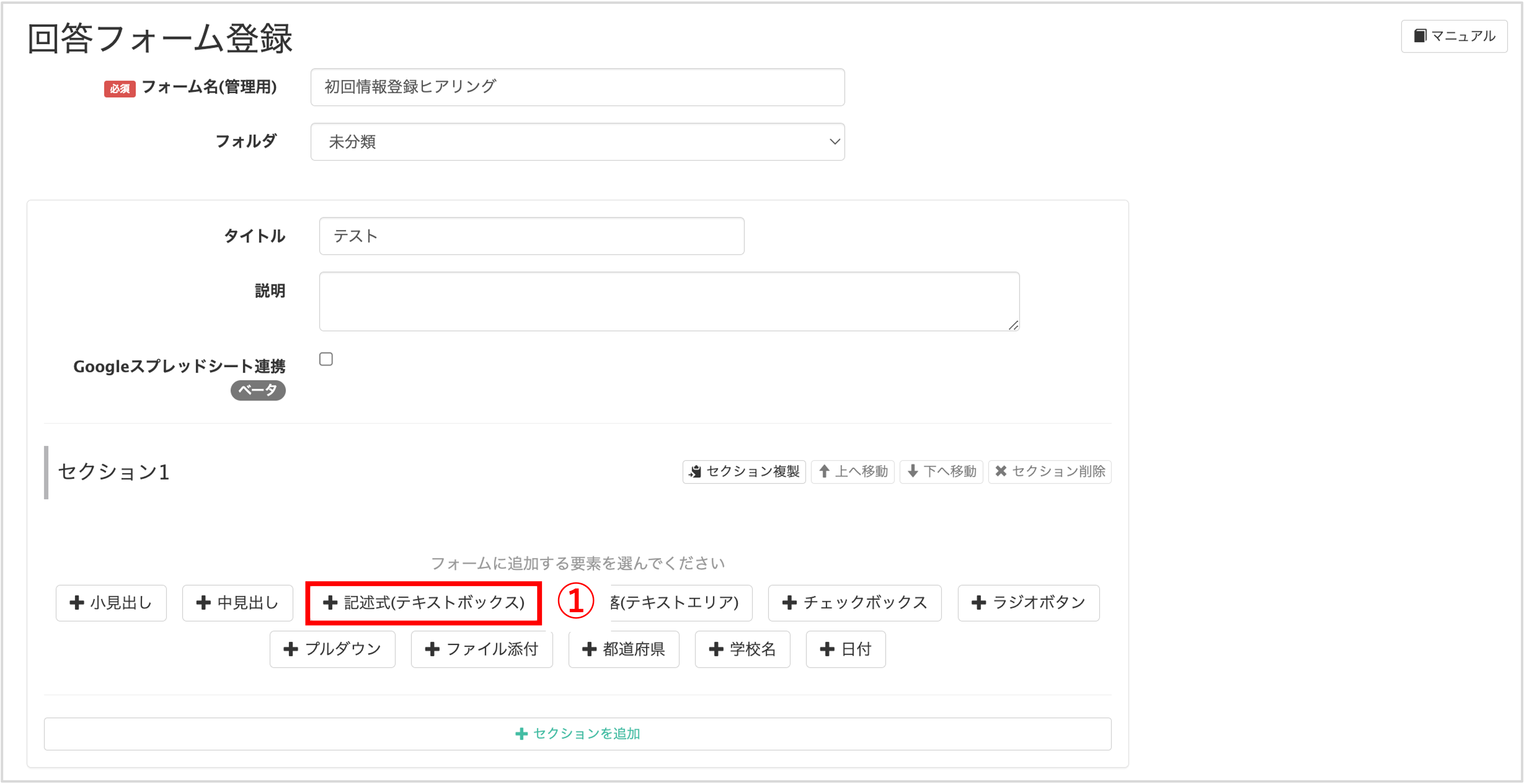
①〔+記述式(テキストボックス)〕ボタンをクリックします。
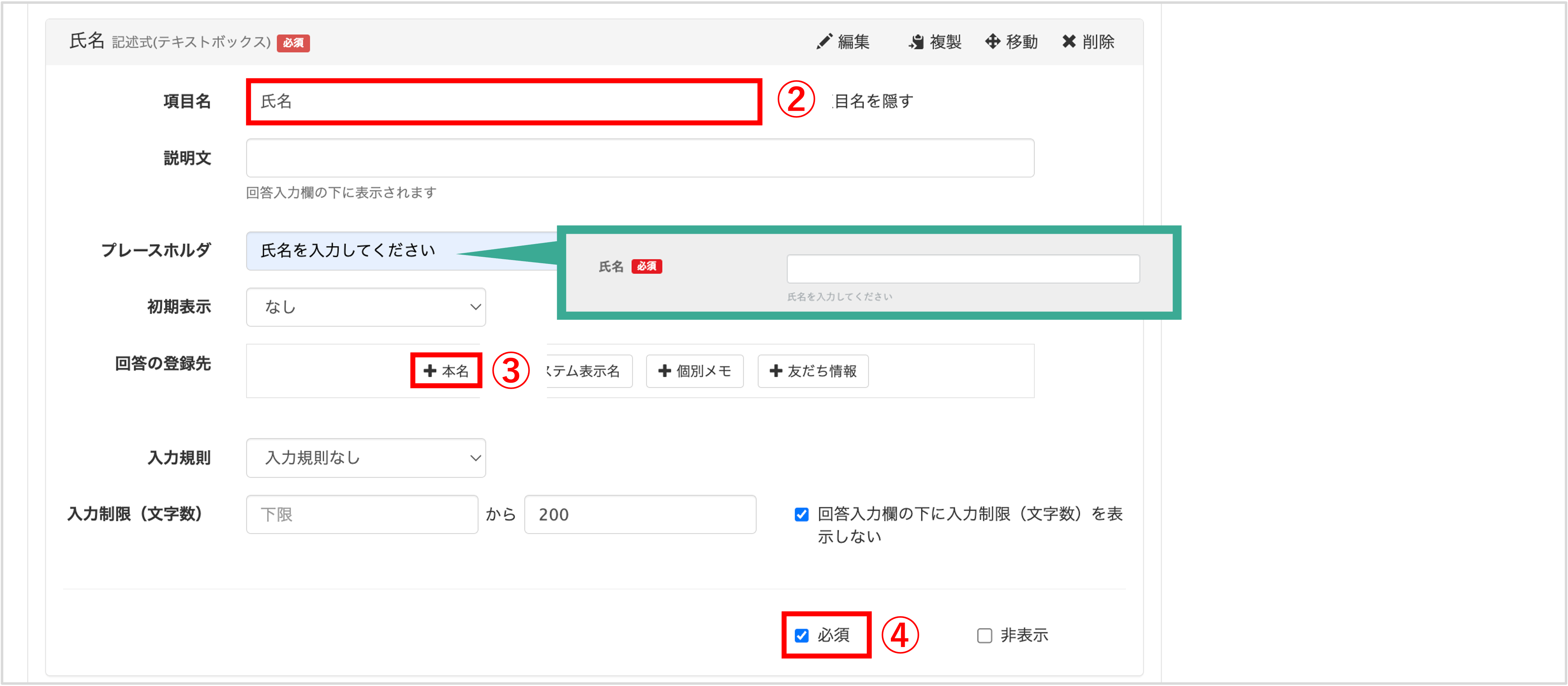
②『項目名』に「氏名」もしくは「名前」と入力します。
③『回答の登録先』で〔+本名〕ボタンをクリックして登録先を指定します。
④【必須】にチェックを入れます。
「学校名」の登録を追加する
★回答フォーム内に学校名を入力する箇所を作成する方法を解説します。
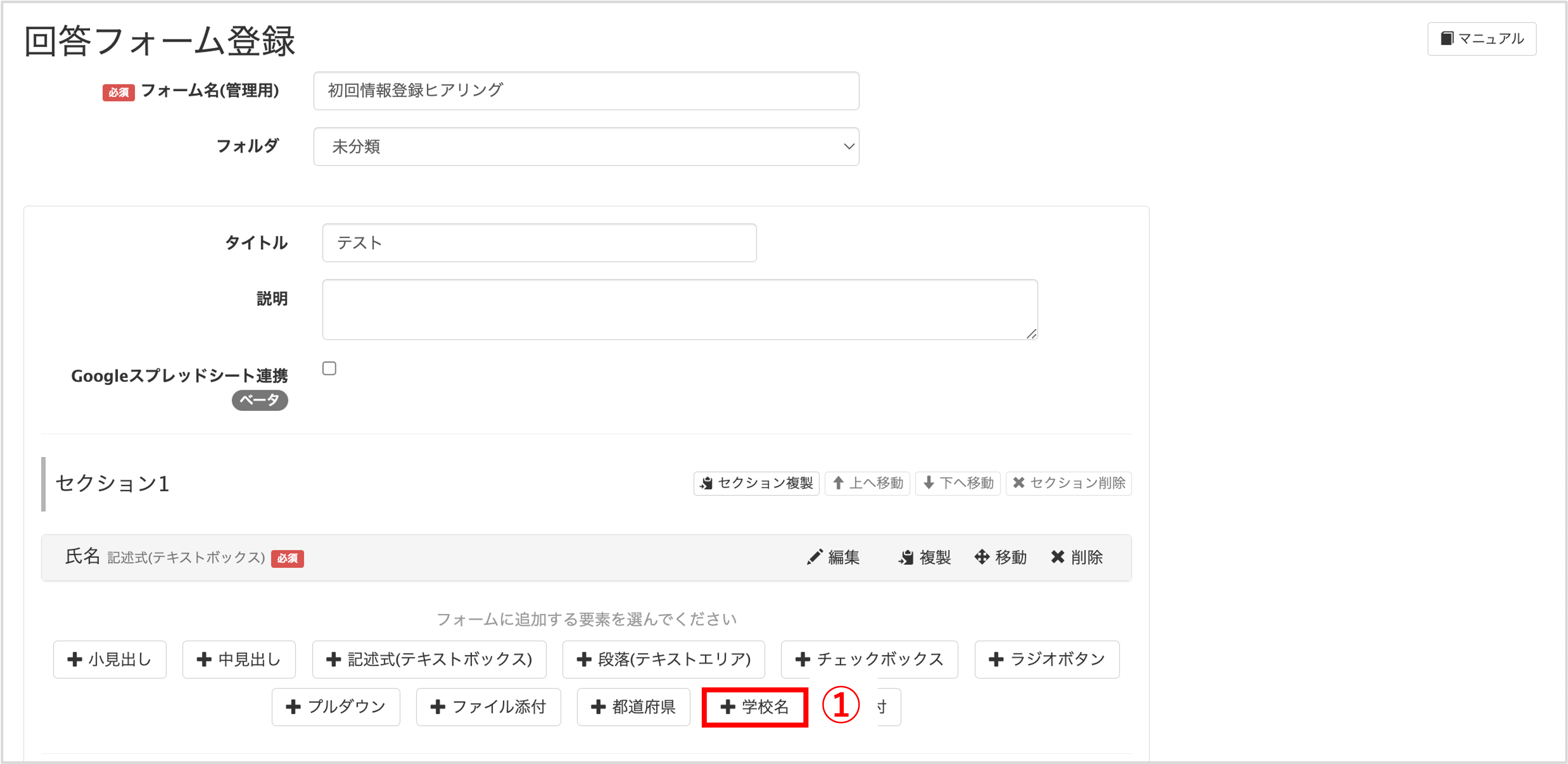
①〔+学校名〕ボタンをクリックします。
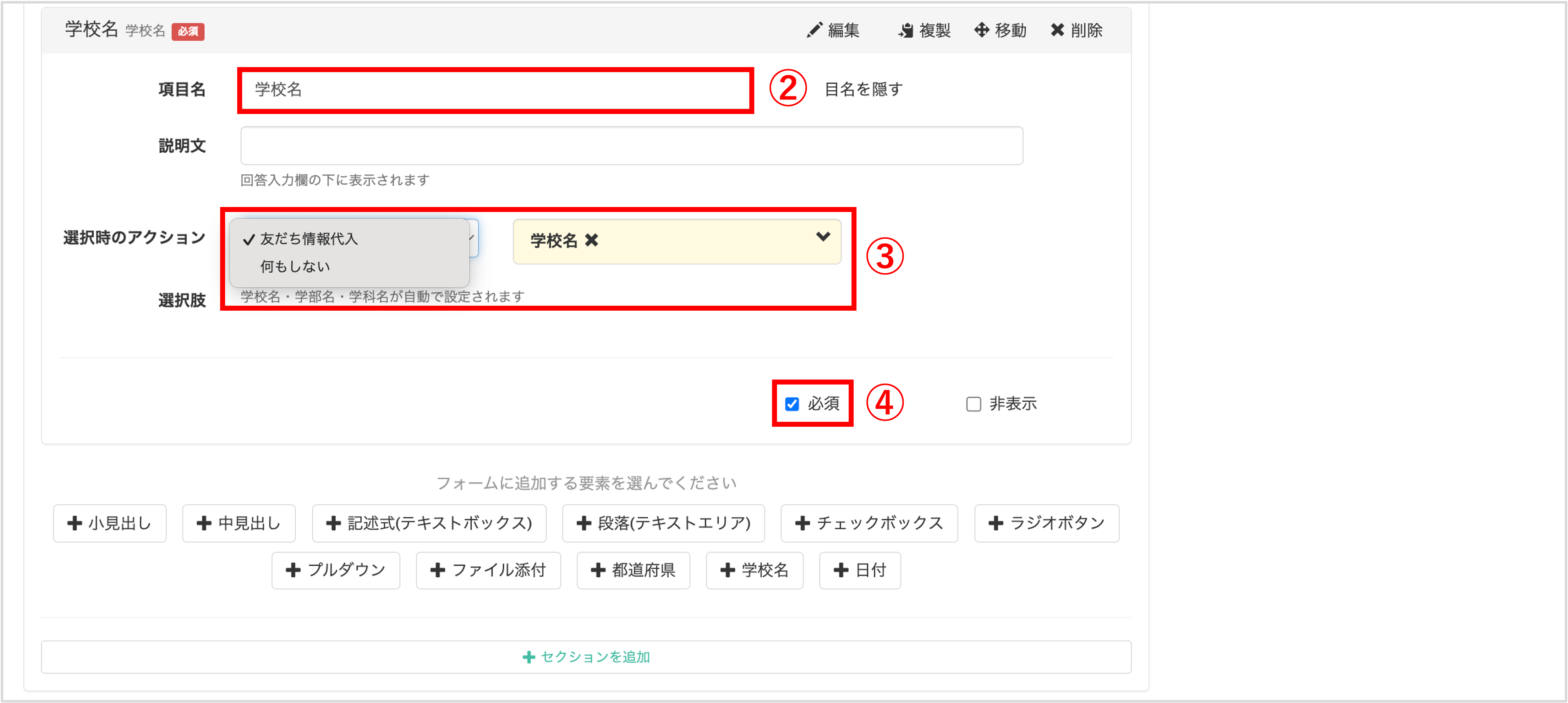
②『項目名』に「学校名」と入力します。
③『選択時のアクション』で「友だち情報代入」もしくは「何もしない」を指定します。
※友だち情報の作成方法はこちら
④【必須】にチェックをいれます。
「卒業年度」の登録を追加する
★回答フォーム内に卒業年度を入力する箇所を作成する方法を解説します。
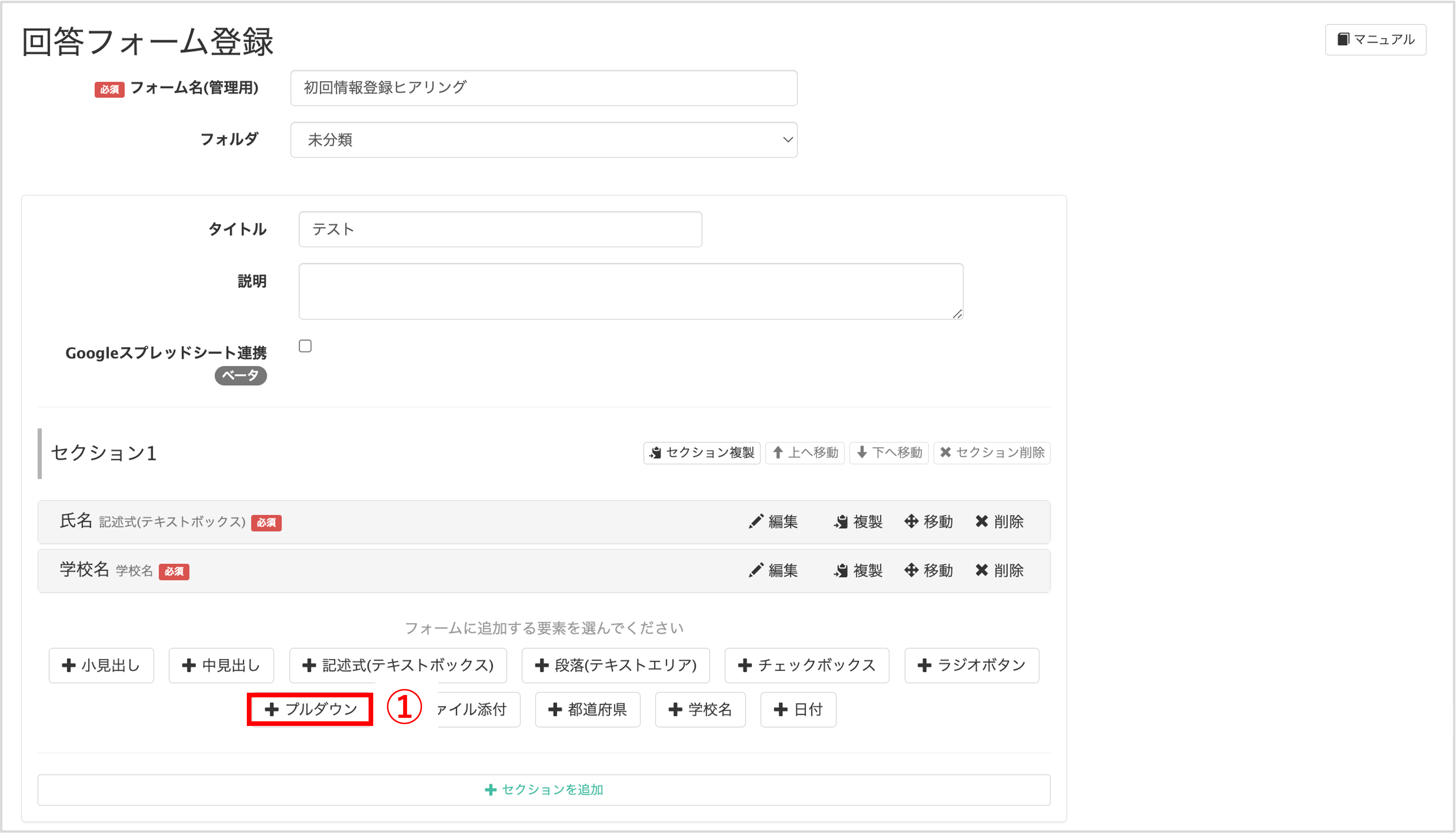
①〔+プルダウン〕ボタンをクリックします。
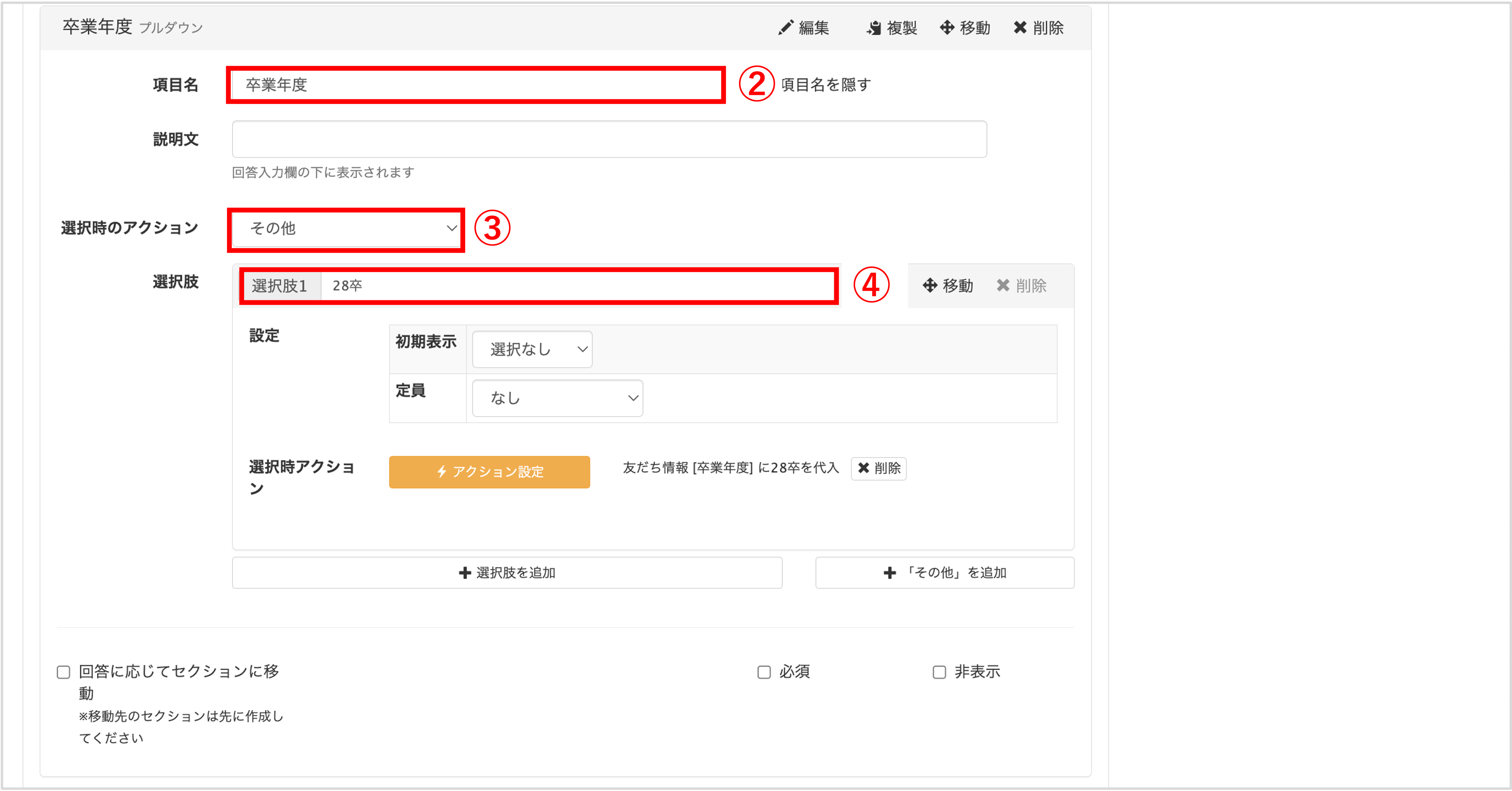
②『項目名』に「卒業年度」と入力します。
③『選択時のアクション』を【その他】にします。
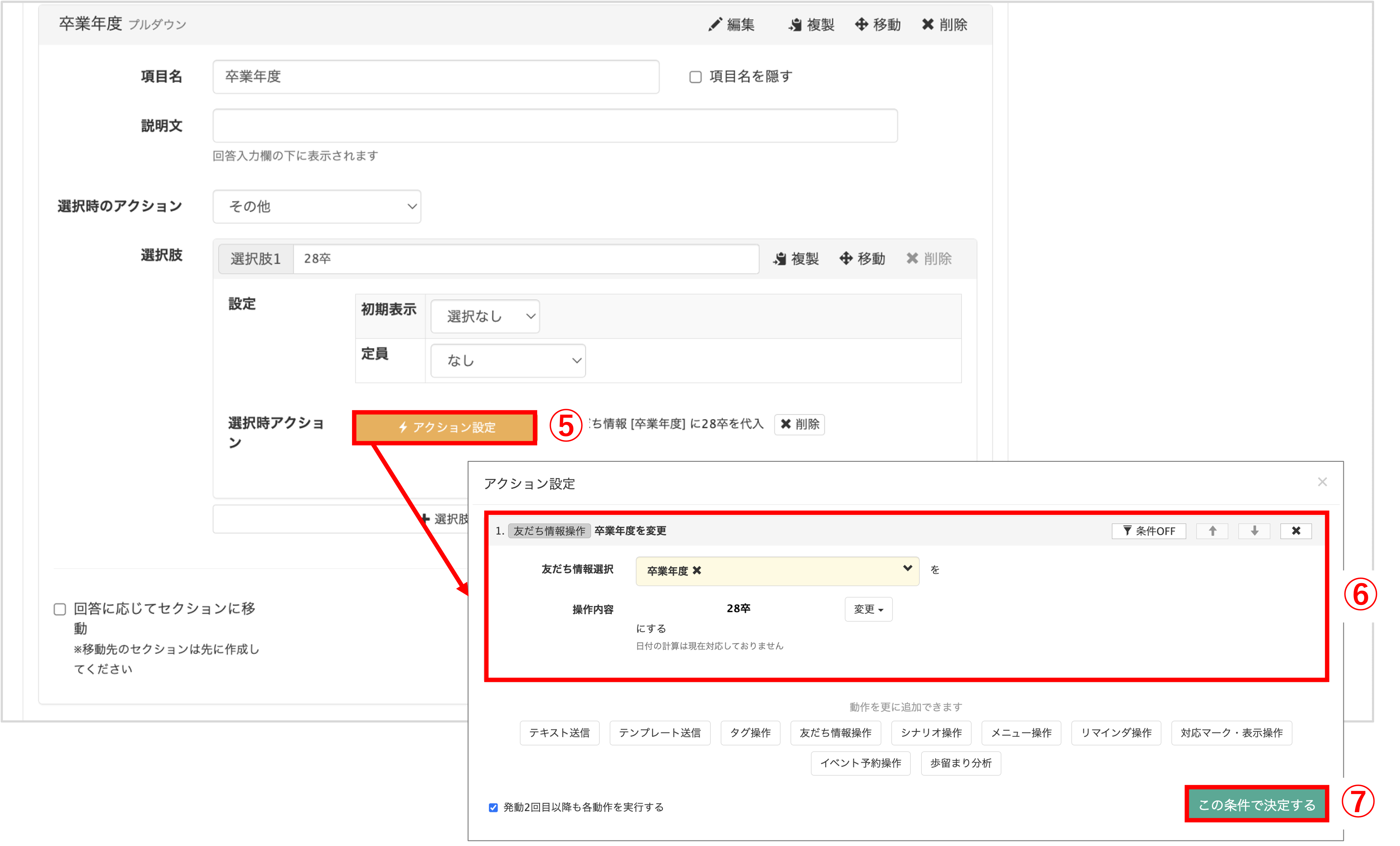
⑤〔アクション設定〕ボタンをクリックします。
⑥〔友だち情報操作〕を選択、『友だち情報選択』で「卒業年度」、『操作内容』で選択肢にあったものを選択します。
※例では「28卒」選択時、友だち情報「卒業年度」に「28卒」と登録されるように設定しています。
⑦〔この条件で決定する〕ボタンをクリックします。
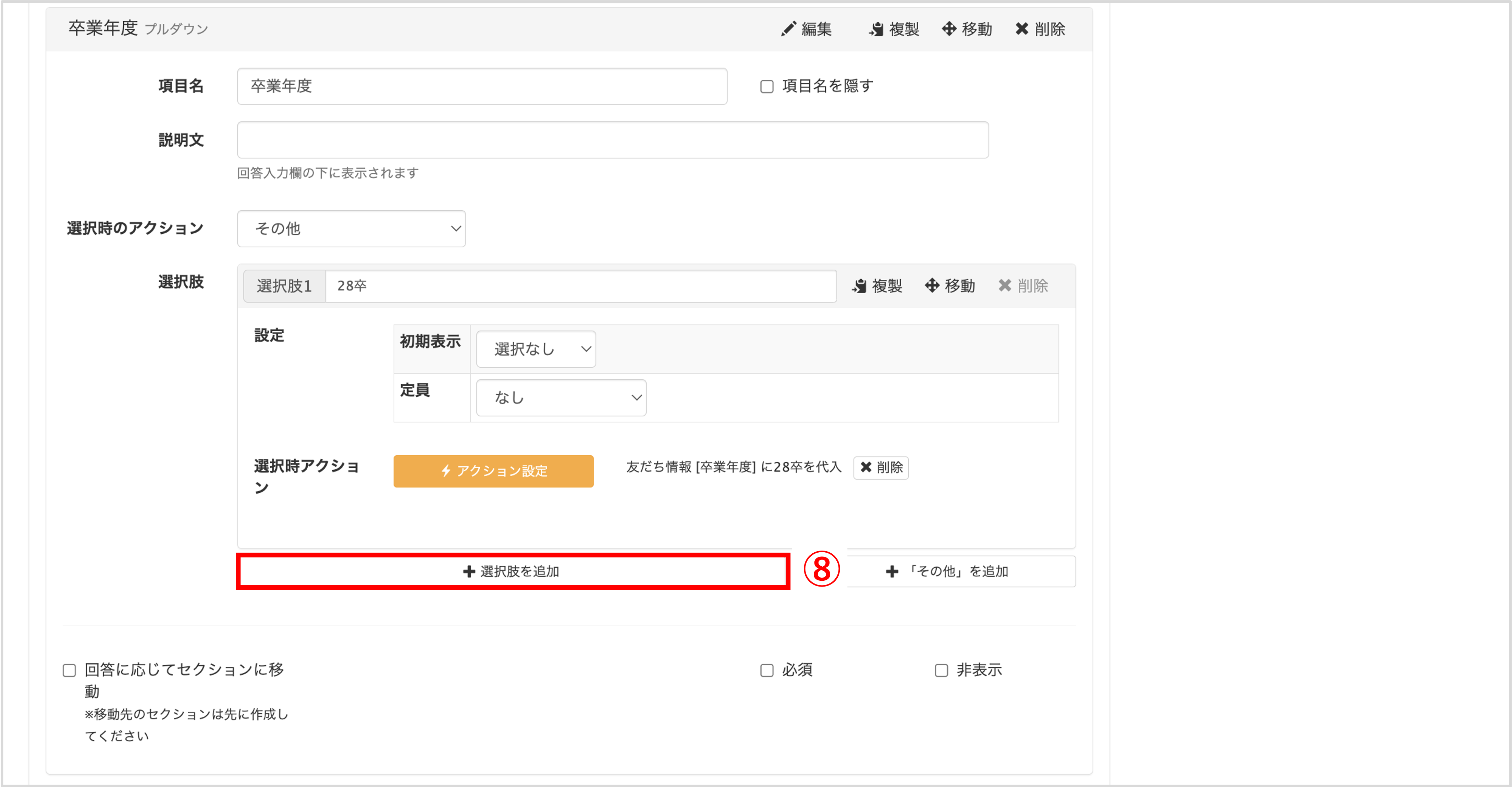
⑧選択肢を追加したい場合は〔+選択肢を追加〕ボタンをクリックして④~⑦の手順で追加してください。
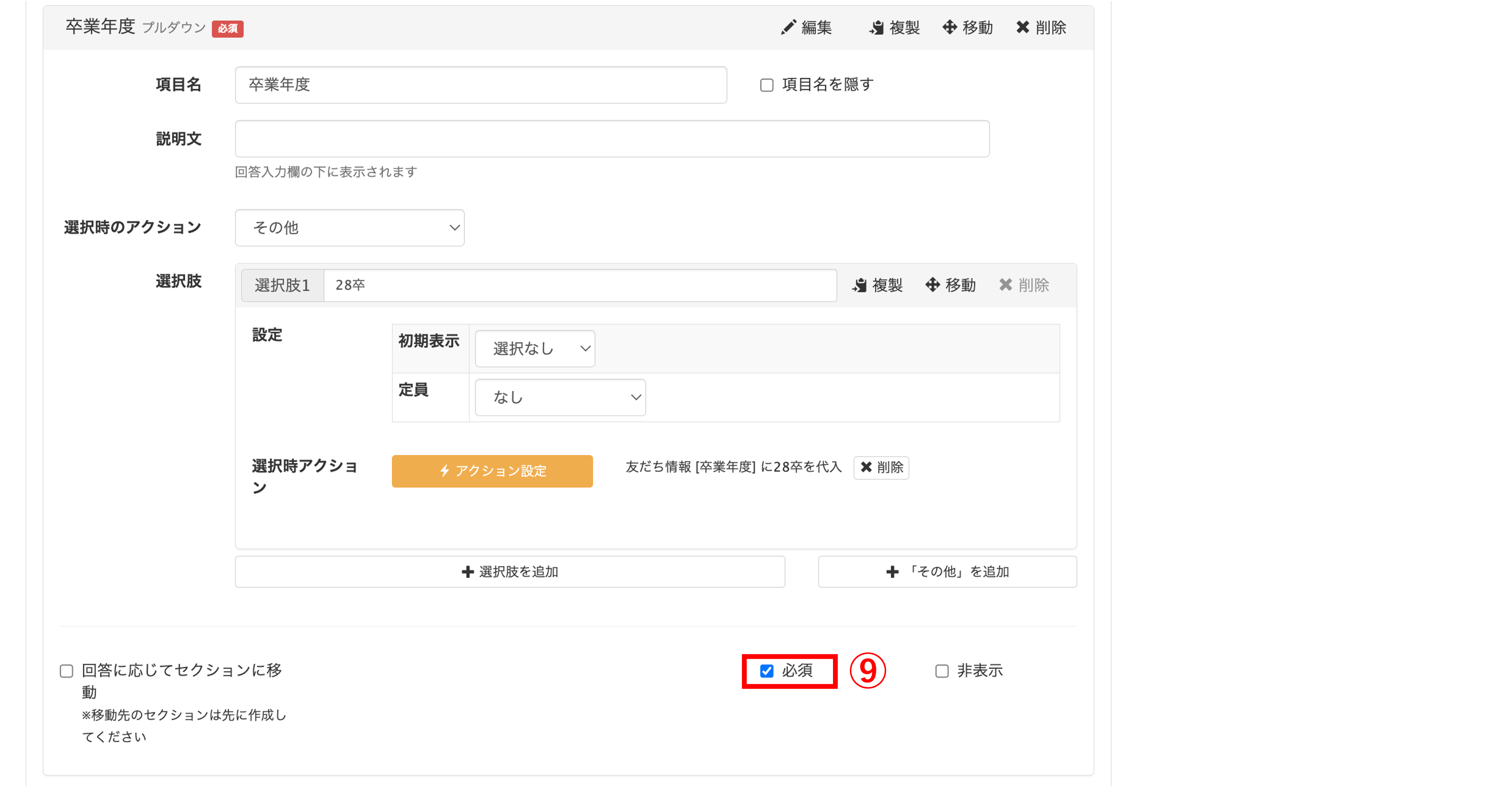
⑨【必須】にチェックを入れます。
ヘッダーアイコンの表示/非表示を設定する
★アンケートフォーム上部に表示されるヘッダーアイコン(えんぴつマーク)の表示/非表示が選択できます。 今回はヘッダーアイコンを表示させる設定方法を説明します。
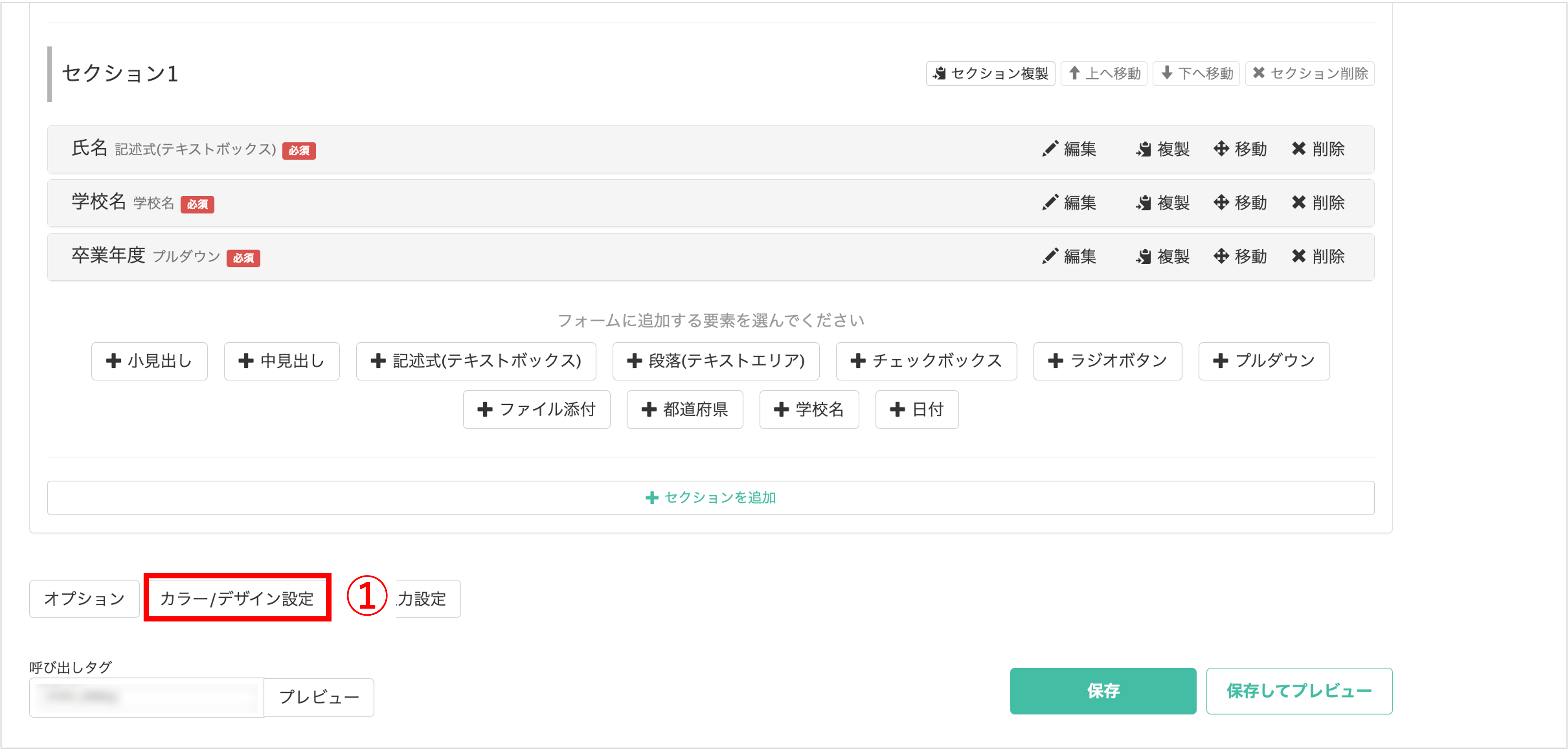
①〔カラー/デザイン設定〕をクリックします。
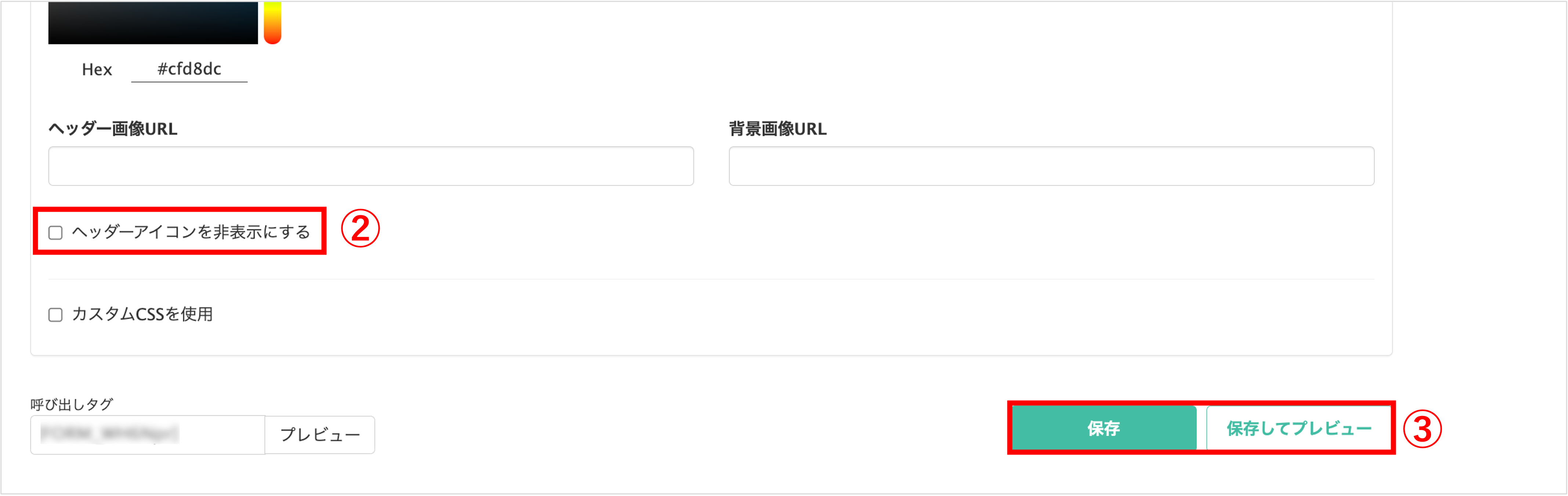
②『ヘッダーアイコンを非表示にする』の☑を外します。
③全ての設定が完了したら〔保存〕または〔保存してプレビュー〕ボタンをクリックして完了します。
アンケート送付について
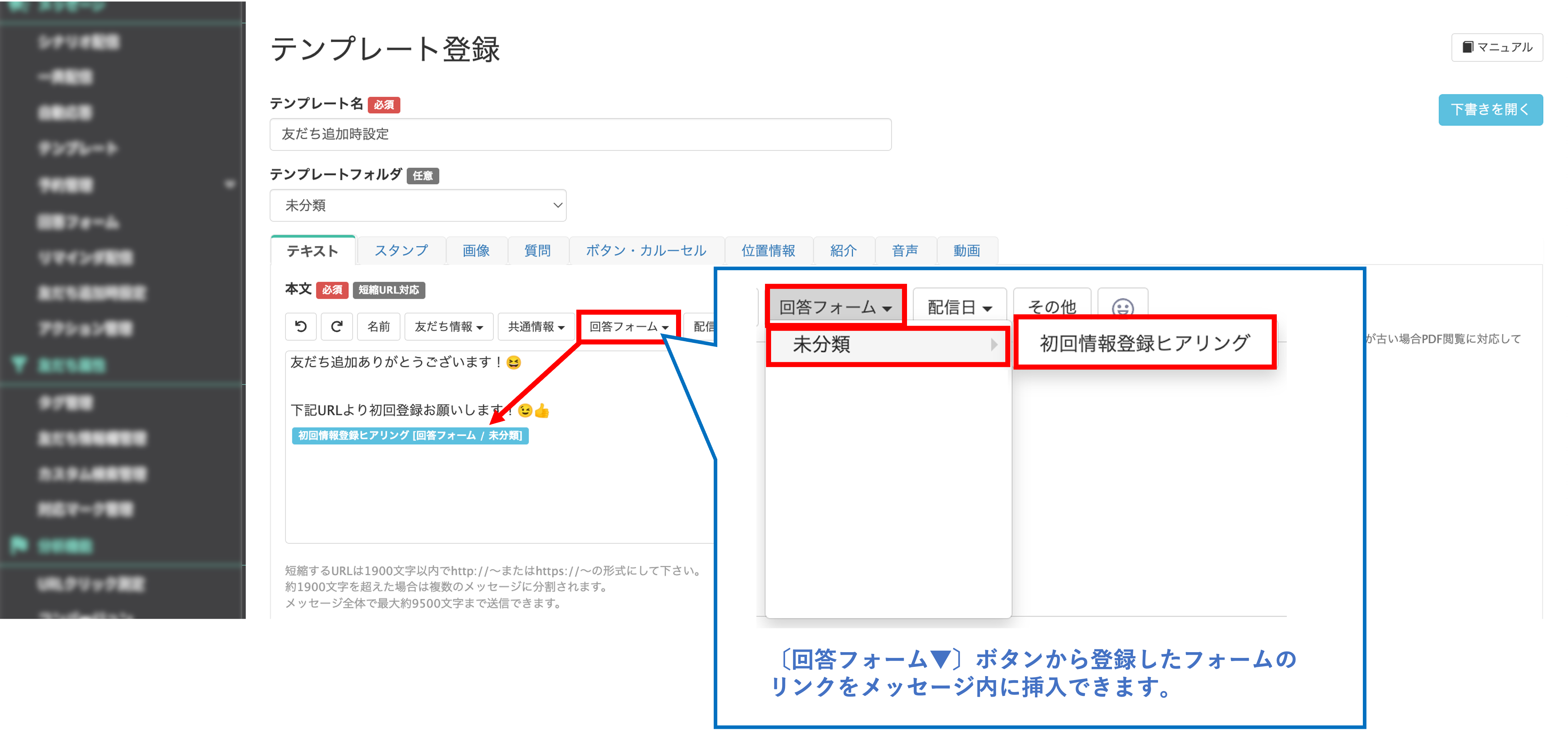
登録したフォームはテンプレート機能を使ってメッセージ内にリンクを挿入することができます。
この記事が役に立ったら「いいね」を押してください!
初回登録 アンケート 情報登録
