アクション設定について
更新
リッチメニューやカルーセル、タグ、予約管理などと連携でき、業務効率の向上や、友だちごとに最適な情報提供が可能になります。
<イメージ>
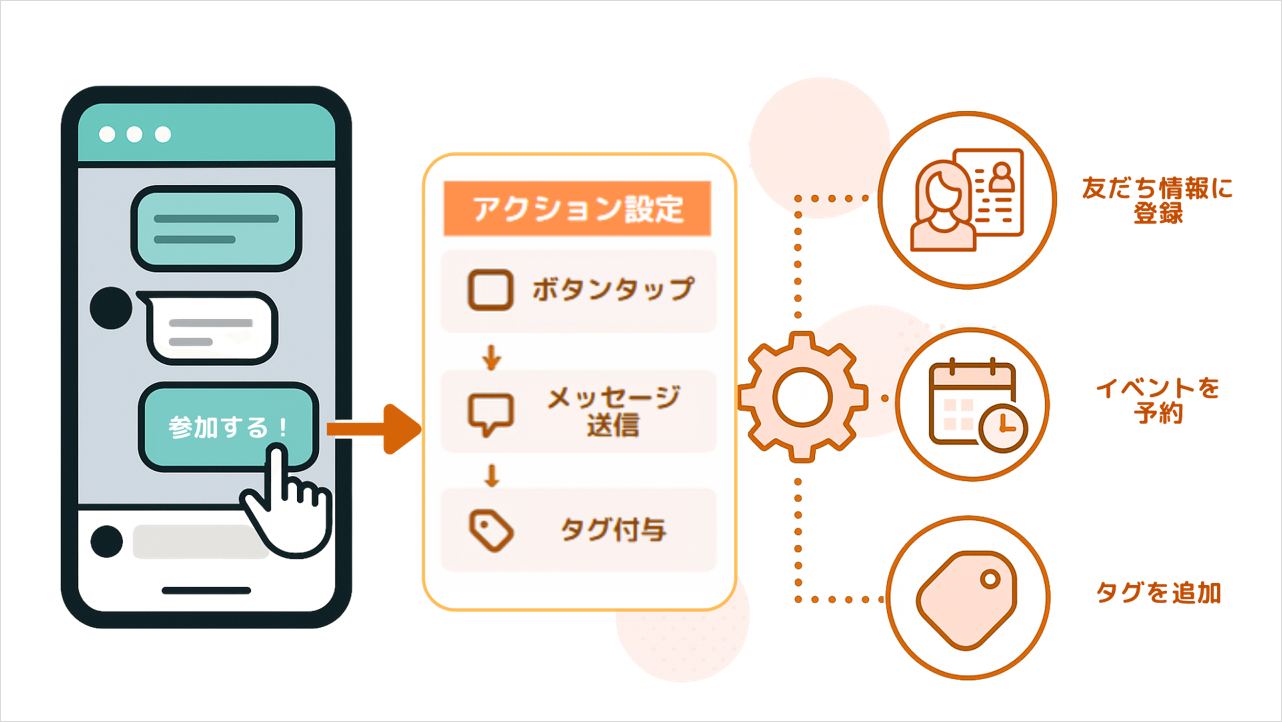
目次
アクション設定ボタンでできること
★アクション設定ボタンは、「回答フォーム」「カルーセル」「リッチメニュー」「タグ」「予約管理」など、さまざまな機能と組み合わせて使用できます。
以下は設定できるアクションの一覧です。
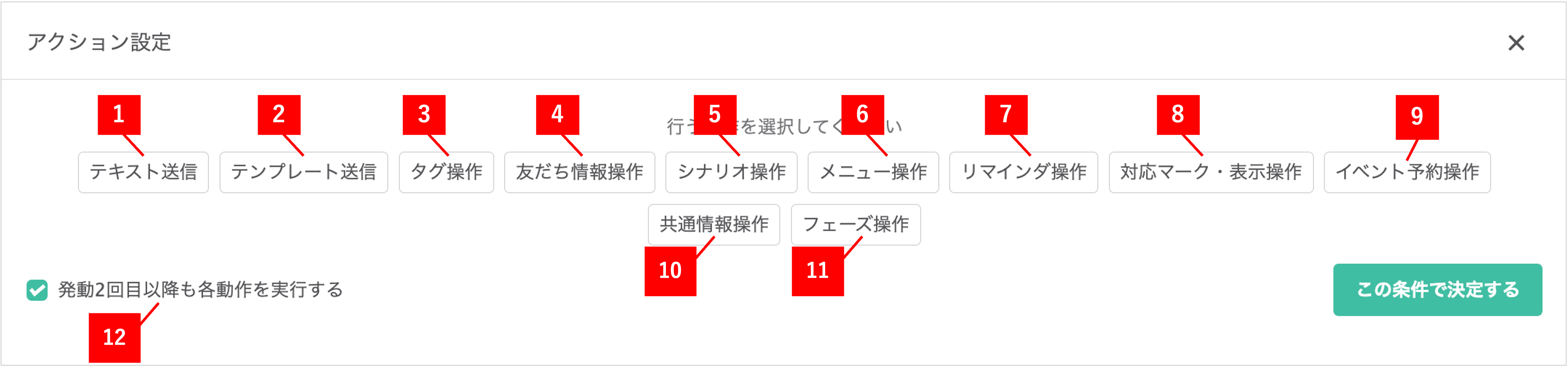
テキスト送信
★テキストメッセージを自由に作成し、送信できます。「名前」や「友だち情報欄」を差し込むことで、自動的に友だちに合わせた内容のメッセージを送信することも可能です。
※メッセージに個人の情報を差し込んで配信する方法の詳細はこちら
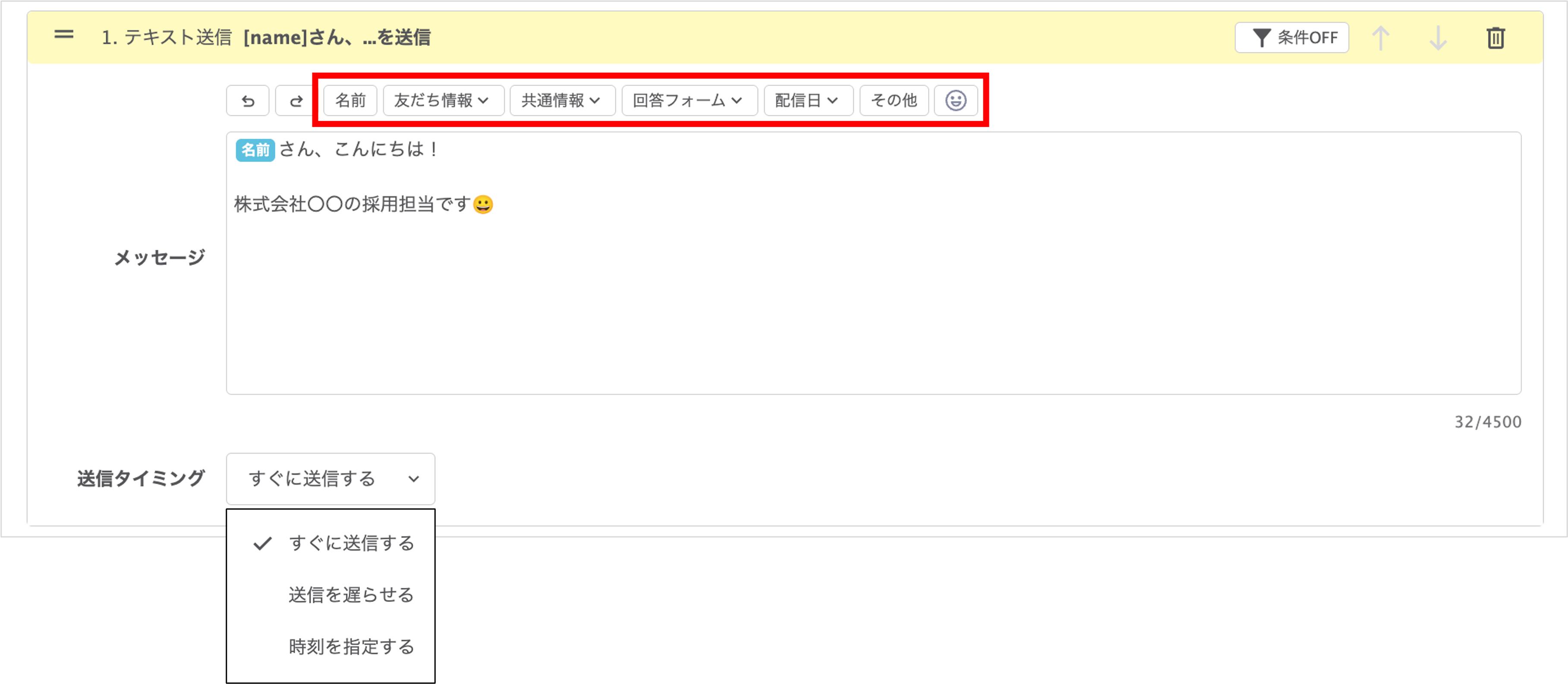
また、送信タイミングを以下から選択できます。
・すぐに送信する:アクション実行時にメッセージがすぐに送られます。
・送信を遅らせる:アクション実行後、分単位でメッセージを送信する時間指定ができます。
・時刻を指定する:任意の時間を指定してメッセージが送信できます。
テンプレート送信
★作成したテンプレートを選択して送信できます。
※テンプレートの作成方法はこちら
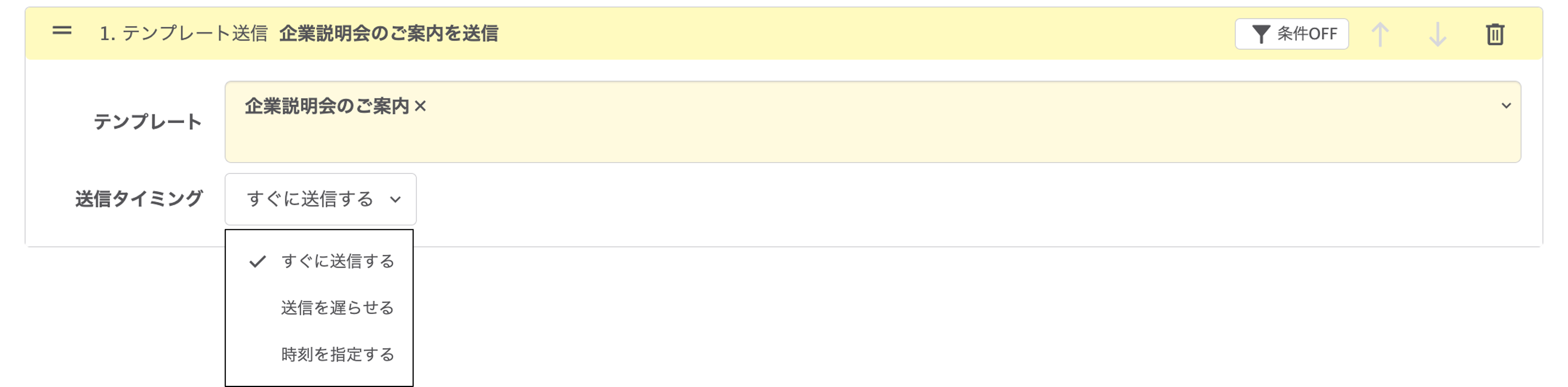
また、送信タイミングを以下から選択できます。
・すぐに送信する:アクション実行時にメッセージがすぐに送られます。
・送信を遅らせる:アクション実行後、分単位でメッセージを送信する時間指定ができます。
・時刻を指定する:任意の時間を指定してメッセージが送信できます。
タグ操作
★指定したタグを「追加」または「はずす」設定ができます。
※タグの作成方法はこちら

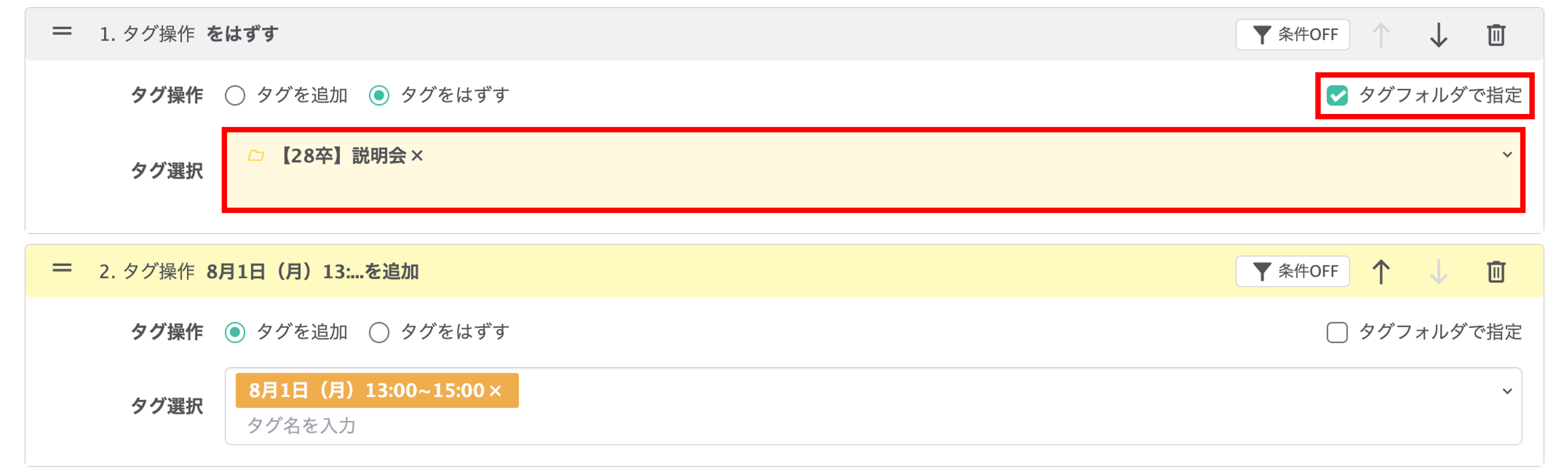
友だち情報操作
★友だち情報欄に登録したい内容を設定できます。
※友だち情報欄の作成方法はこちら

種別(標準・長文/画像・PDF/選択肢/年月日)によって操作内容が異なります。
※標準・長文の場合はこちら
※画像・PDFの場合はこちら
※選択肢の場合はこちら
※年月日の場合はこちら
<標準・長文>
★【定数】または【乱数】の代入・加算・減算、あらかじめ入力されている値の消去ができます。
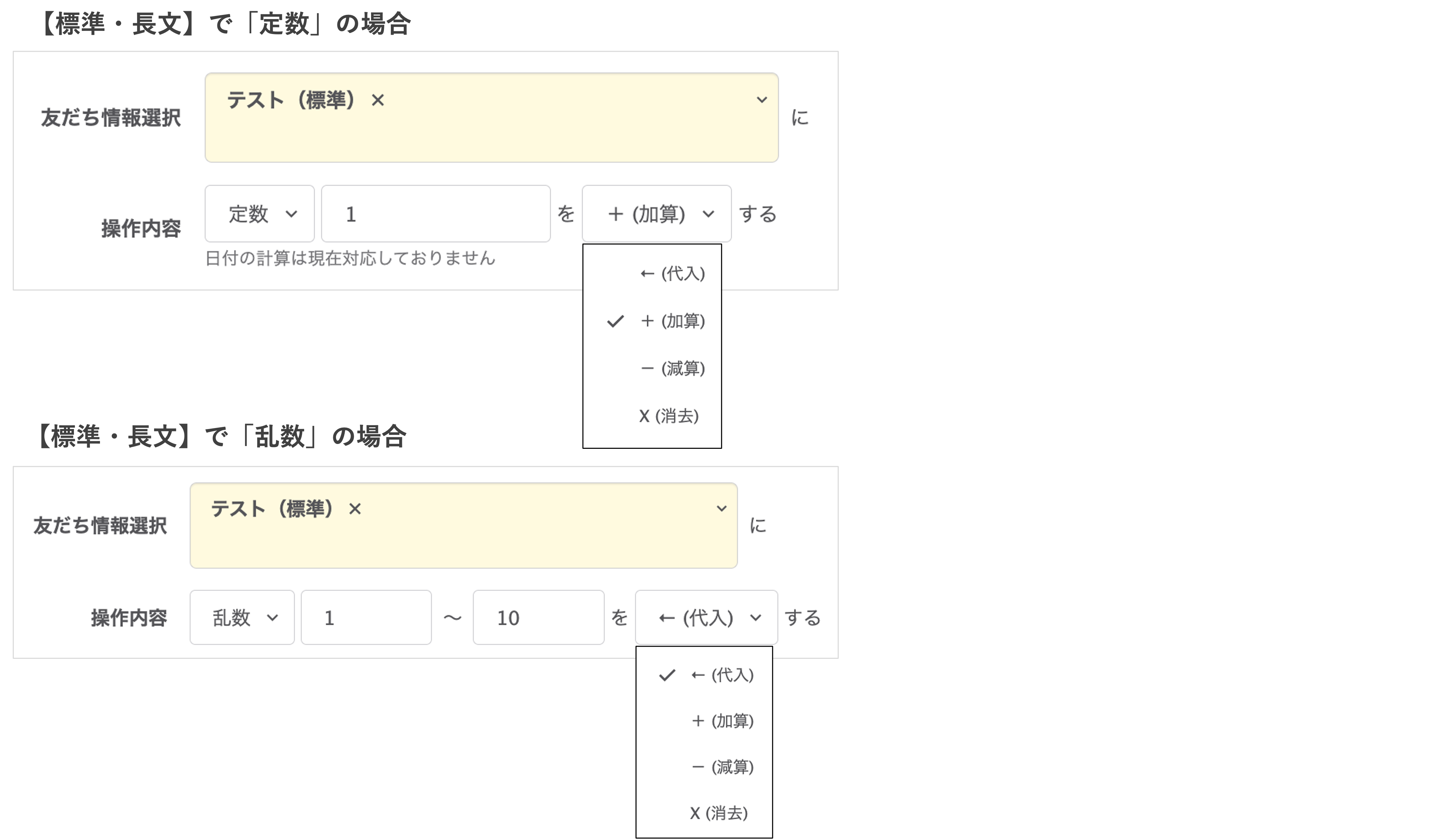
<画像・PDF>
★登録されている画像やPDFを消去できます。
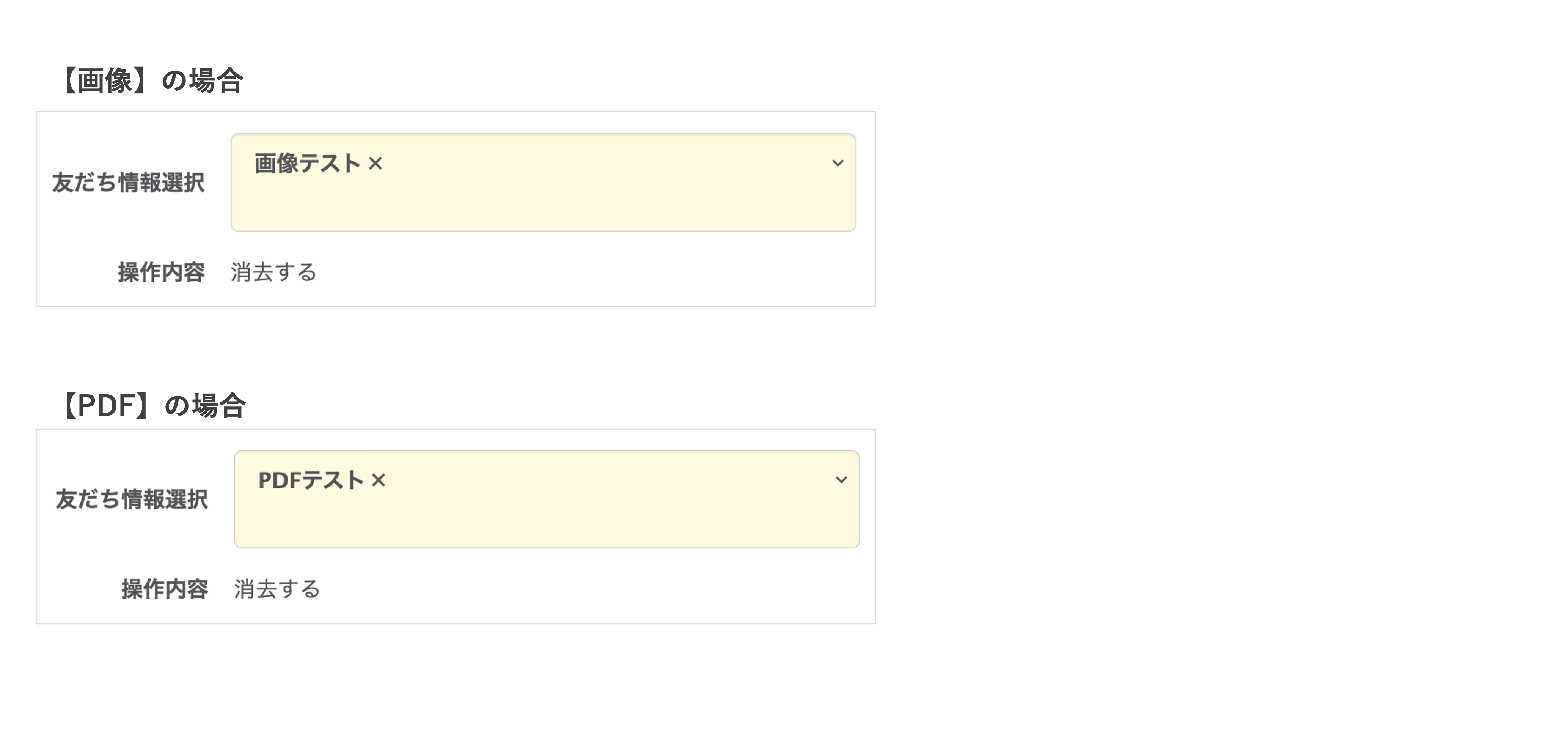
<選択肢>
★選択肢の変更や、選択なしへの変更(消去)できます。
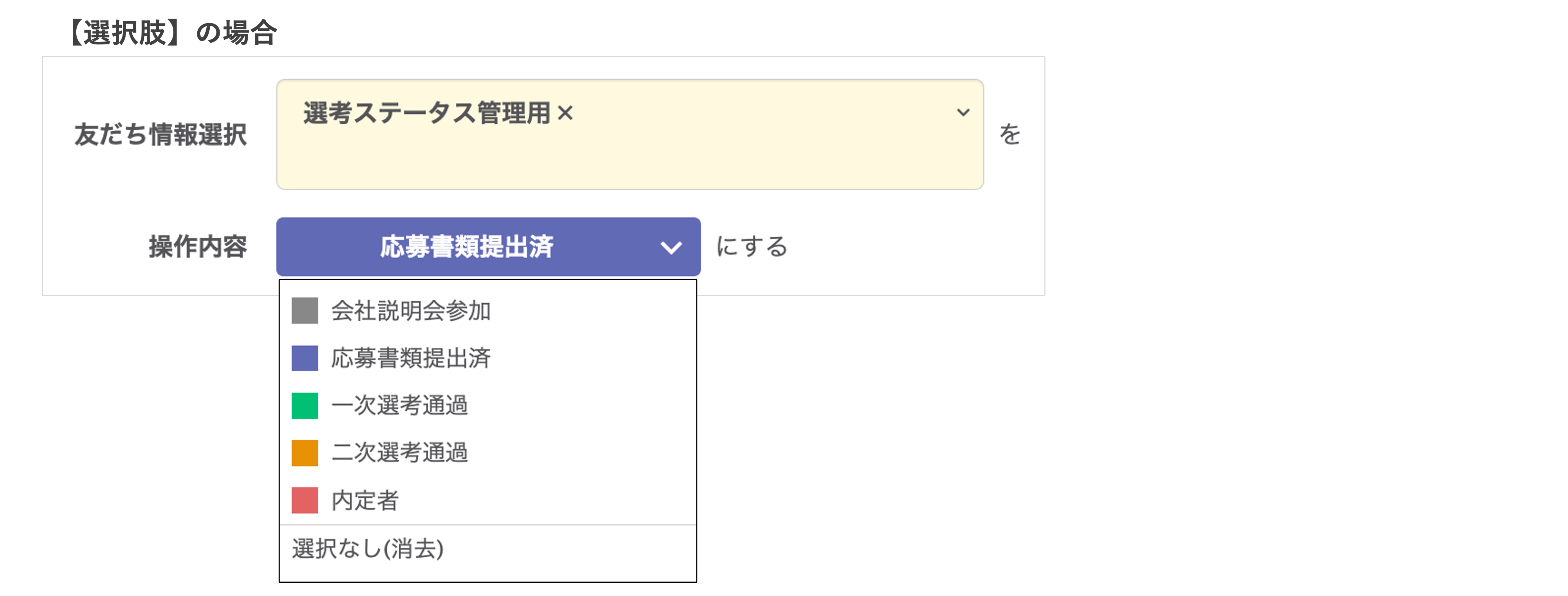
<年月日>
★任意の日付やアクションの実行日に変更したり、加算・減算したりできます。また、入力済み日付の消去も可能です。
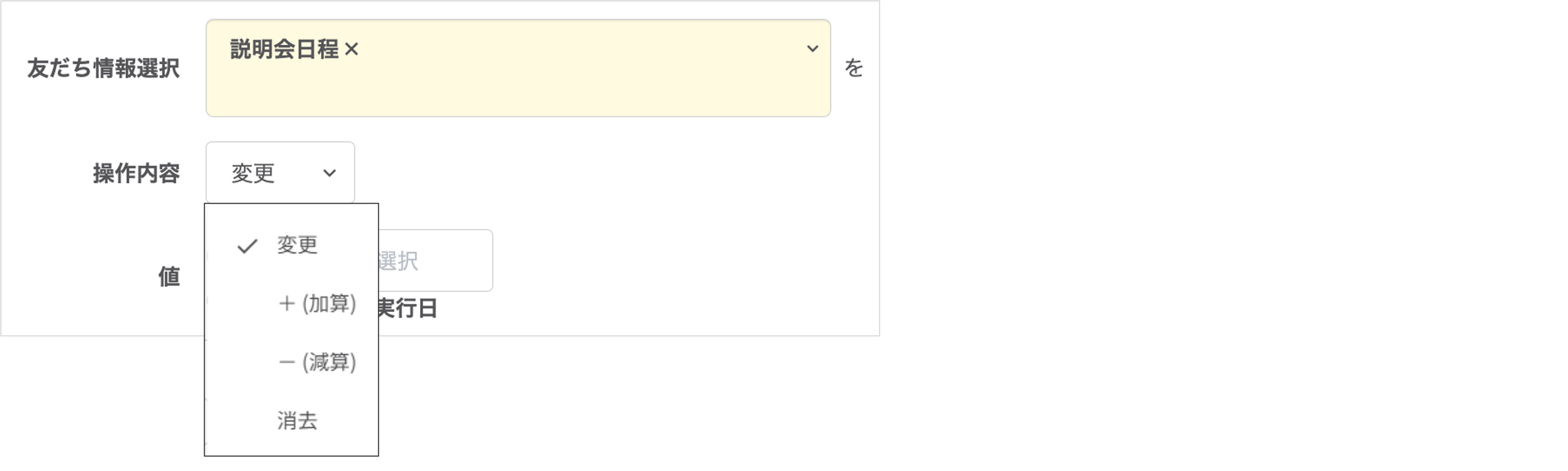
以下のいずれかの内容から選択して設定できます。
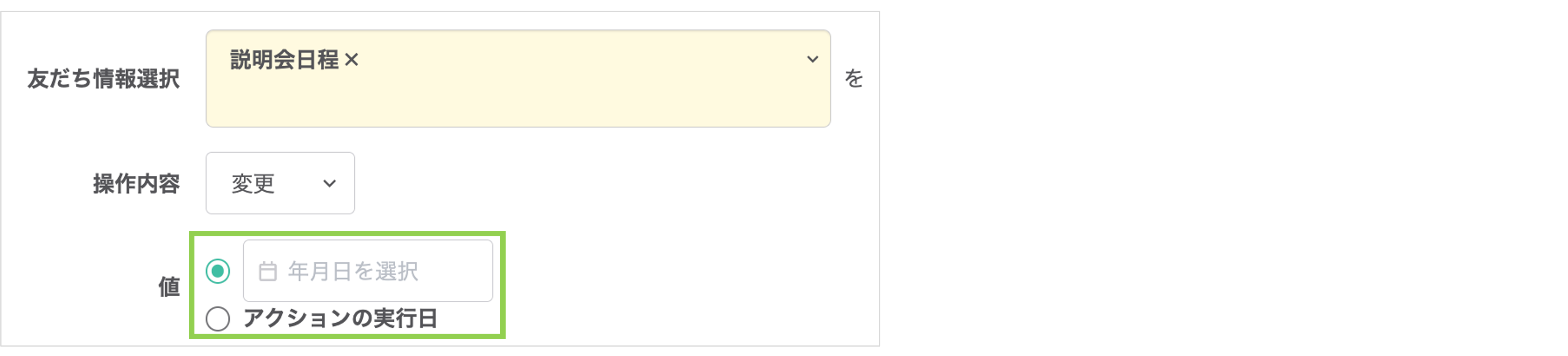
・+(加算)/-(減算):日付の加算・減算をできます。


シナリオ操作
★シナリオを停止または移動できます。
※シナリオの作成方法はこちら

また、遷移設定を以下から選択できます。
・途中から始める:日付と経過時間を指定して、ユーザーがどこまで読んだかに関わらずその時刻からシナリオを配信することができます。
※シナリオ遷移設定の詳細はこちら
メニュー操作
★表示させるリッチメニューを変更できます。
※リッチメニューの設定方法はこちら
※スタンダードプラン以上対象

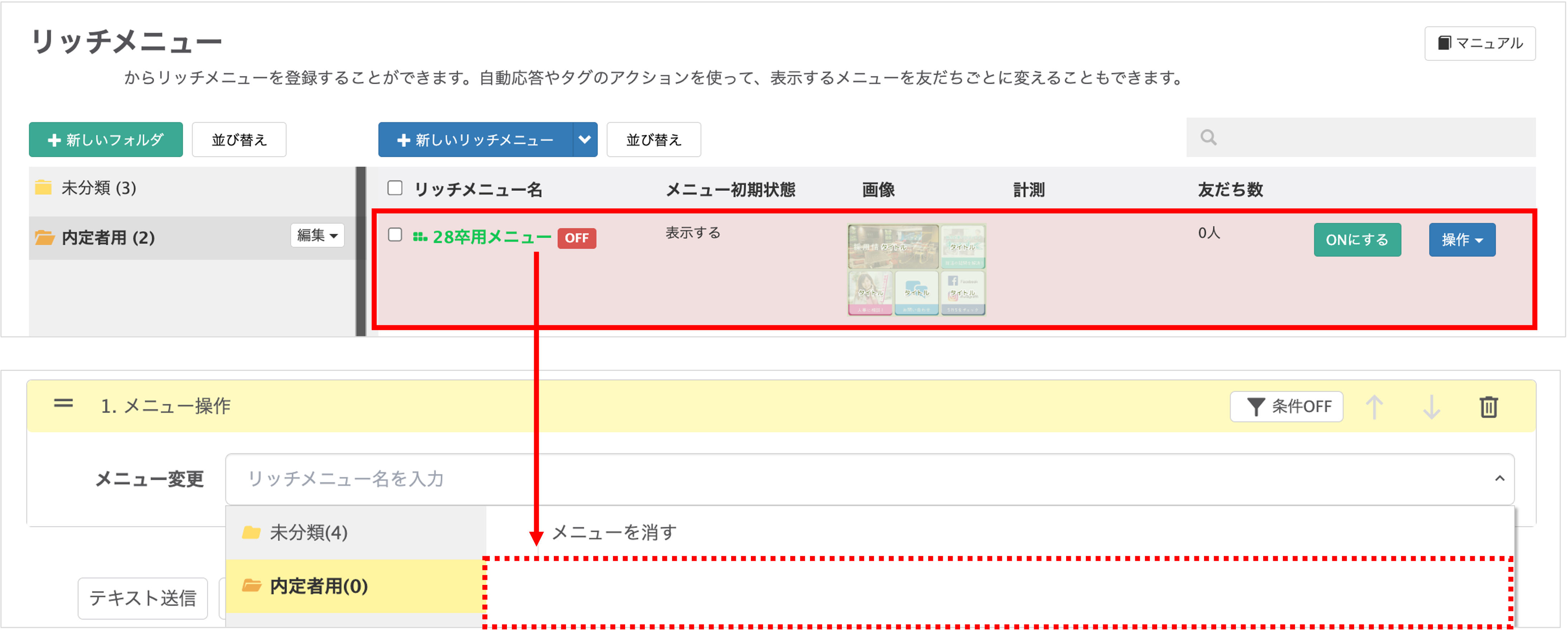
リマインダ操作
★リマインダ配信開始やキャンセルを設定できます。
※リマインダの設定方法はこちら
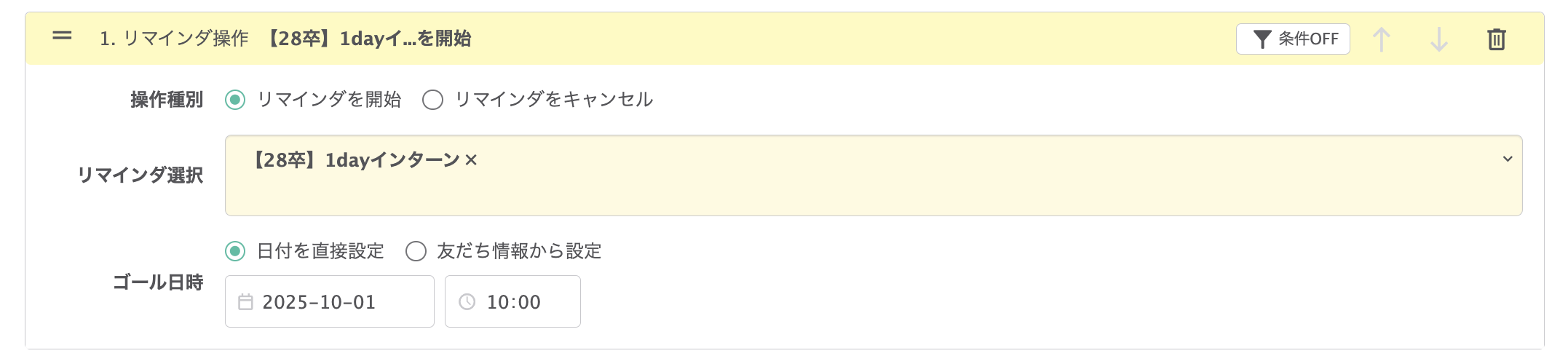
また、ゴール日時の指定を以下から選択できます。
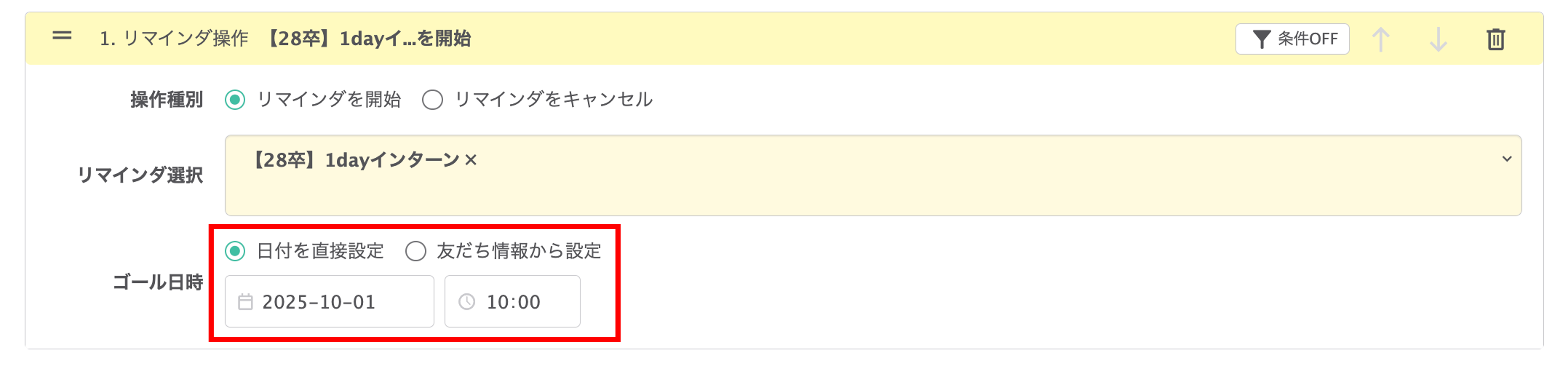
・友だち情報から日付を代入:選択した友だち情報欄に登録された「年月日」をゴール日に指定できます。
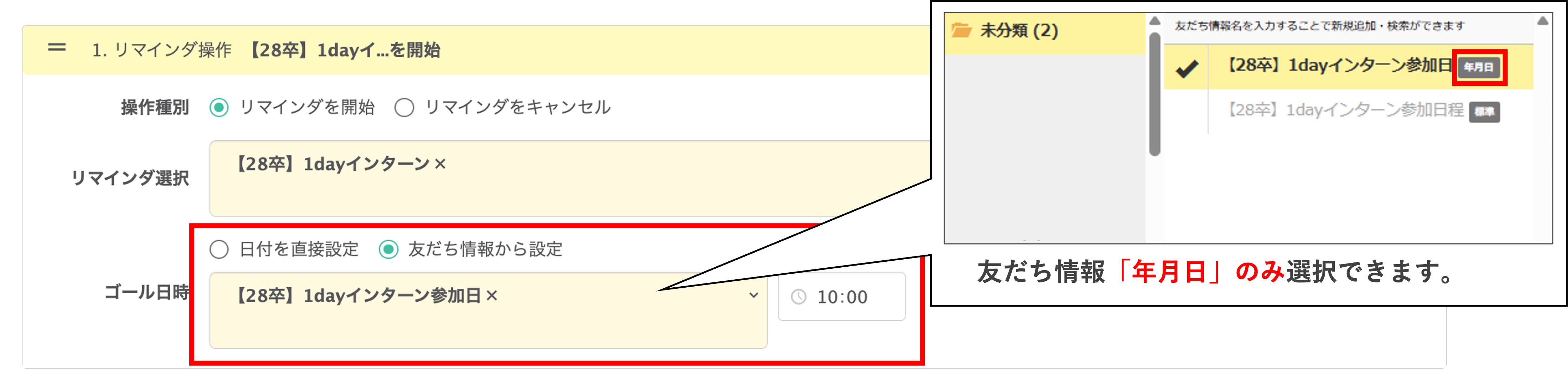
※指定した「年月日」の友だち情報が【未登録】または【過去の日付】の場合、リマインダは開始されません。
対応マーク・表示操作
★対応マークや表示状態を変更できます。
※対応マークの詳細はこちら
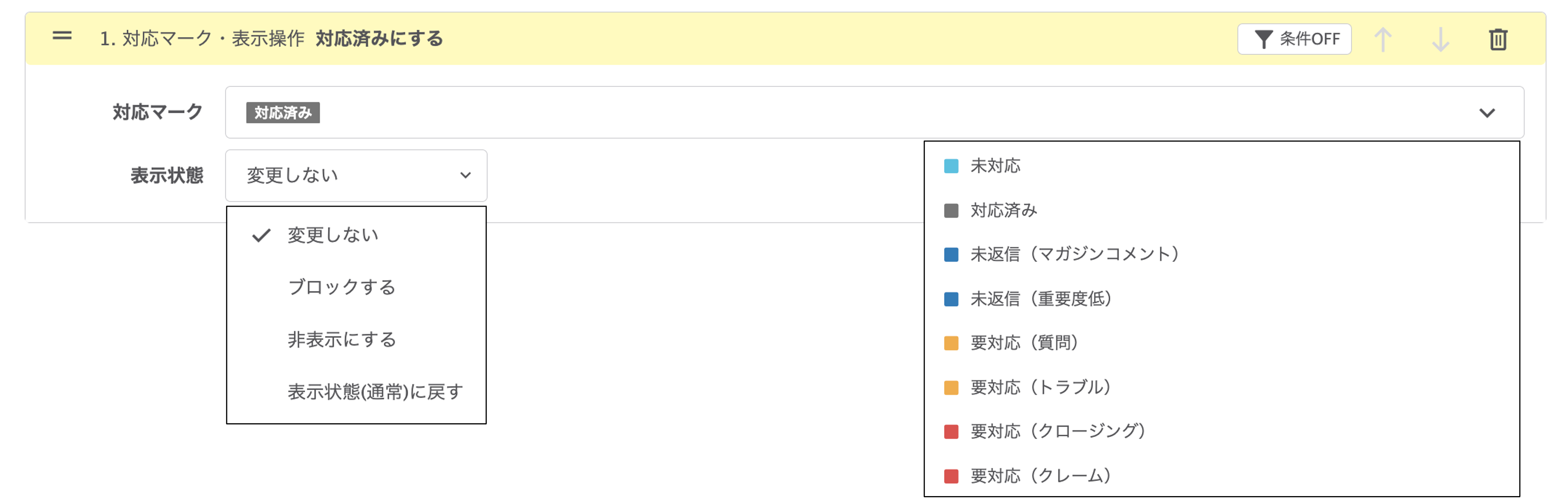
イベント予約操作
★イベントの予約やキャンセルの操作ができます。
※イベントの新規作成方法はこちら
※イベント予約・キャンセル設定の詳細はこちら
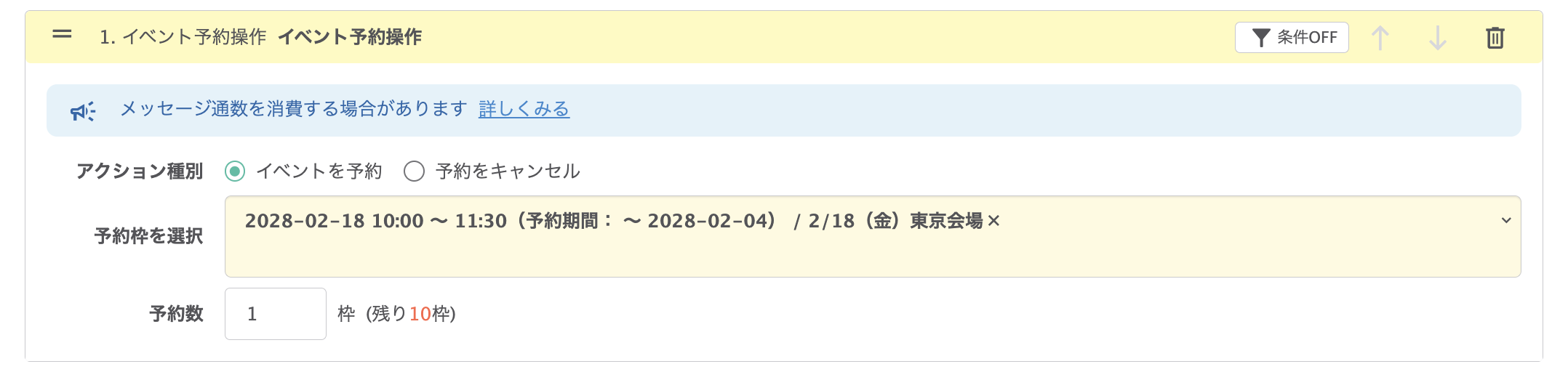
共通情報操作
★種別「数値」で作成した共通情報を選択すると、定数の加算・減算を設定できます。
※共通情報の設定方法についてはこちら
※全体のタップ回数を計測する方法はこちら
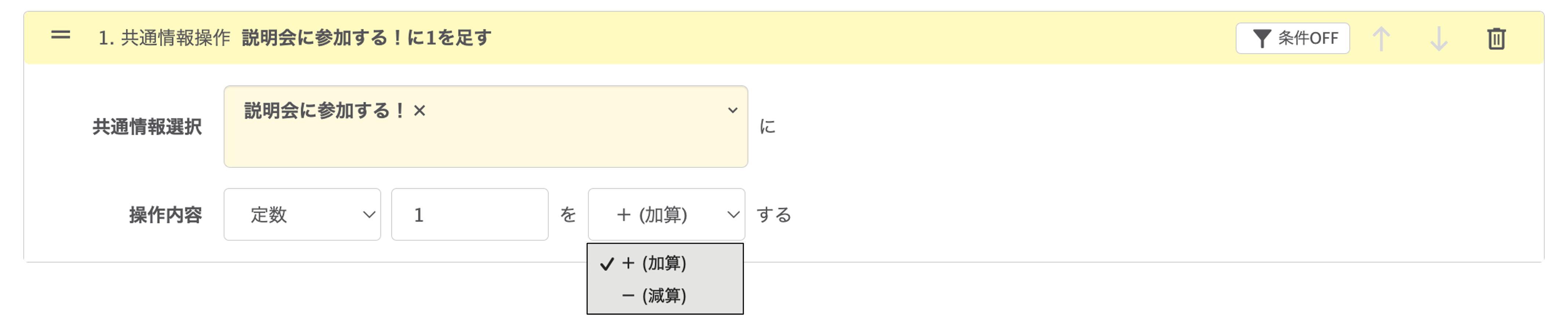
フェーズ操作
★歩留まり分析機能で作成したフェーズについて、「通過」または「はずす」操作ができます。
※歩留まり分析の設定方法はこちら

発動2回目以降も各動作を実行する
★同じアクションを発動2回目以降にも実行するか選択できます。
※デフォルトでチェックが入っています。1度だけ実行したい場合はチェックを外してください。
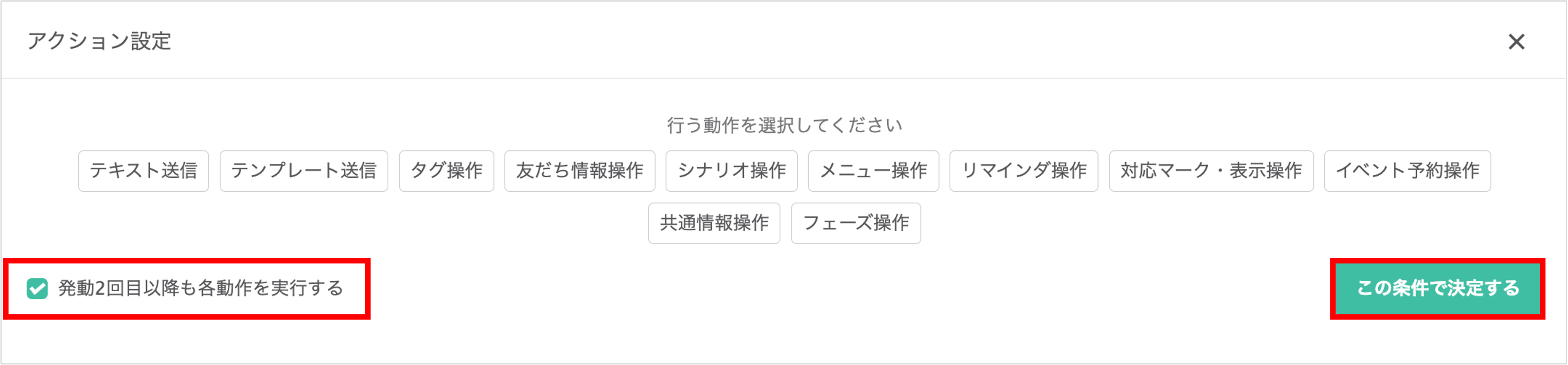
※アクション設定後は、必ず〔この条件で決定する〕ボタンをクリックして内容を保存してください。
条件設定について
★アクションを発動する条件を設定する方法を解説します。条件によって案内を出し分けたい場合などに活用できます。
・2年生には「インターンのお知らせ」
・3年生には「説明会の案内」
を送信する場合
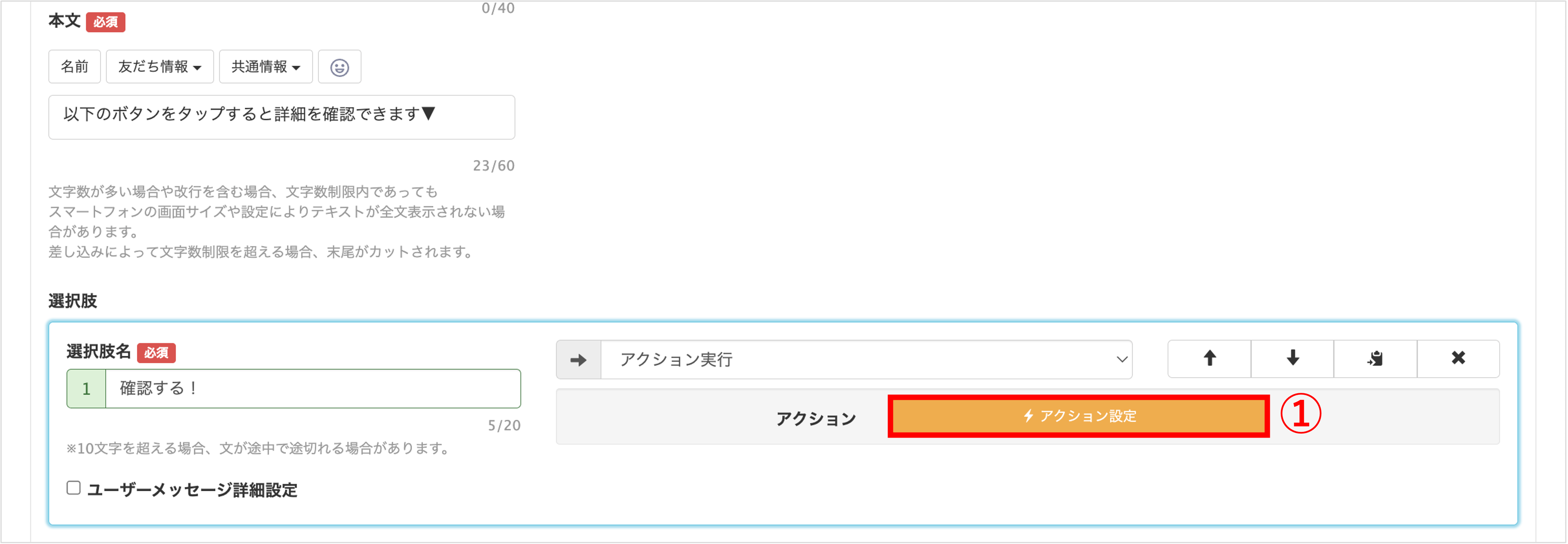
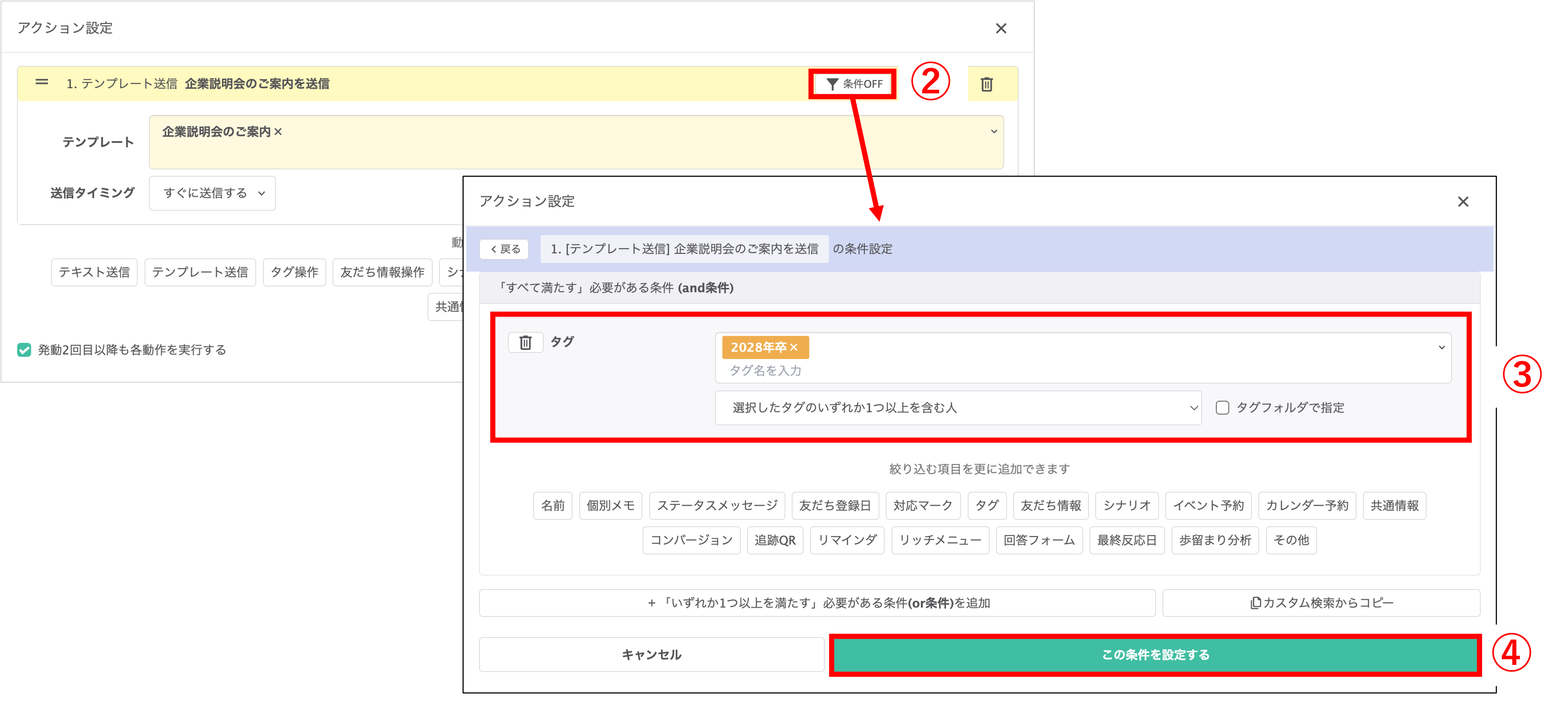
②〔条件OFF〕ボタンをクリックします。
③『タグ』で【2028年卒】を選択して、条件を「含む人」で設定します。(タグ名【2028年卒】が付与されている人が送信の対象となります。)
④〔この条件で設定する〕ボタンをクリックします。
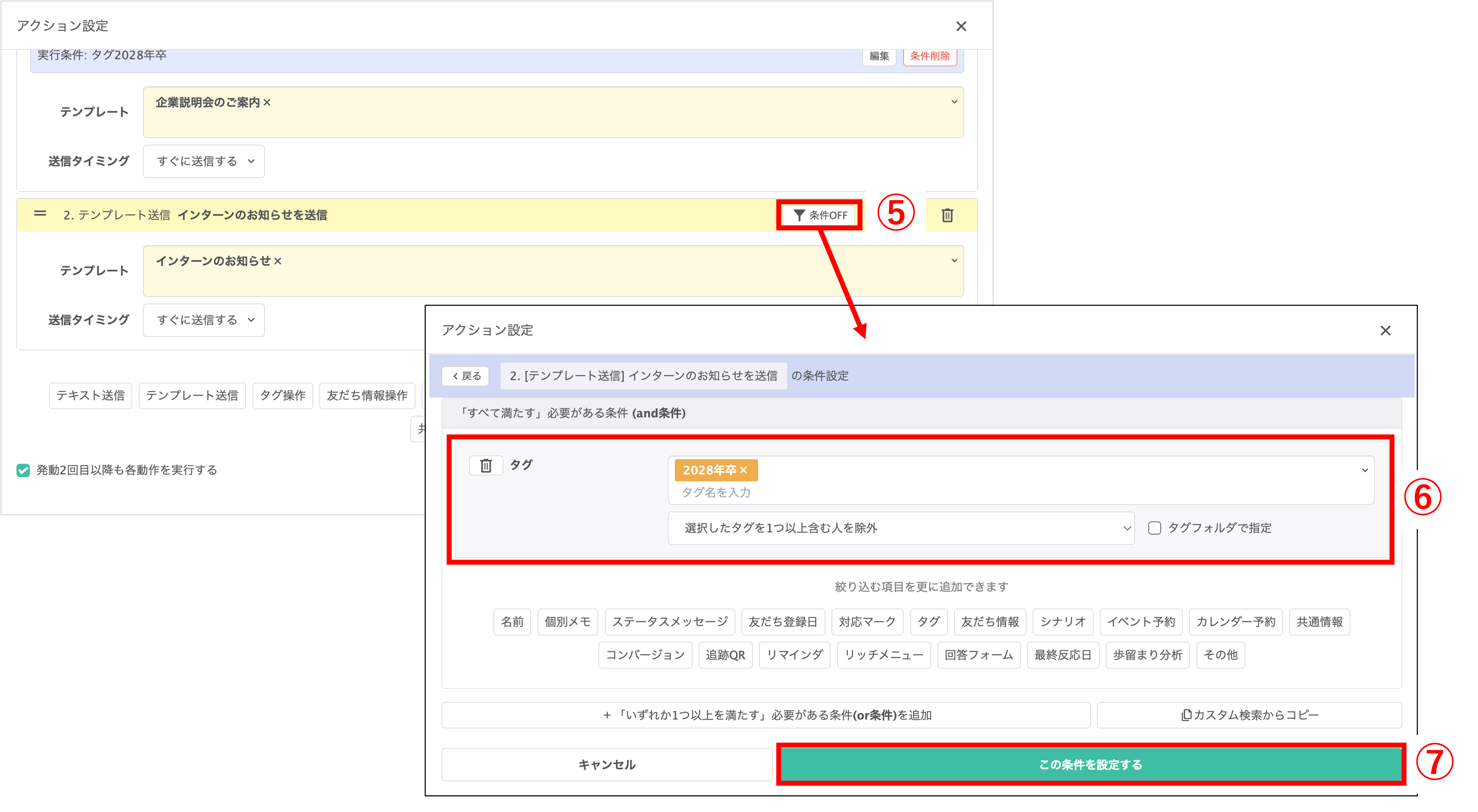
⑥『タグ』で【2028年卒】を選択して、条件を「除外」で設定します。(タグ名【2028年卒】が付与されていない人が送信の対象となります。)
⑦〔この条件で設定する〕ボタンをクリックします。
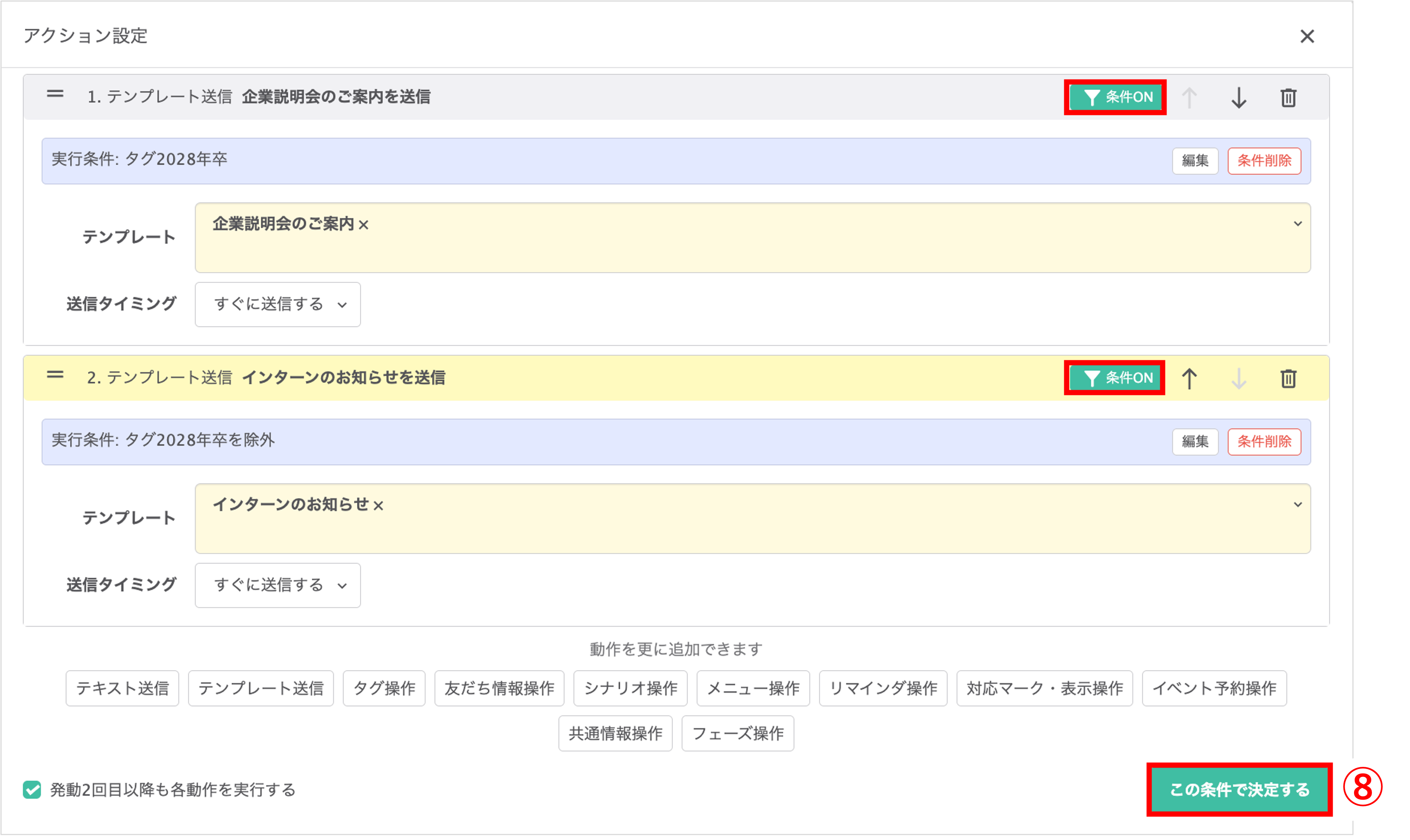
アクションが発動する順番について
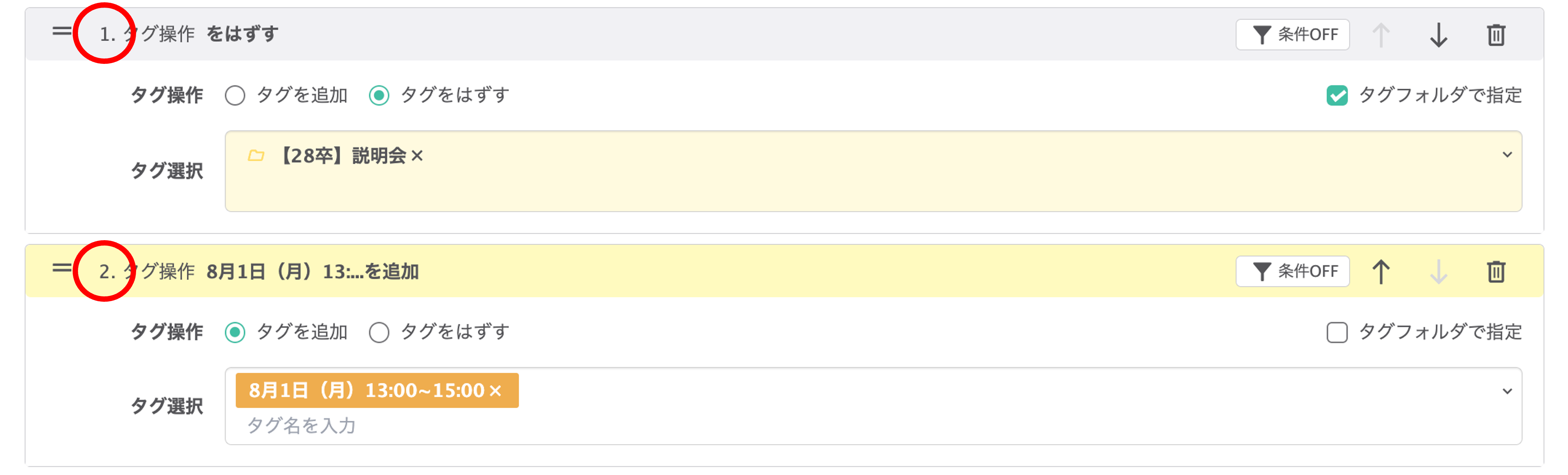
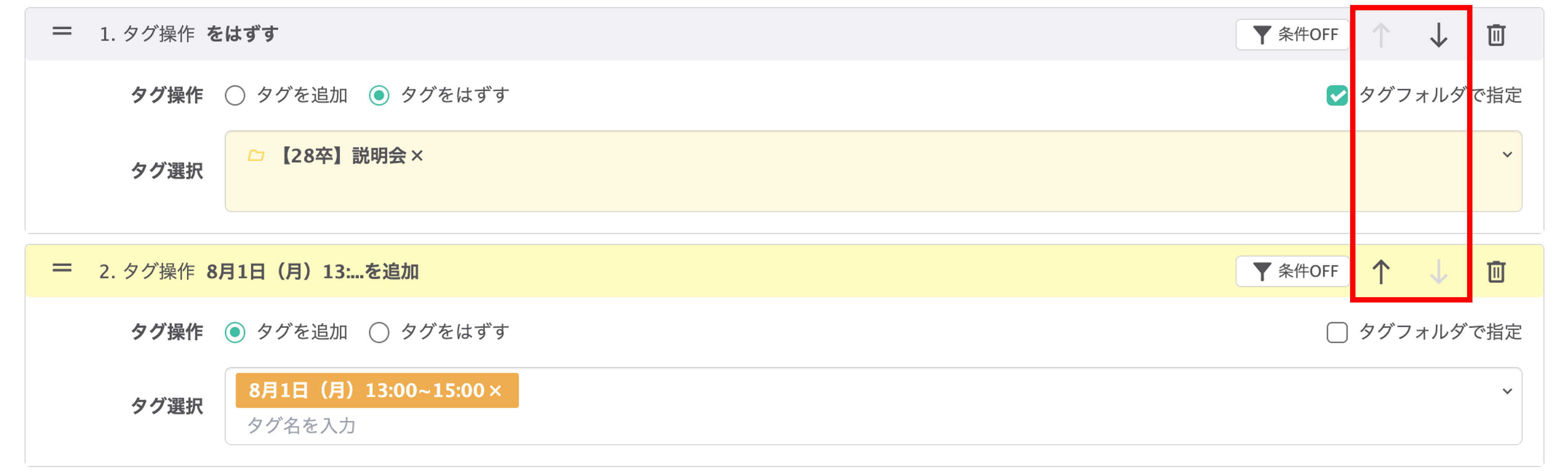
赤枠の上下の矢印で順番を変えることができます。
必ず、アクションを起こしたい順番に合わせてから、〔この条件で決定する〕ボタンをクリックして内容を保存してください。
この記事が役に立ったら「いいね」を押してください!
アクション アクション設定 条件設定 テキスト送信 テンプレート送信 タグ操作 友だち操作 シナリオ操作 メニュー操作 リマインダ操作 ラベル・表示操作 通知
