Lメニュープラス連携機能の使い方
更新
キャリタスContactとLメニュープラスを連携することで、キャリタスContact上から簡単にリッチメニューの作成や修正を行うことができます。
※スタンダードプラン以上対象
※Lメニュープラスで作成したリッチメニューと、それに関連するキャリタスContact内の一部設定については、データ移行ができません。詳しくはこちら
<イメージ>
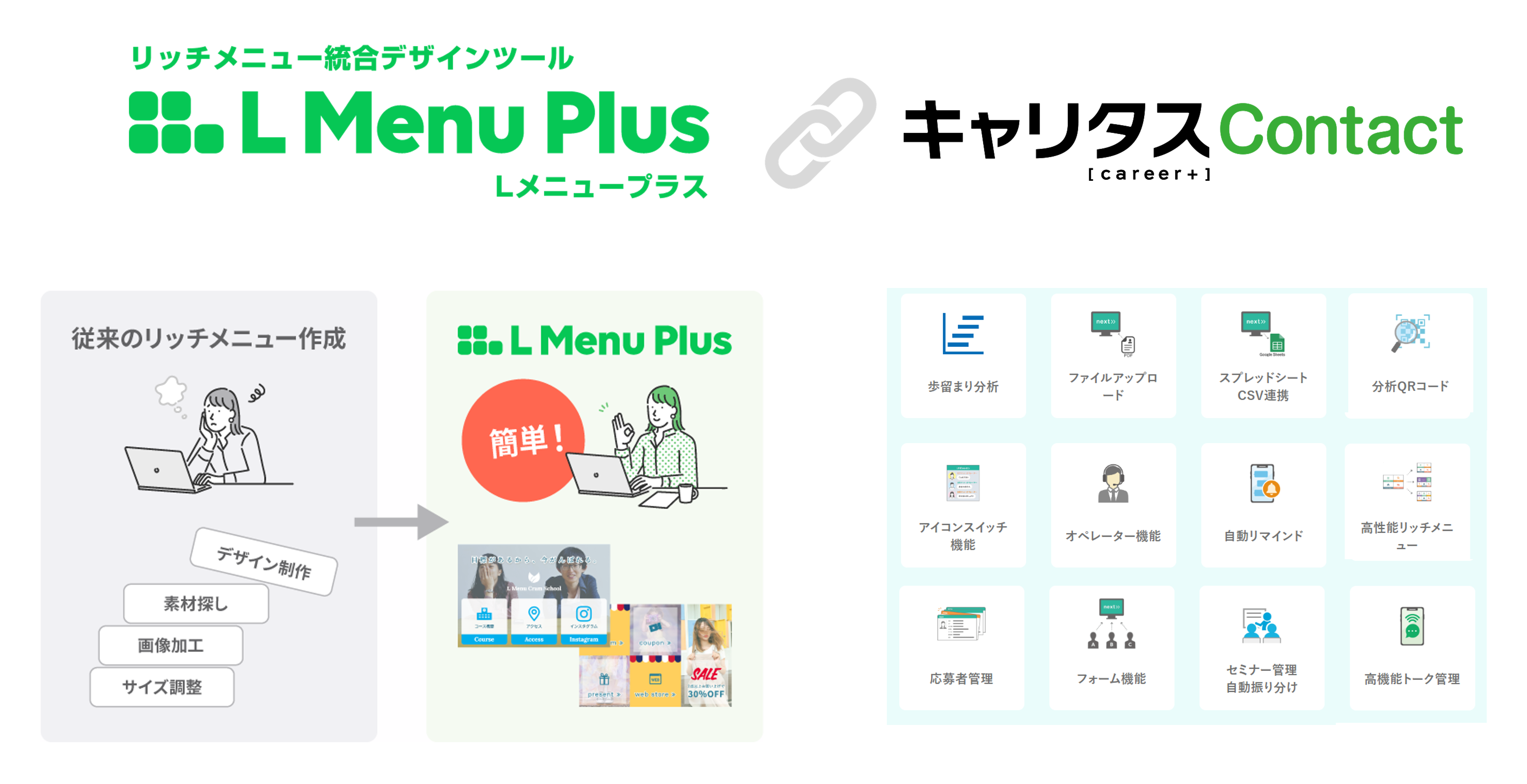
目次
キャリタスContactとLメニュープラスの連携方法
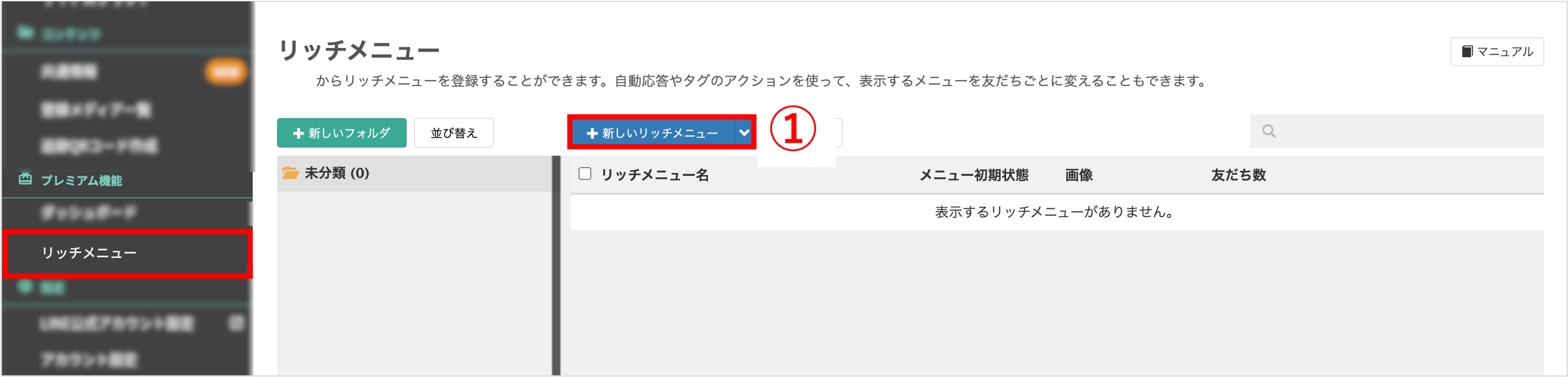
左メニュー>「リッチメニュー」をクリックします。
①〔+新しいリッチメニュー〕ボタンをクリックします。
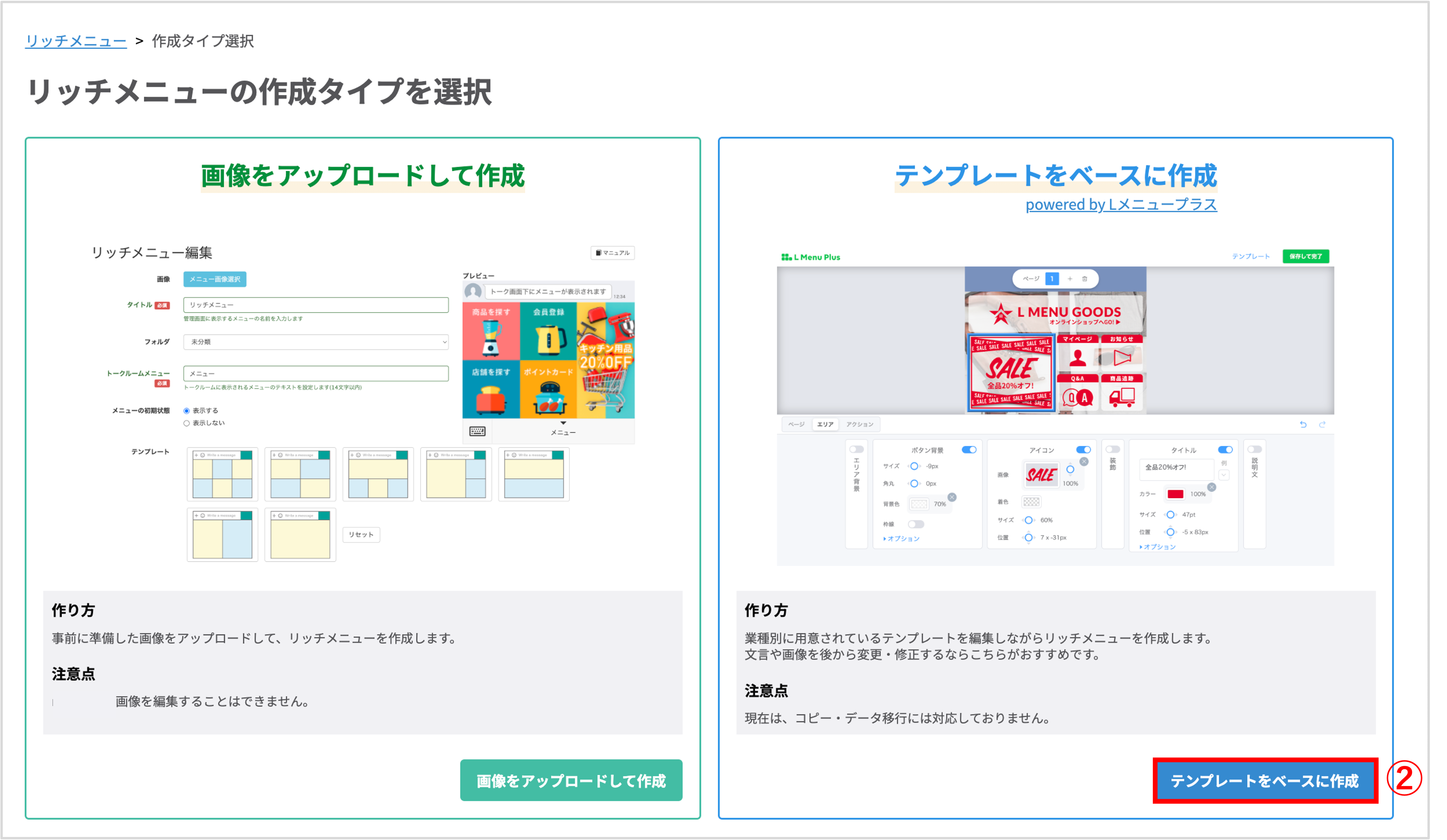
②リッチメニューの作成タイプ選択画面が表示されますので、〔テンプレートをベースに作成〕ボタンをクリックします。
※〔画像をアップロードして作成〕ボタンからリッチメニューを作成する方法はこちら
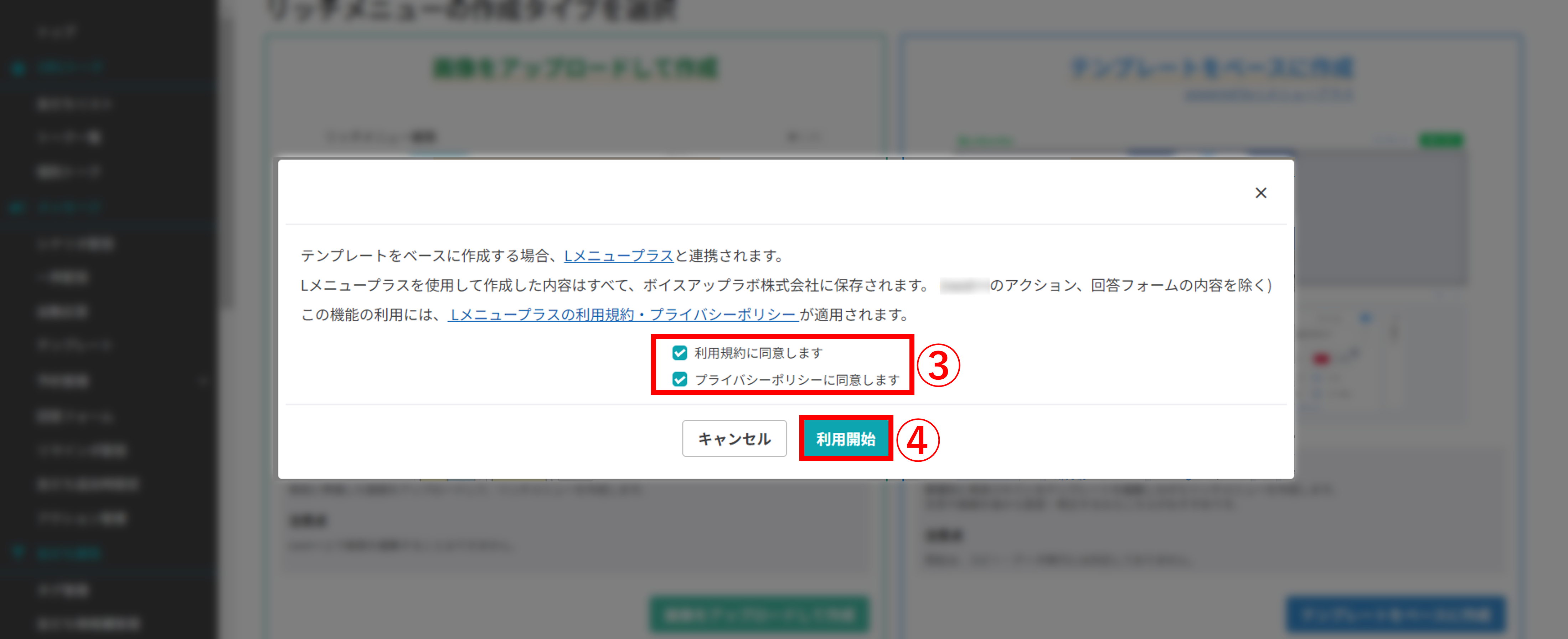
③初回利用時のみ表示されるLメニュープラスの利用規約およびプライバシーポリシーの内容をご確認いただき、【利用規約に同意します】と【プライバシーポリシーに同意します】の左側にあるチェックボックスにチェックを入れます。
※管理者・副管理者のみチェックボックスの操作が可能です。
※管理者、または副管理者以外のユーザーのLメニュープラス初回利用時には下記画面が表示されます。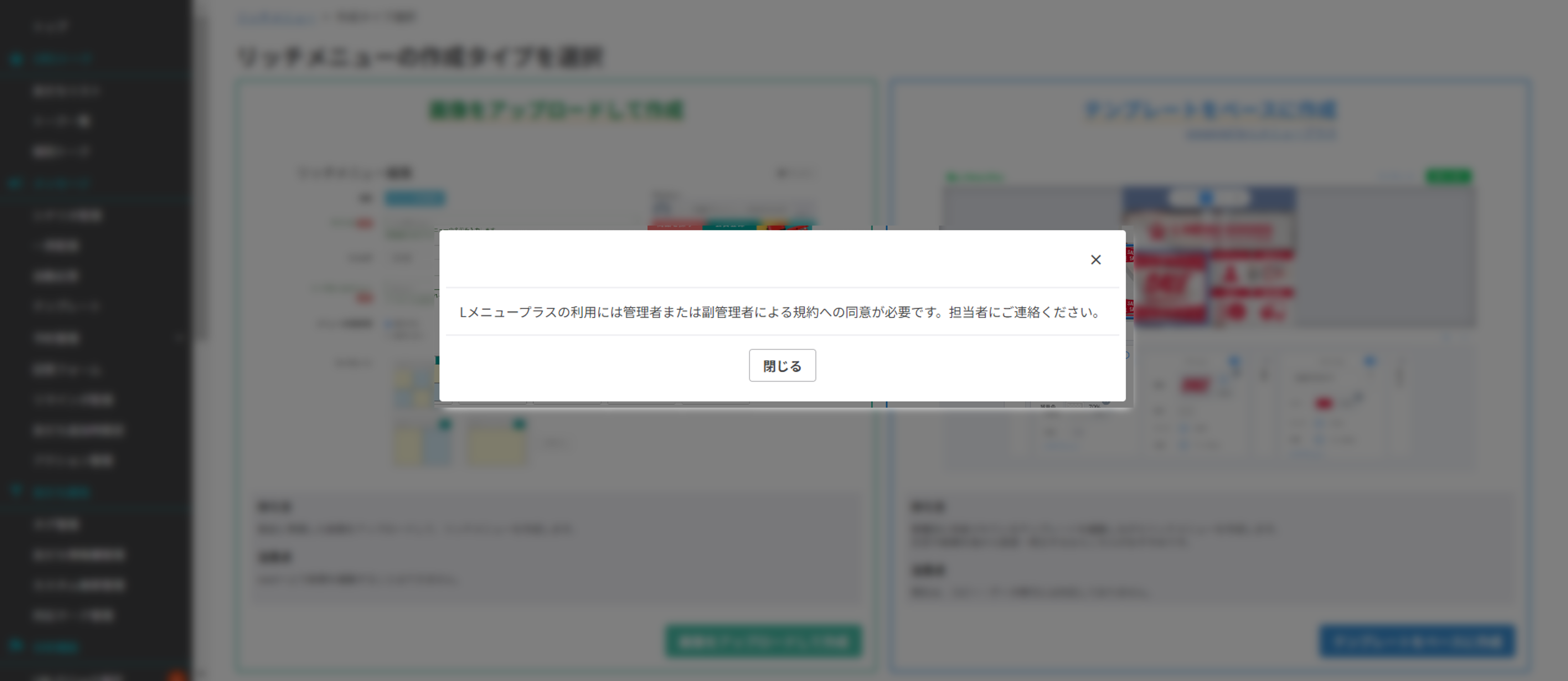
④〔利用開始〕ボタンをクリックします。
★Lメニュープラスでのリッチメニュー作成画面に遷移します。
※Lメニュープラスでのリッチメニュー作成方法についてはこちら
※一部利用できない機能があります。
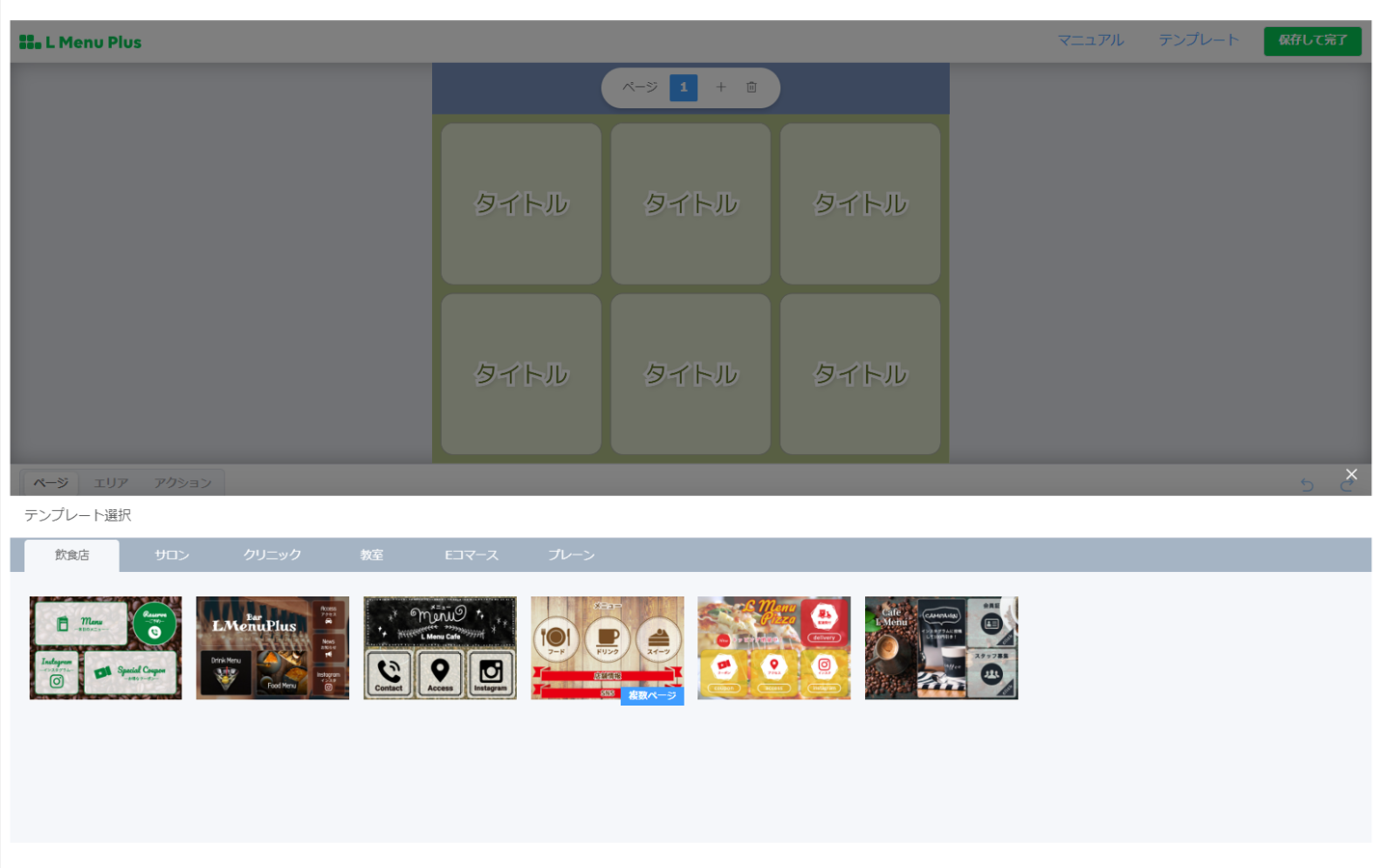
キャリタスContactの機能をLメニュープラスで設定する方法
★キャリタスContactで作成したテンプレート等をLメニュープラスで設定する方法を解説します。
アクションを設定する方法
※![]() ボタンで設定できるアクションと同じ種類のアクションが設定可能です。
ボタンで設定できるアクションと同じ種類のアクションが設定可能です。
アクション設定ボタンでできることはこちら
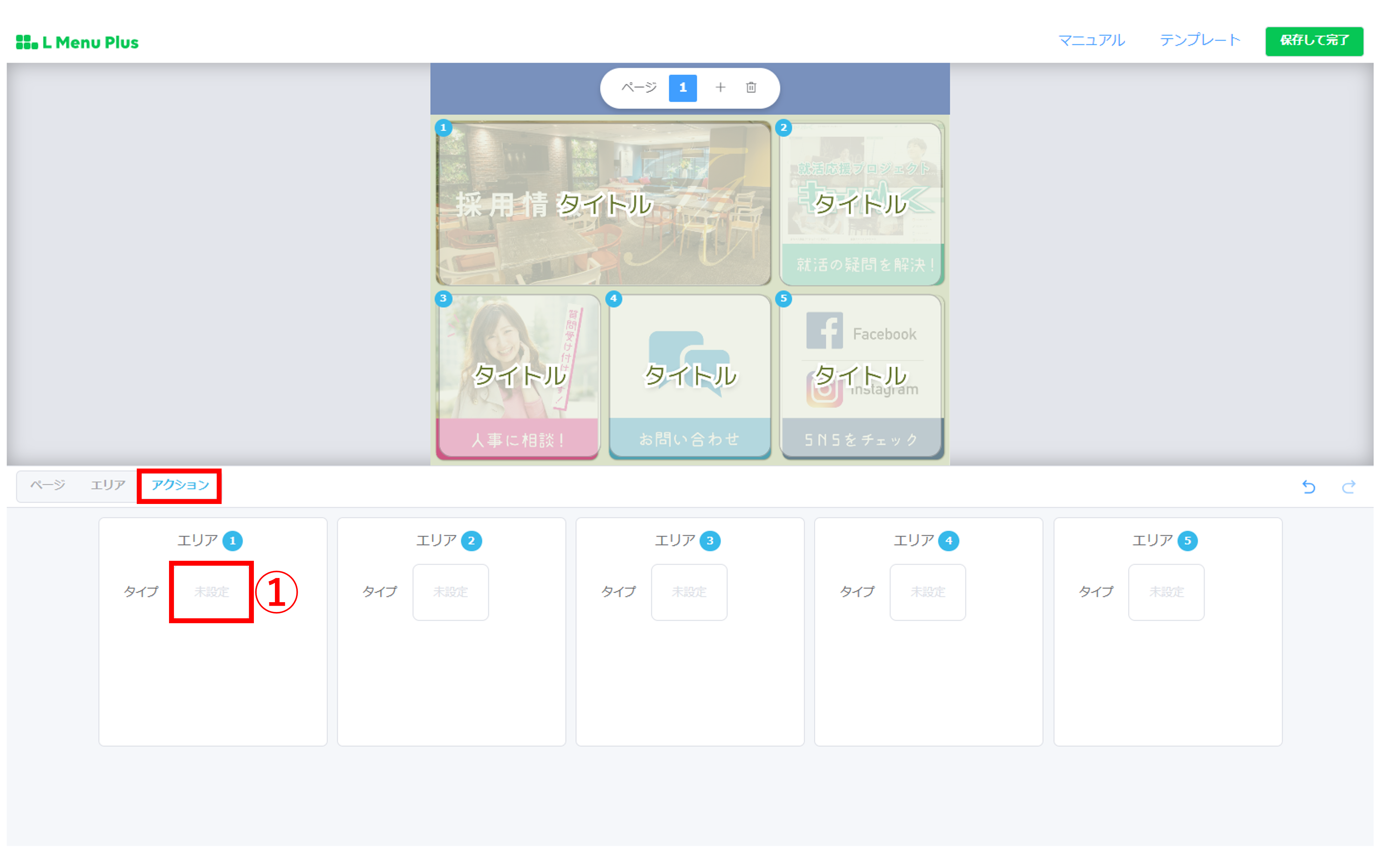
①Lメニュープラスのリッチメニュー作成画面で『アクション』タブをクリックし、設定したいエリアの『タイプ』〔未設定〕をクリックします。
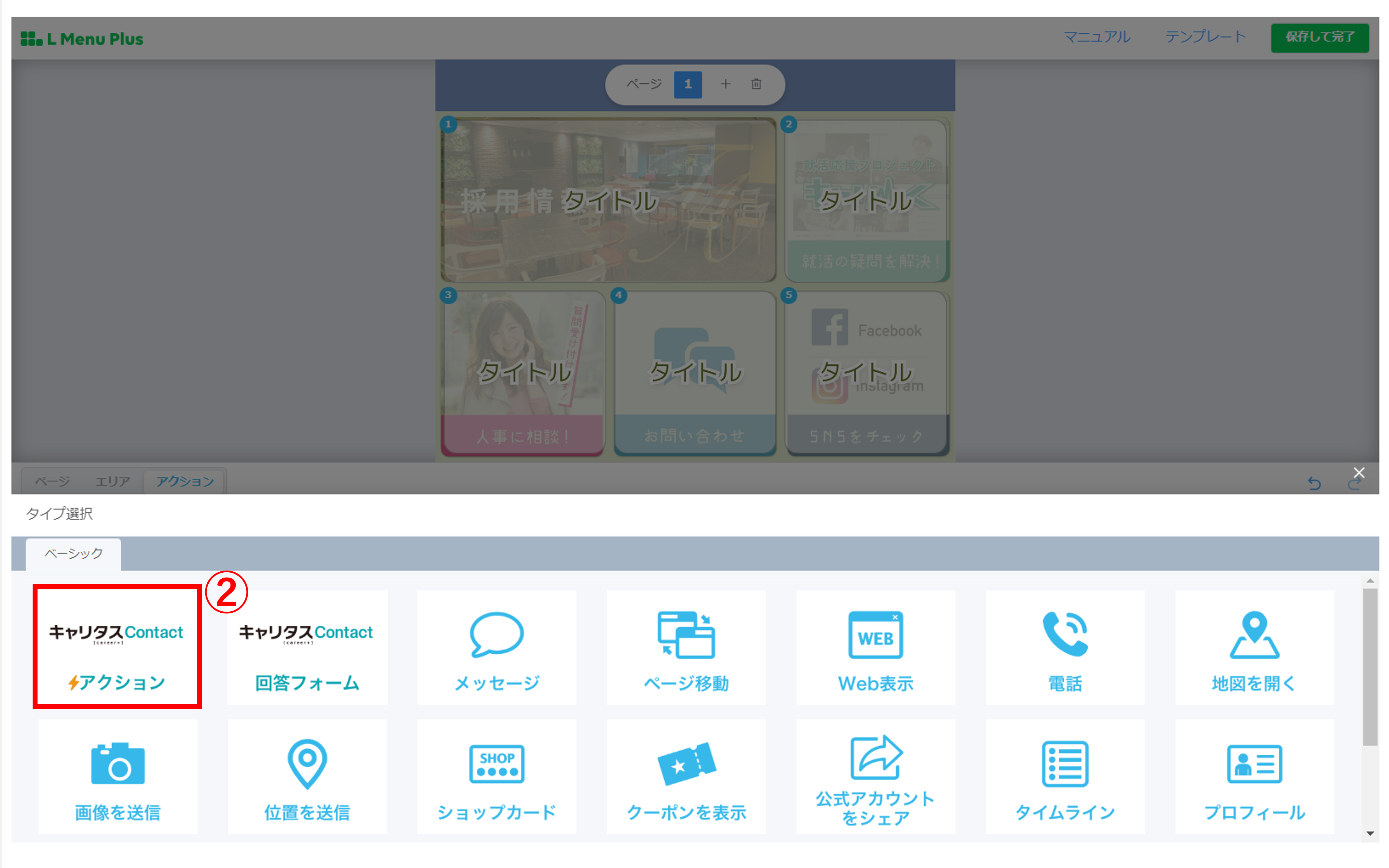
②〔キャリタスContactアクション〕ボタンをクリックします。

③アイコンタップ後のアクションを設定します。
※アクション設定について詳細はこちら
④〔この条件で決定する〕ボタンをクリックします。
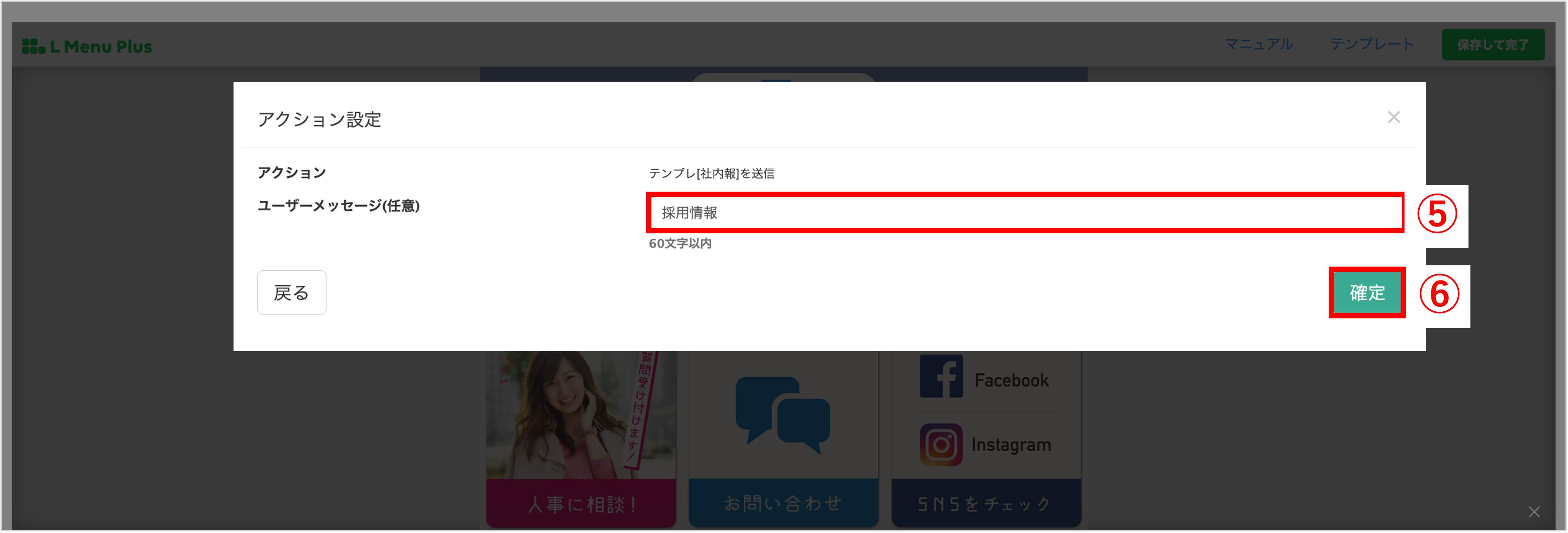
⑤任意でユーザーメッセージを入力します。
※ユーザーメッセージとは、ボタンが押された際に友だちからのメッセージ送信として送られるテキストです。ボタンタップと同時に自動応答を反応させたい場合は必ず設定してください。
⑥〔確定〕ボタンをクリックします。
回答フォームを設定する方法
※回答フォームの作成についてはこちら
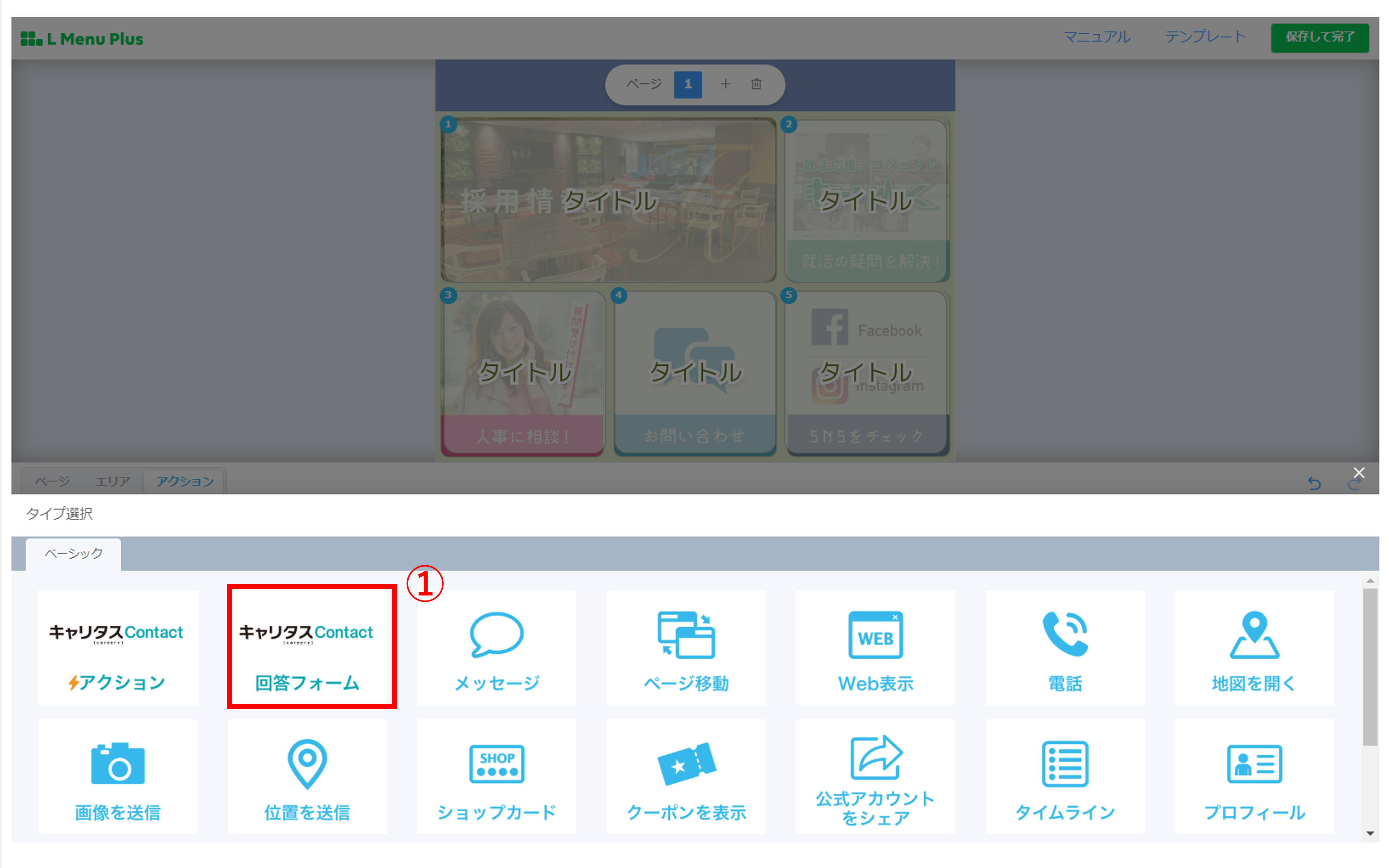
①〔キャリタスContact回答フォーム〕ボタンをクリックします。

②トーク画面内で表示される回答フォームのサイズを選択します。
③設定したい回答フォームを選択します。
④〔確定〕ボタンをクリックします。
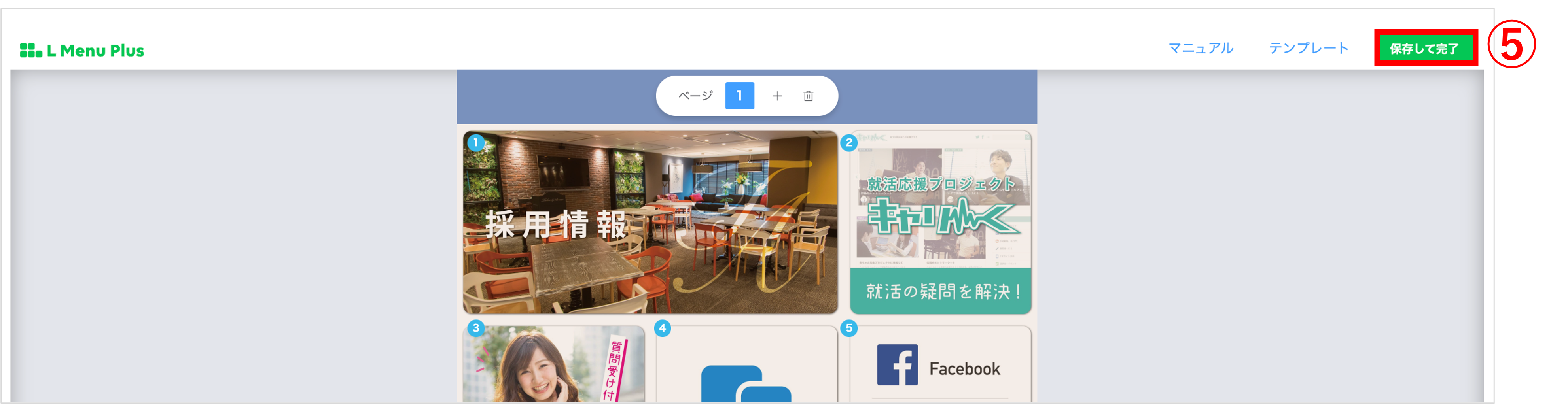
⑤すべての設定が完了したら右上の〔保存して完了〕ボタンをクリックします。
※このタイミングではキャリタスContact上に保存されません。
★下記画面に切り替わります。

⑥『タイトル』(管理名)を入力します。
⑦任意で格納するフォルダを指定します。
※フォルダ分けをすることによって、分類ごとに回答フォームを整理することができます。フォルダを指定しない場合は、【未分類】に保存されます。
⑧『トークルームメニュー』に表示されるテキストを入力します。
⑨『メニューの初期状態』で【表示する】もしくは【表示しない】のうちどちらかを選択します。
⑩〔登録〕ボタンをクリックして設定完了です。
※設定完了後は必ず⑩の〔登録〕ボタンをクリックして設定した内容を保存してください。〔登録〕ボタンをクリックせずに別の画面へ移動したり画面を閉じてしまうとそれまで設定した内容が失われますのでご注意ください。
Lメニュープラスで作成したリッチメニューについて

Lメニュープラスで作成したリッチメニューは、リッチメニュー名が緑色になり、アイコン![]() が表示されます。
が表示されます。
通常のリッチメニューとは異なりコピーすることはできませんが、【操作】メニューから削除することは可能です。
(ON/OFFは通常通りご利用いただけます)
・Lメニュープラスで作成したリッチメニュー
・Lメニュープラスで作成したリッチメニューが条件に指定されているカスタム検索・絞り込み条件
・Lメニュープラスで作成したリッチメニューへの操作
(Lメニュープラスで作成したリッチメニューへの変更アクションなど)
・Lメニュープラスで作成したリッチメニューを指定したアクションの条件
この記事が役に立ったら「いいね」を押してください!
