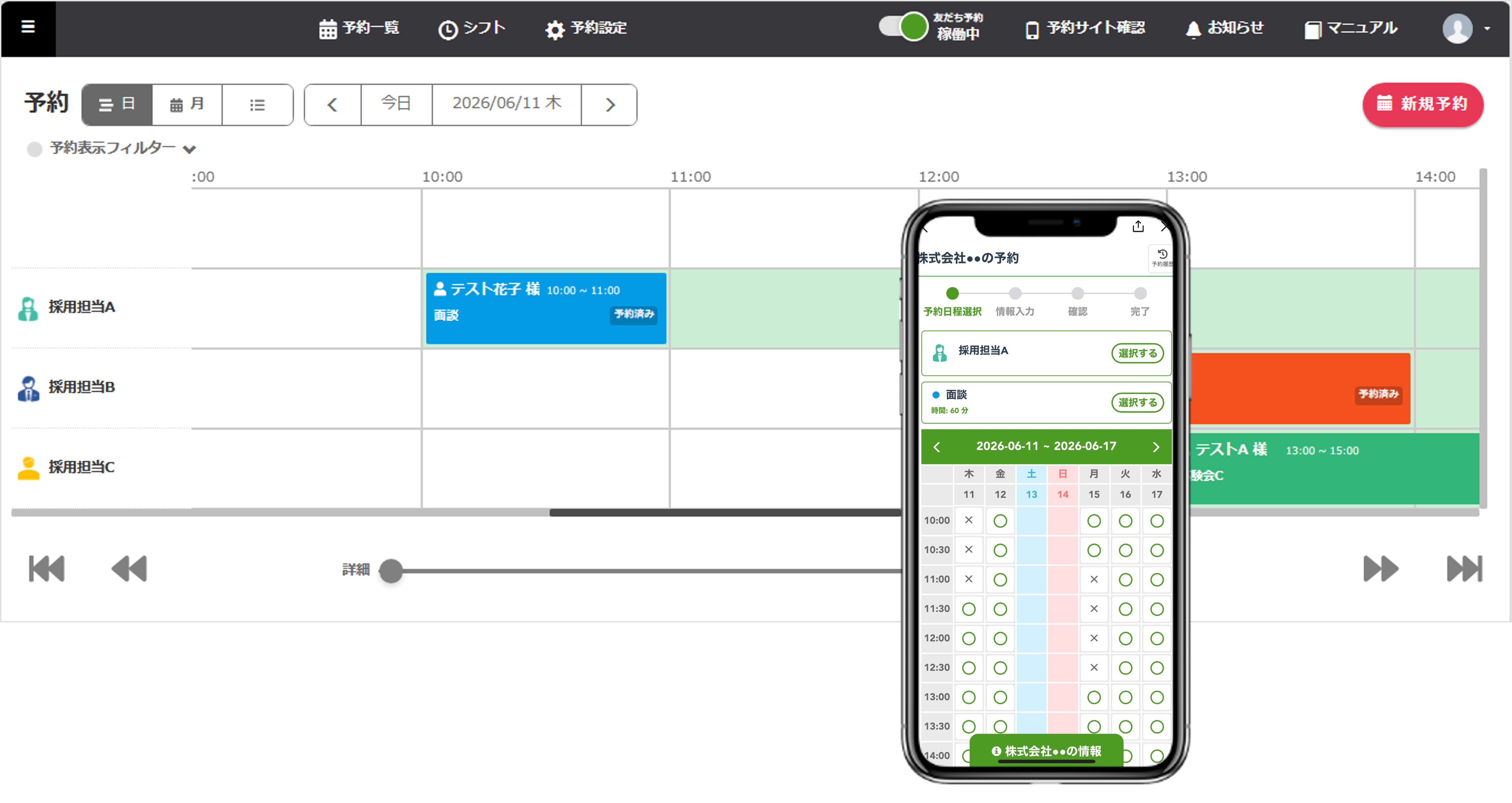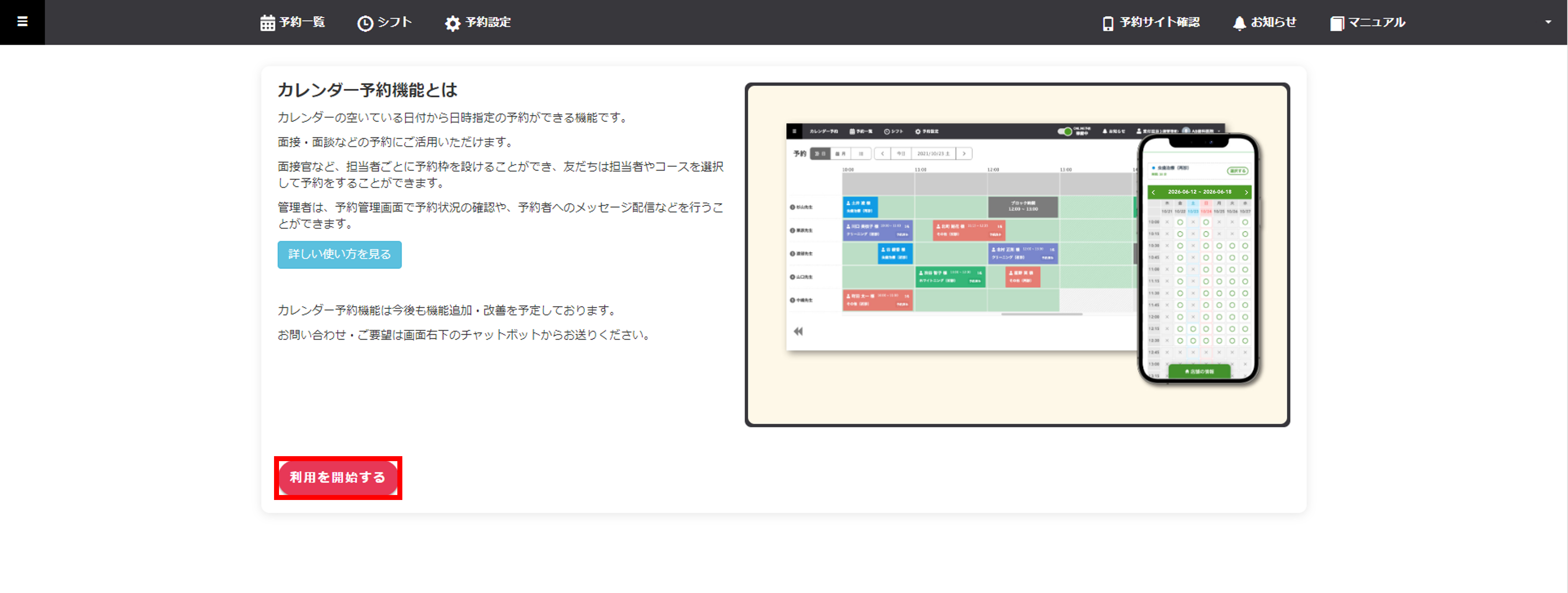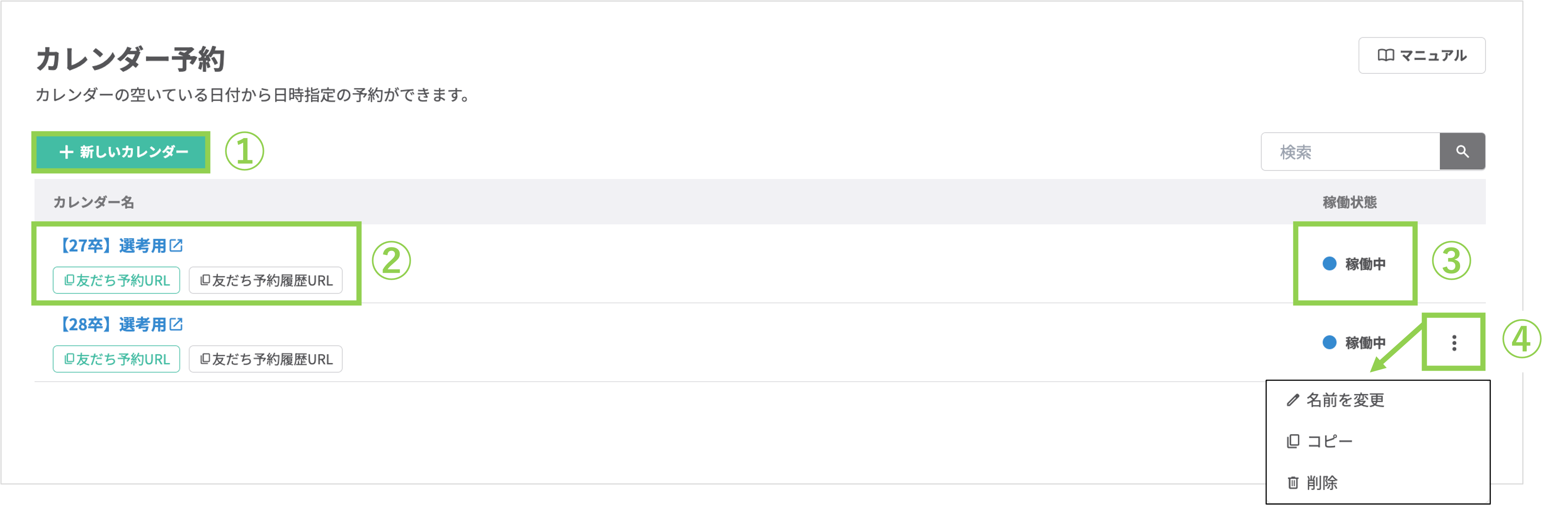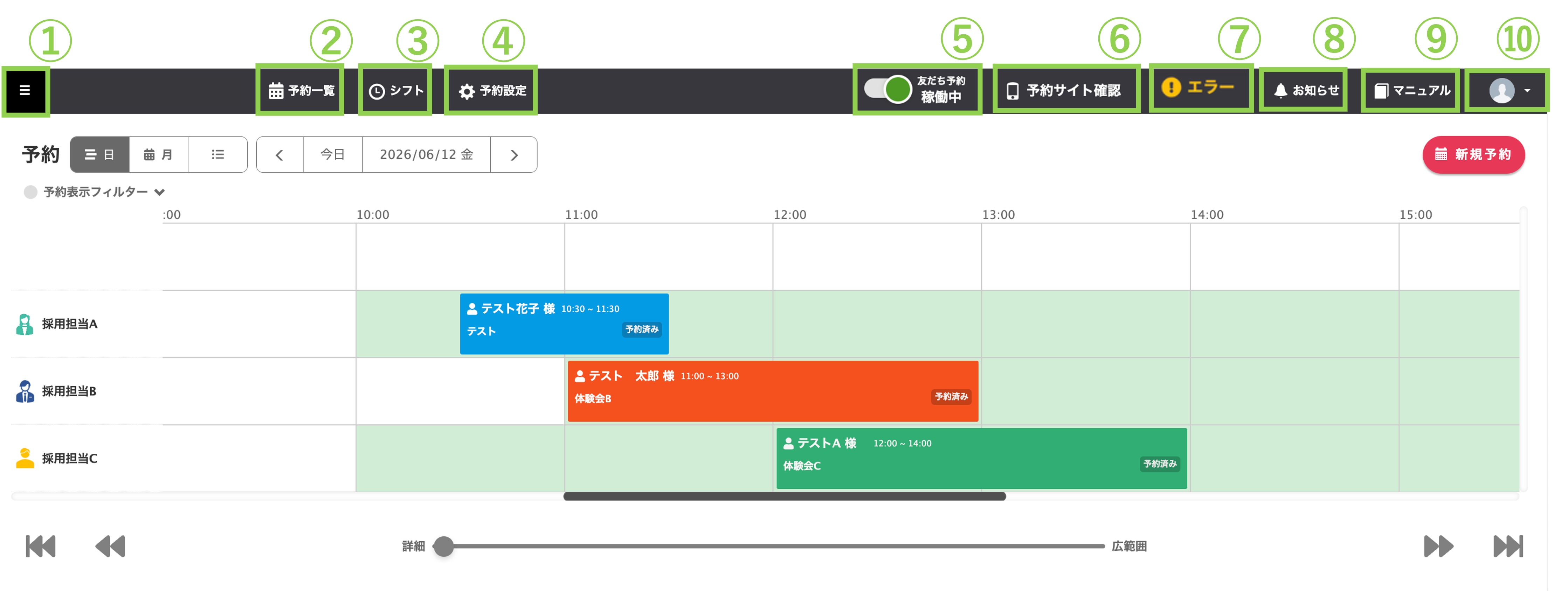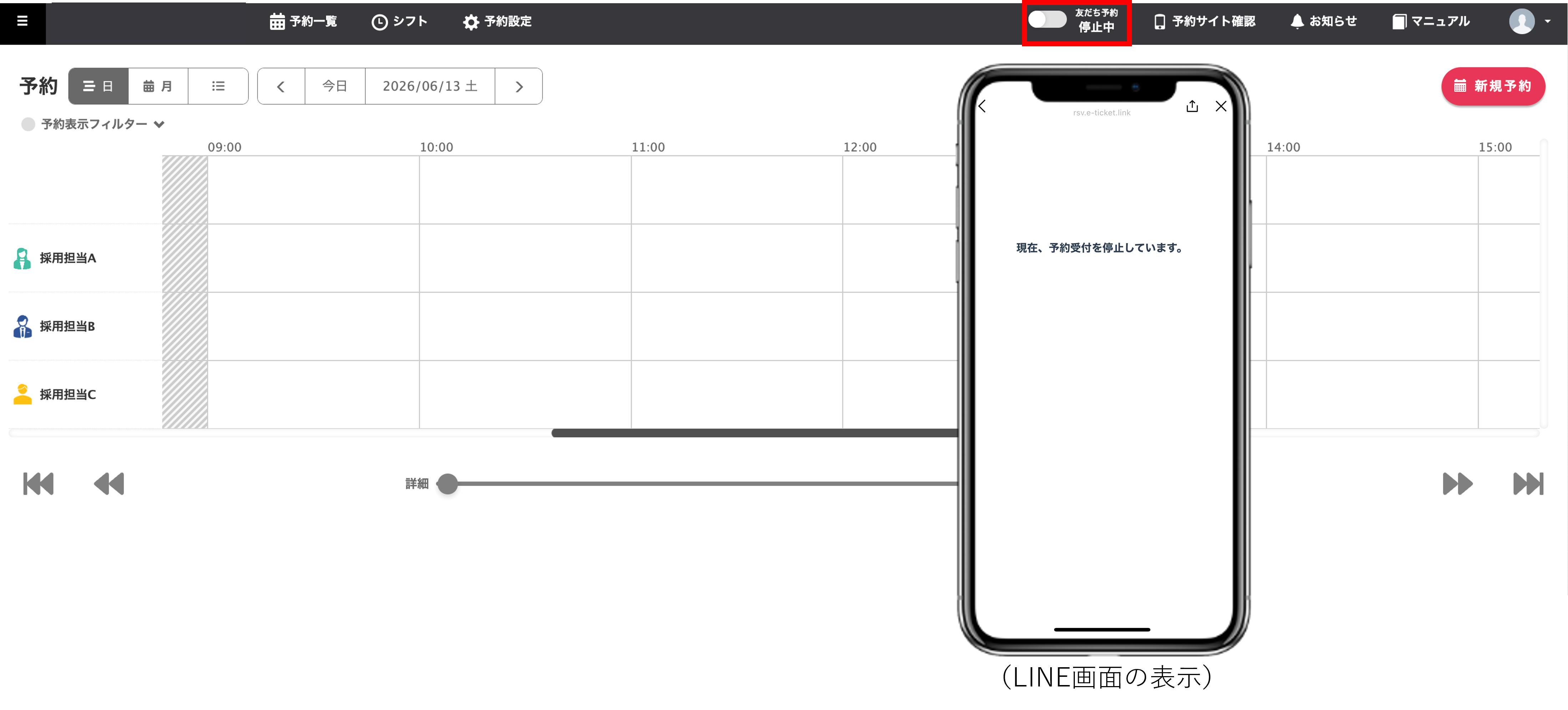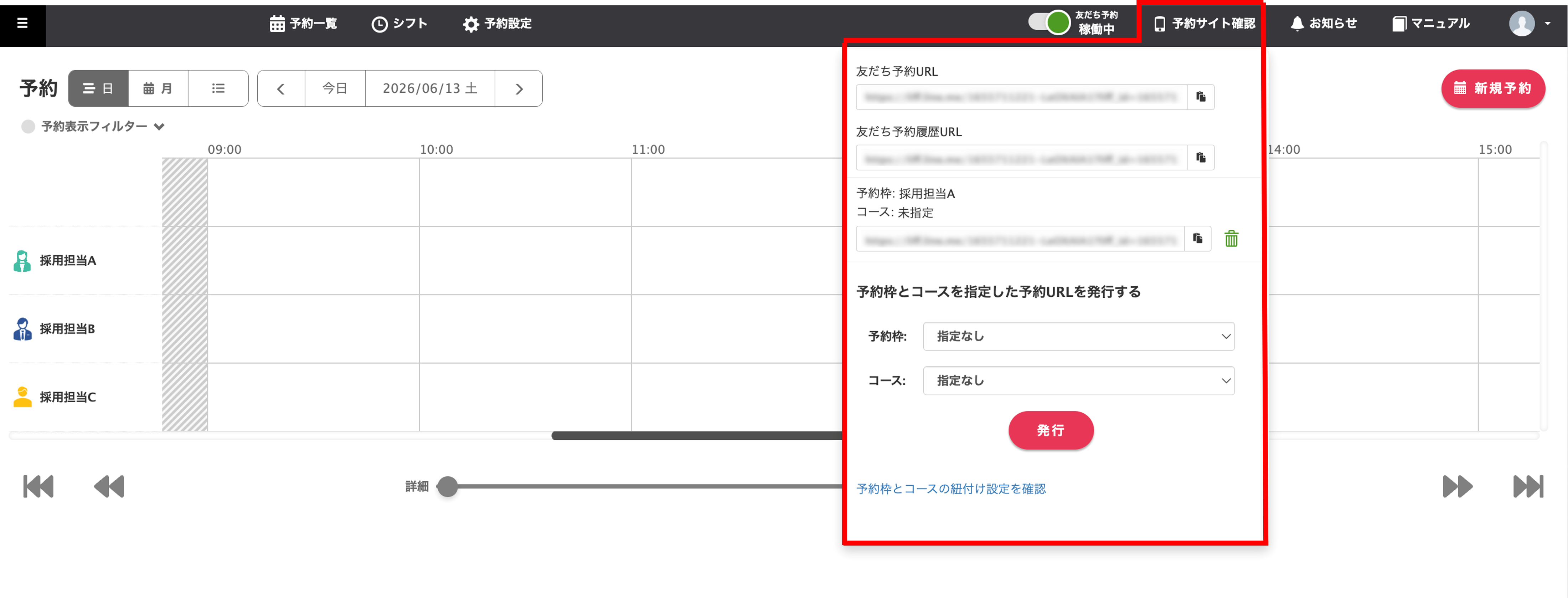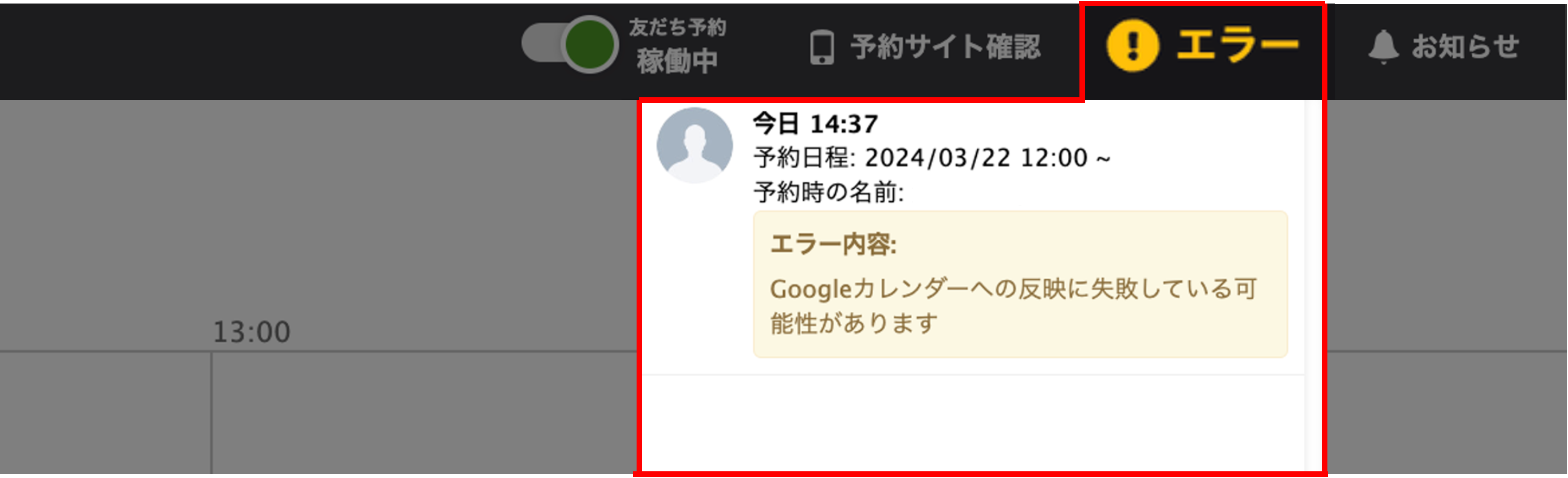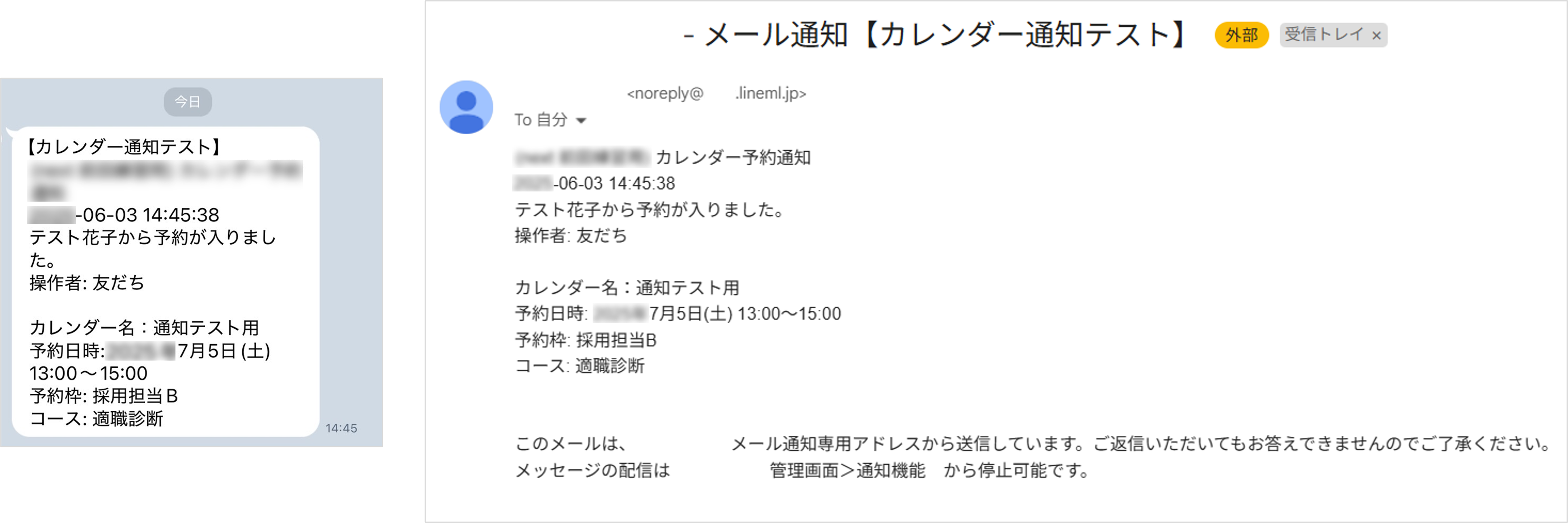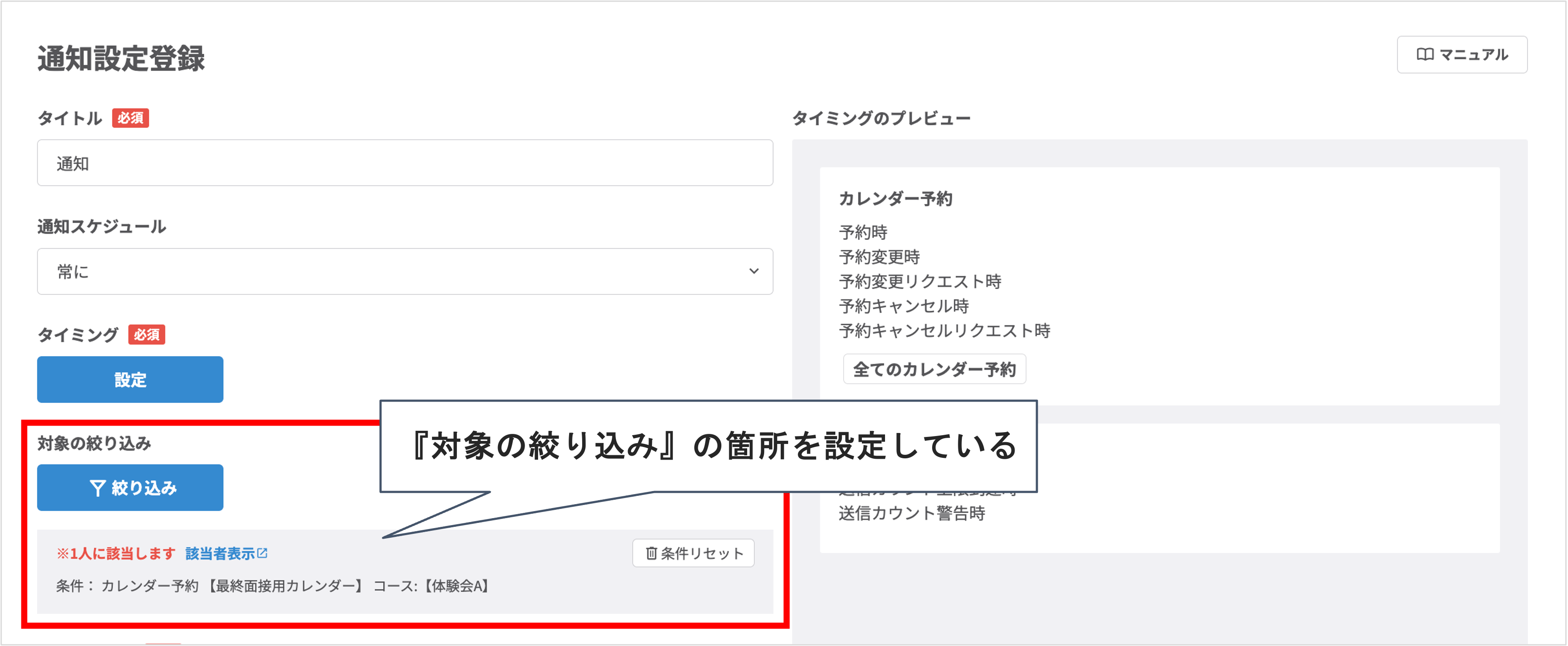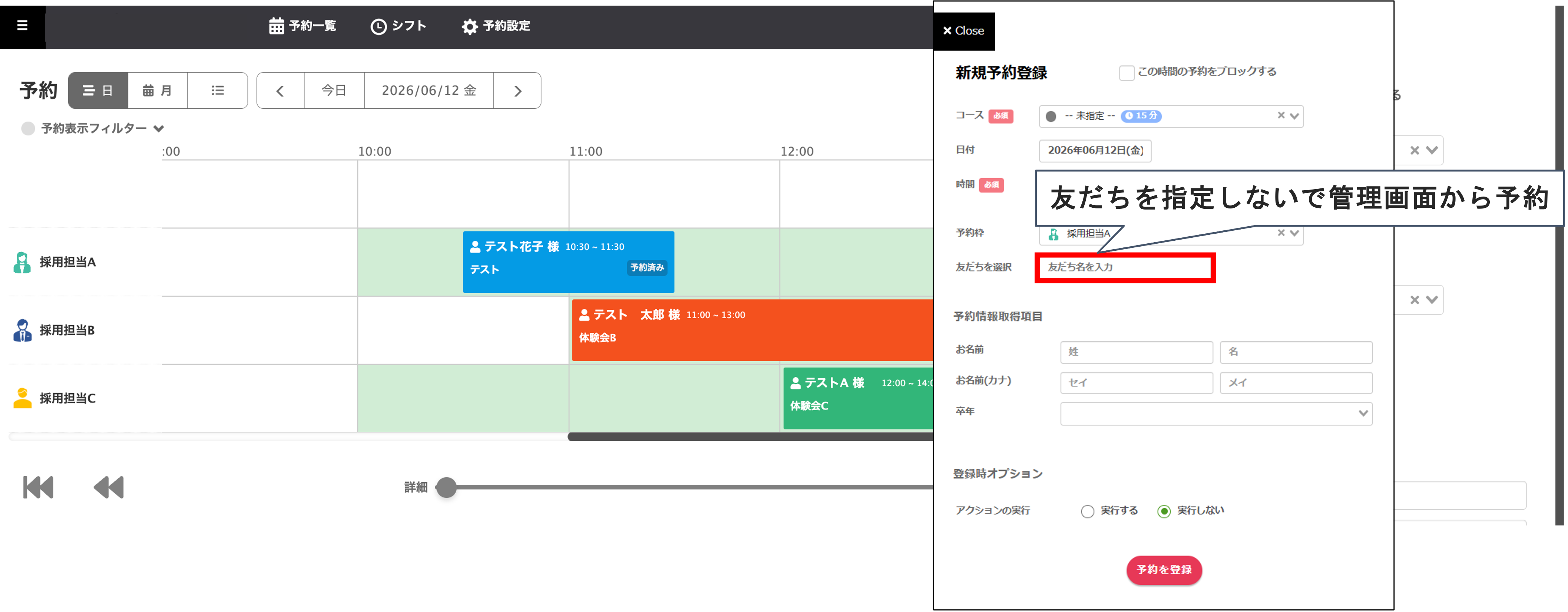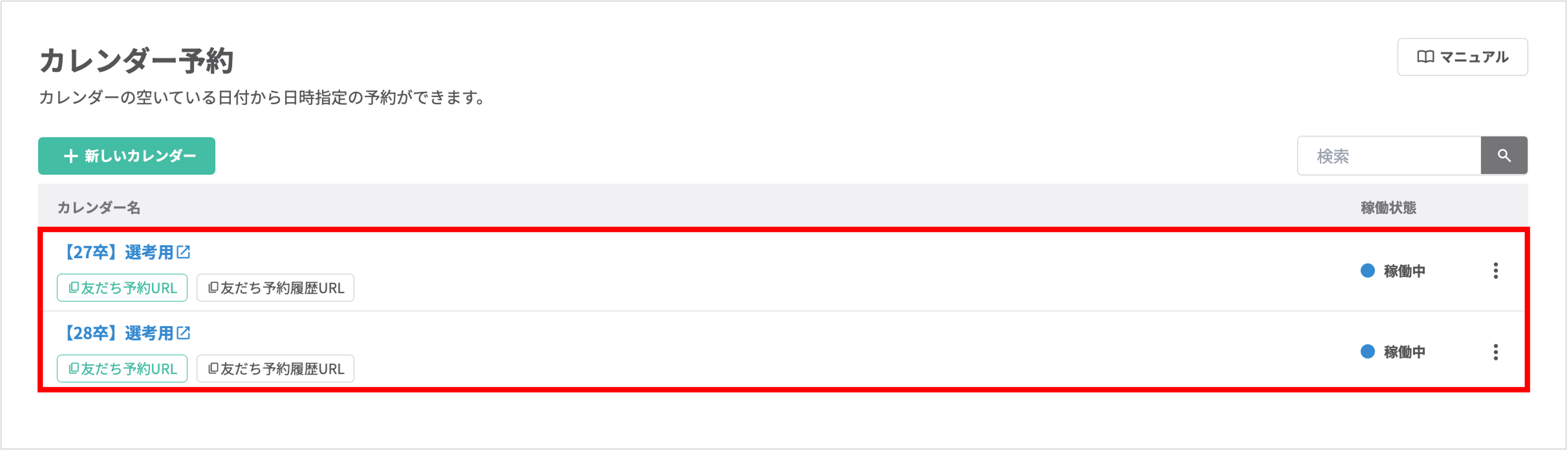はじめに
★カレンダー予約機能とは、カレンダーの空いている日付から日時指定の予約ができる機能です。
担当者ごとに予約枠を設けることができ、友だちは担当者やコースを選択して予約をすることができます。
予約管理画面で、予約状況の確認や、予約者へのメッセージ・リマインダ配信などを行うこともできます。
<イメージ>
カレンダー予約機能をはじめてご利用になる方へ
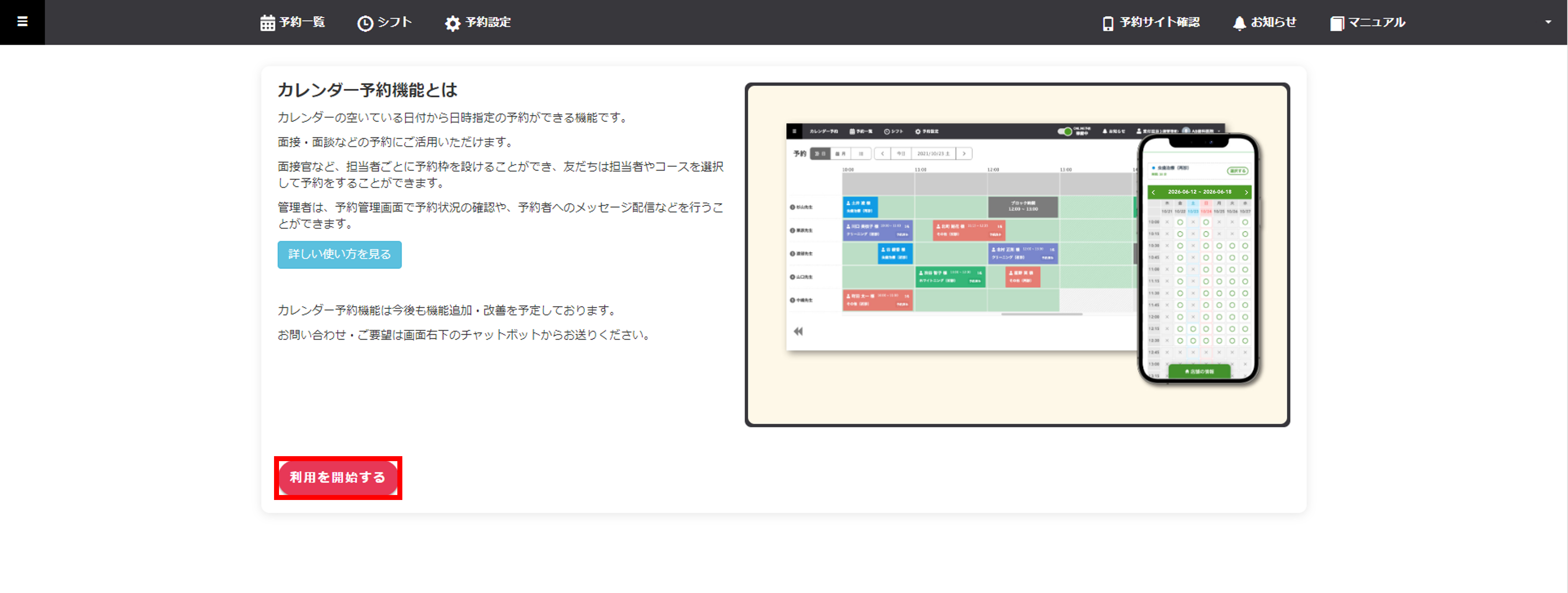
カレンダー予約機能をはじめてご利用になる際に上のような画面が表示されますので〔利用を開始する〕ボタンをクリックして利用開始してください。
※2回目以降は表示されません。
カレンダーの作成数上限について
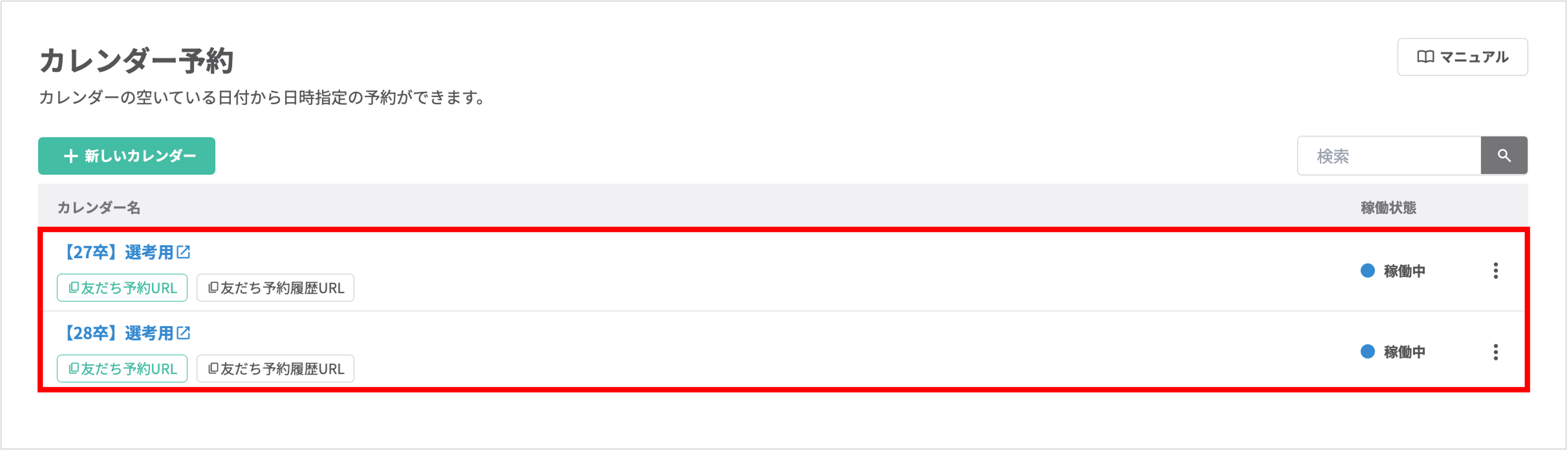
カレンダーの作成可能数はプランごとに制限があり、最大10個まで作成可能です。
※複数のカレンダーを作成できるプランはプレミアムプランのみが対象です。プランをアップグレードしたい場合は、画面右下の「お困りではありませんか?」より、「直接チャットする」をクリックしてお問い合わせください。
カレンダー予約一覧画面
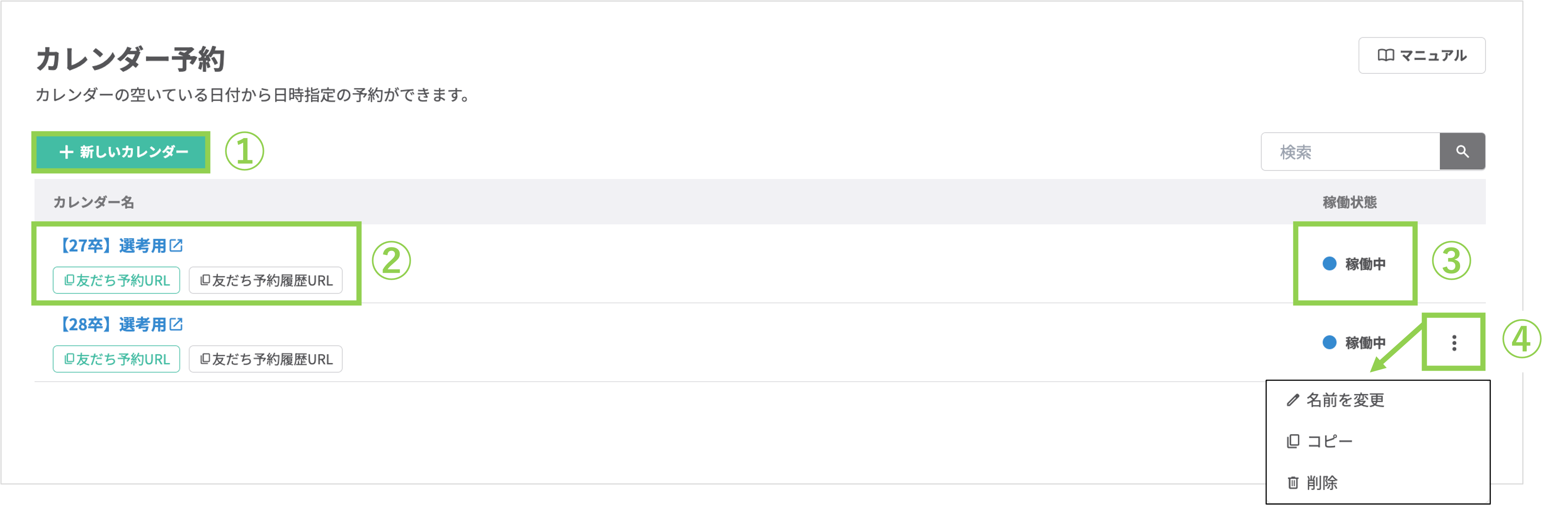
①+新しいカレンダー:カレンダーを作成できます。
②カレンダー名:作成済みのカレンダーの名前をクリックすると、カレンダー予約画面に移動します。〔友だち予約URL〕ボタン、〔友だち予約履歴URL〕ボタンをクリックすると、それぞれのURLを取得できます。
③稼働状態:カレンダーの稼働状態を確認できます。
④縦三点メニュー:カレンダーの名前の変更、コピー、削除ができます。
※予約情報、及び外部サービス連携はコピーされません。
※削除したカレンダーは元に戻せません。注意事項を確認してから削除を行なってください。
カレンダー予約機能画面
①サイドバー:キャリタスContactで利用できる各機能の一覧が表示されます。
②予約一覧:友だちの予約の確認/編集/削除、管理画面からの新規予約を行うことができます。
※管理画面から予約をとる方法・予約内容の確認・編集方法はこちら
③シフト:予約枠を担当者等として使う場合に、各担当者ごとのシフト状況を管理できます。
④⚙予約設定:予約の受付時間や予約条件設定、予約枠・コース、予約後のアクション設定等を行うことができます。
※予約受付時間・友だちが予約できる条件を設定する方法はこちら
※カレンダー予約機能で予約枠(担当者)・コースを設定する方法はこちら
※友だちに表示する画面の設定方法はこちら
※予約完了/変更/キャンセル時のアクション、リマインダ設定方法はこちら
⑤友だち予約稼働中/停止中:友だちからの予約の受付/停止を切り替えます。
※停止状態にしておくと、予約URLからの予約受付を行わない状態(下記の画像の状態)となります。設定の変更などで一時的に友だちからの予約を受け付けたくない場合などにご利用ください。
⑥予約サイト確認:予約画面のURLのコピーができます。
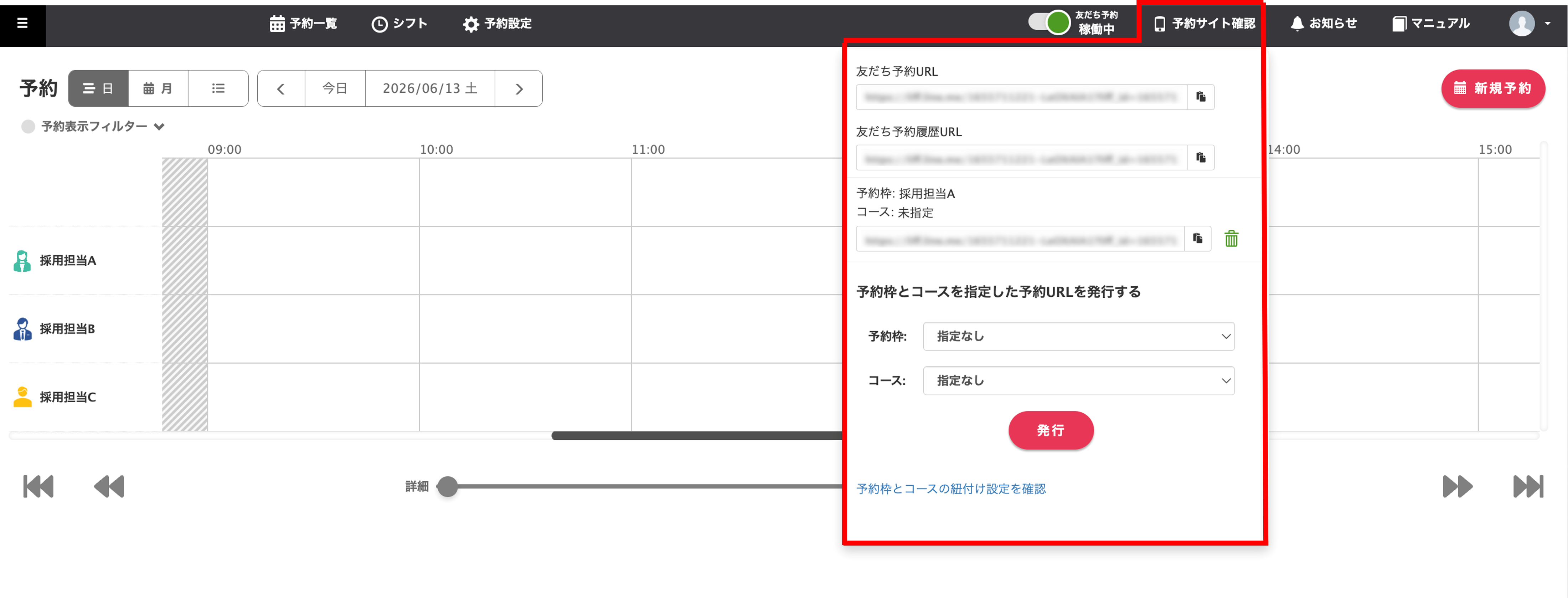
・友だち予約URL:友だちが予約を登録するためのURLです。このリンクを友だちに送って、予約を受け付けます。
・友だち予約履歴URL:友だちが予約履歴を確認するためのURLです。このリンクを友だちに送ると、友だちが予約履歴を一覧で確認することができ、予約変更やキャンセルを行うことが可能です。
友だち予約登録URLからタブを切り替えて遷移することもできますが、履歴画面を直接指定したい場合はこのURLをご利用ください。
⑦エラー:Googleカレンダーへの反映が失敗している予約があった場合に、カレンダー予約管理画面ヘッダーメニューに「エラー」が表示されます。クリックすると反映エラーの可能性がある予約が一覧表示できます。
⑧お知らせ:新規予約の状況を確認できます。クリックすると該当の予約詳細に遷移します。
※予約/変更/キャンセル時のリクエスト制を使用している場合、各種リクエスト受付時もこちらに表示されます。
⑨マニュアル:カレンダー予約機能のマニュアルページに遷移します。
⑩ユーザーアイコン:現在のLINE公式アカウントとログイン中のユーザーを確認でき、マイページ、ユーザーからログアウトを表示できます。
また、友だちから予約があったとき等にカレンダー予約画面右上に表示されるプッシュ通知のON/OFFの切り替えも行うことができます。
通知機能で予約の確認をする方法
★通知機能でカレンダー予約を設定した場合、予約日時・予約枠名・コース名が表示されます。
<イメージ>
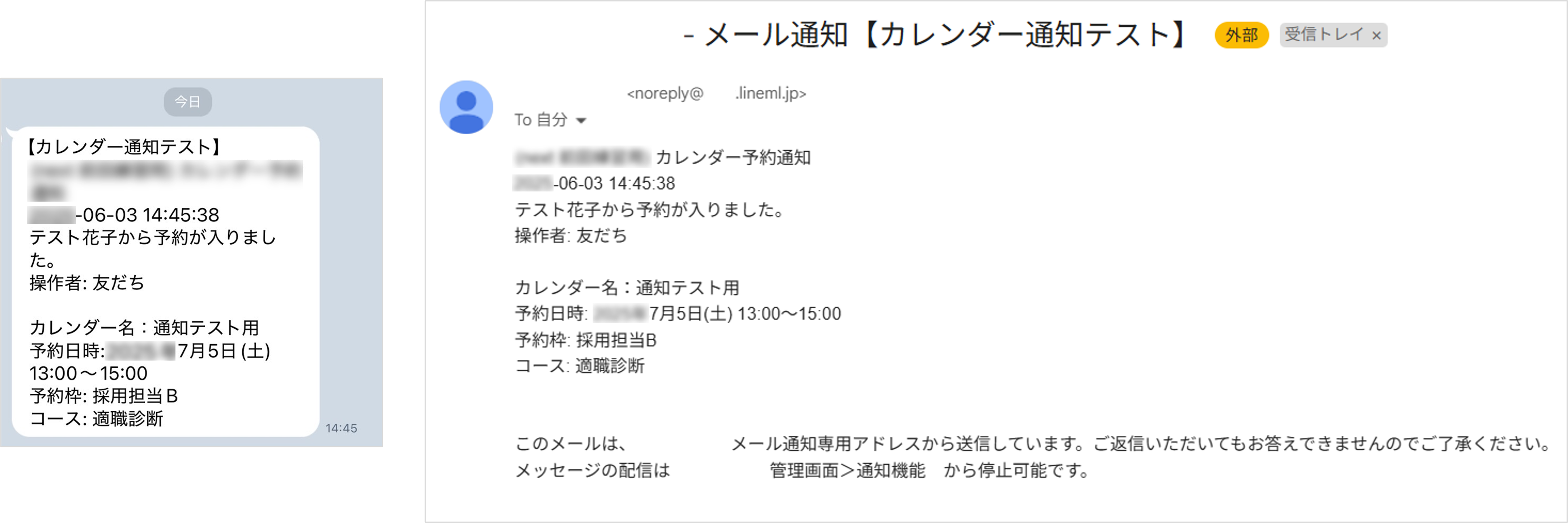
※通知機能の設定についてはこちら
注意!
通知スケジュールが「15分おき」などになっている場合、予約通知時の通知件数が5件を超える場合は従来通り「ほか◯件」という形でまとめての通知となります。
通知をまとめた場合、以下のような動作になります。
・予約の変更に関する通知は、通知までの間に行われた最後の変更のみが通知されます
・管理画面からの予約削除時は通知されません
通知されない条件について
※通知設定で”対象の絞り込み”を設定している場合や、”友だちを指定しないで管理画面から予約”した場合は通知されません。
<通知設定の例>
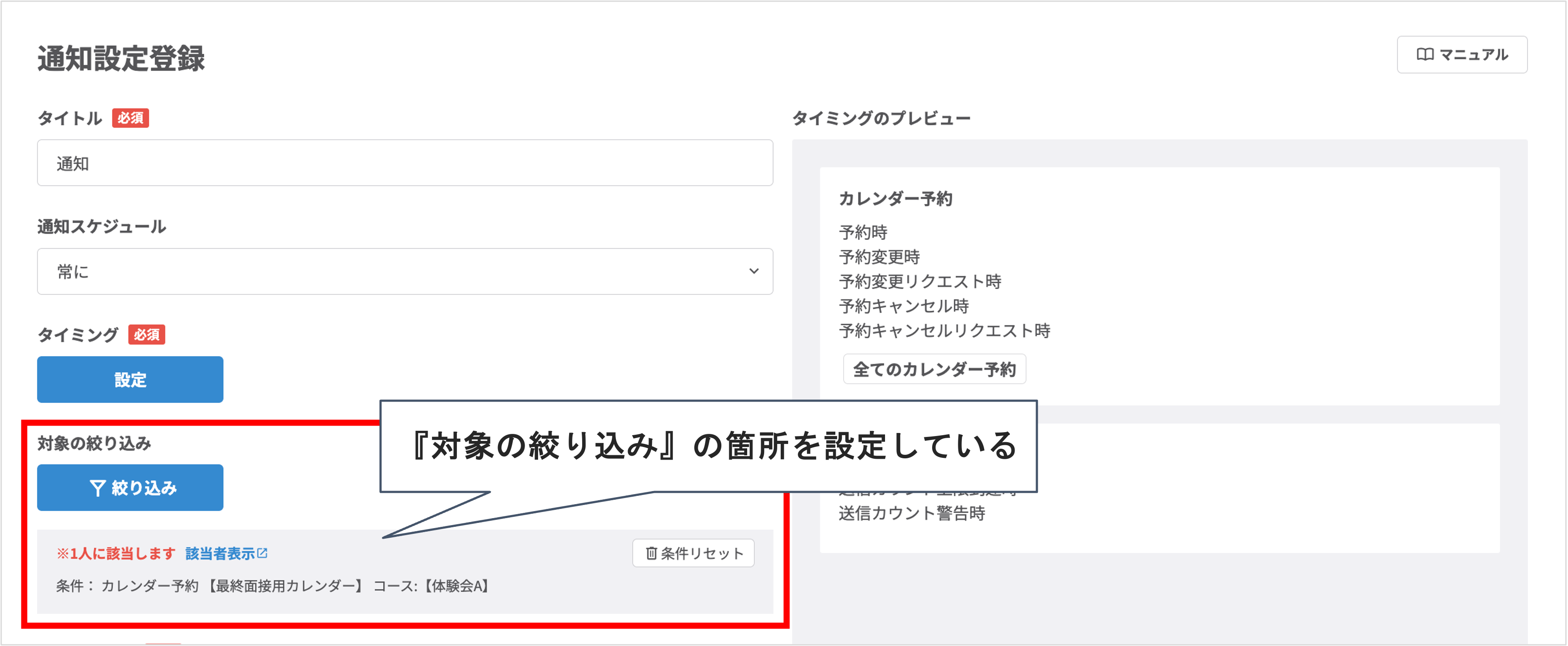
<管理画面から予約を取るときの例>
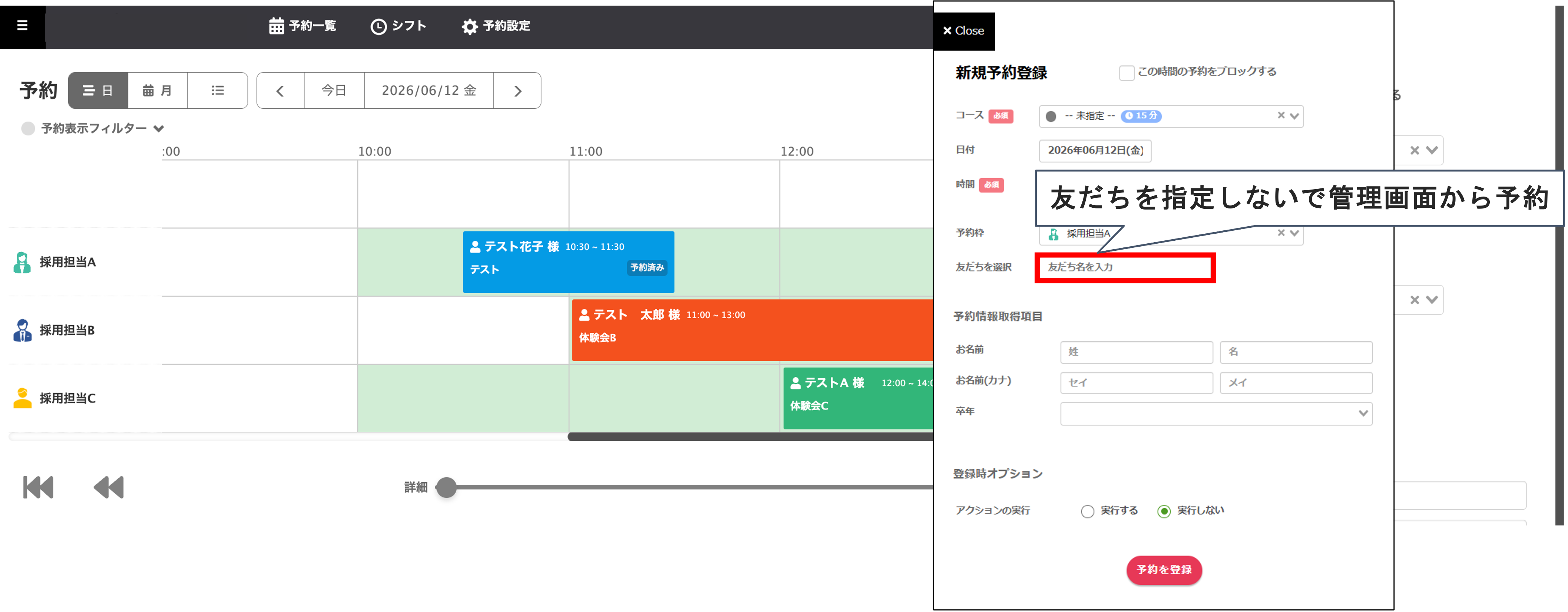
カレンダー予約機能関連記事一覧
・予約受付時間や友だちが予約できる条件の設定方法はこちら
・予約枠・コースの設定方法はこちら
・友だちに表示する画面の設定方法はこちら
・予約完了/変更/キャンセル時のアクション・リマインダ設定方法はこちら
・管理画面から予約をとる方法・予約内容の確認・編集方法はこちら
・担当者ごとに予約を受け付ける設定方法はこちら
・Googleカレンダーとカレンダー予約機能の連携方法はこちら
・予約枠・コースごとにアクションを設定する方法はこちら
・予約受付時間や締切を設定する方法はこちら
・予約枠ごとに定員を設定する方法はこちら
この記事が役に立ったら「いいね」を押してください!