友だちリストについて
更新
また「詳細検索」機能を使用することで、友だちを絞り込み、特定の友だちだけを確認したり、友だちの情報を一括で操作することも可能です。
<イメージ>
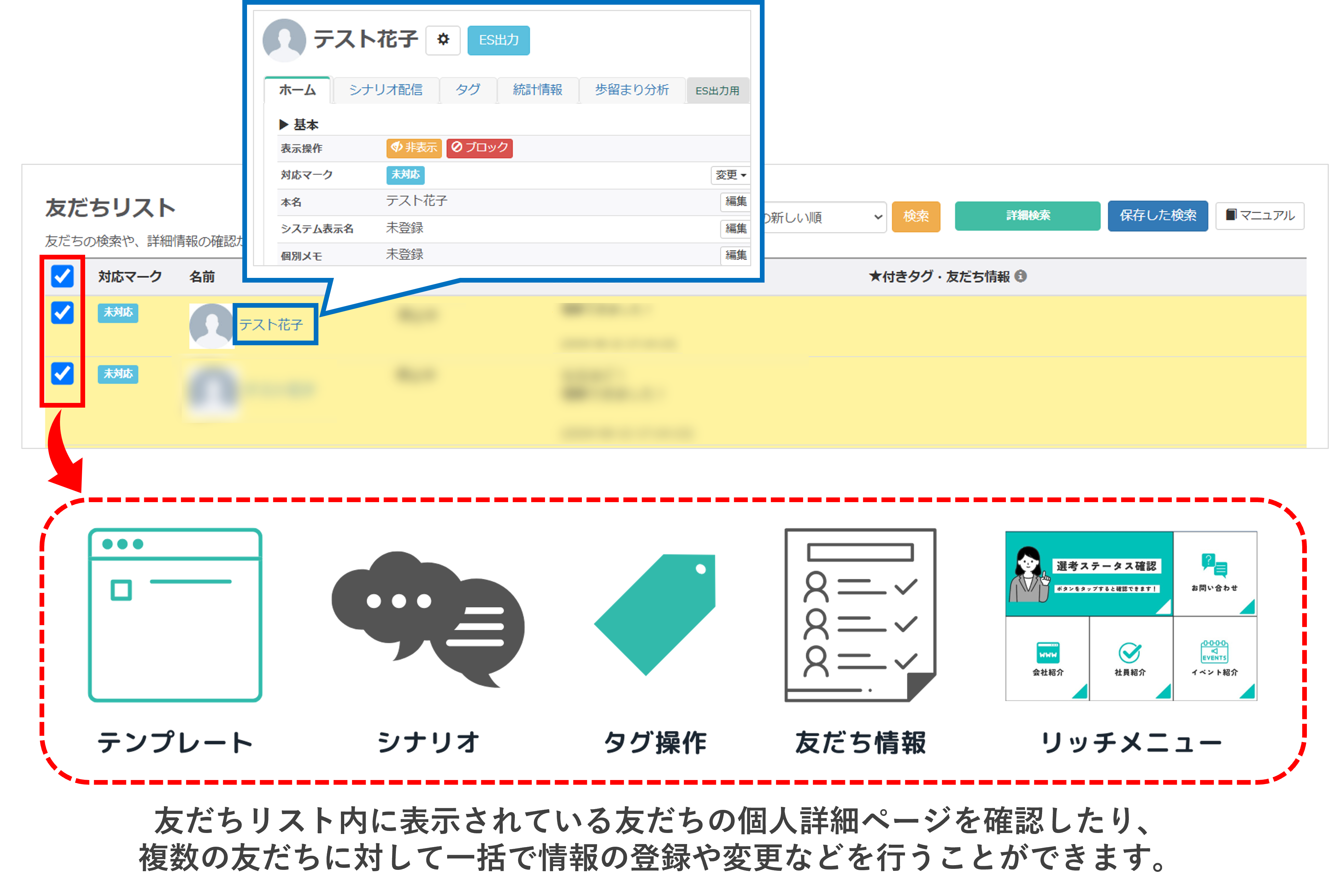
目次
友だちリストの基本操作について
★「友だちリスト」の基本的な操作方法について解説します。
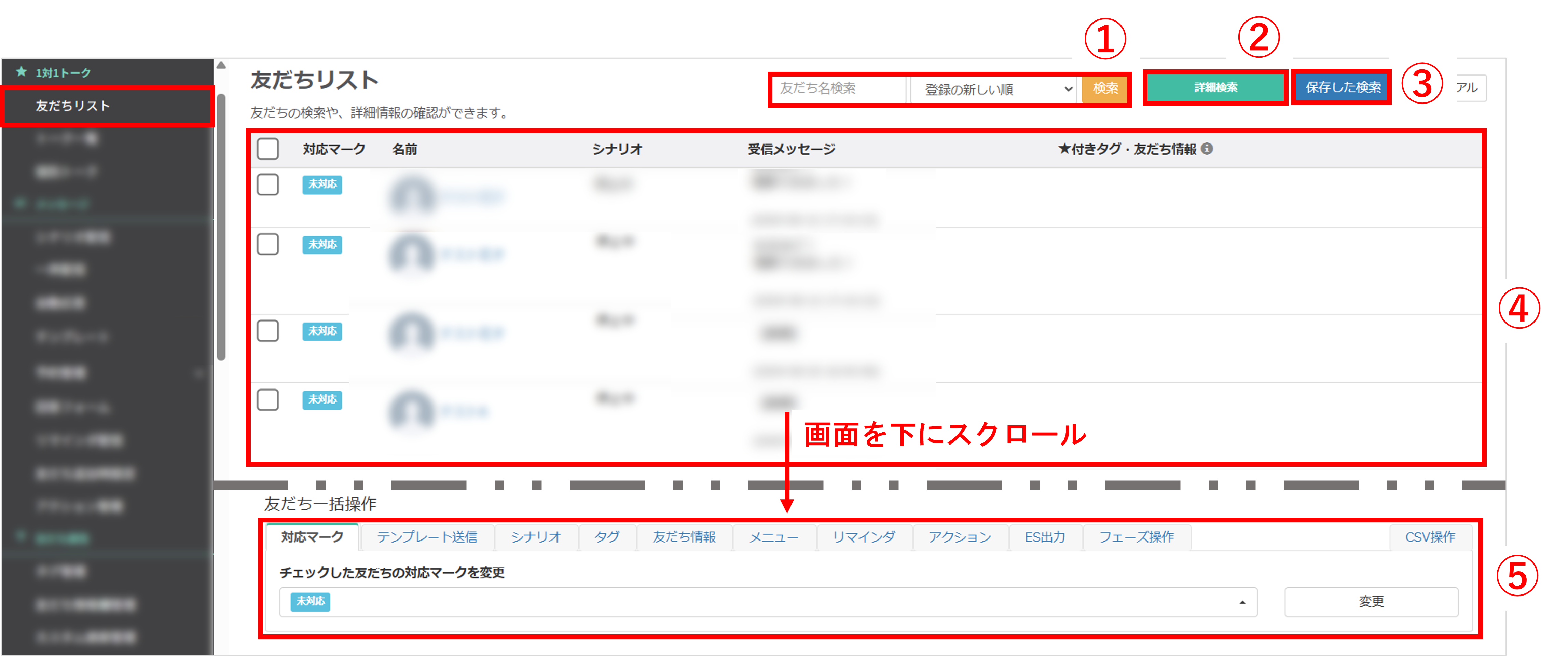
左メニュー>「友だちリスト」をクリックします。
検索機能を使用して絞り込みをしていない状態では、登録されている友だち全員(非表示・ブロック除く)が表示されています。
「友だちリスト」には、以下の5つの機能があります。
②詳細検索機能
③カスタム検索管理へ保存した検索条件での検索機能
④友だちリスト
⑤友だち一括操作
それぞれの機能の説明や操作方法について解説します。
友だち名検索機能
★友だち名検索機能から友だち名を入力し、検索できます。

①-1 入力窓に友だち名を入力します。
①-2 並び順を選択します。
①-3 〔検索〕ボタンをクリックします。
詳細検索機能
★指定した条件に該当する友だちを検索できます。
※詳細検索についての詳しい操作方法はこちら
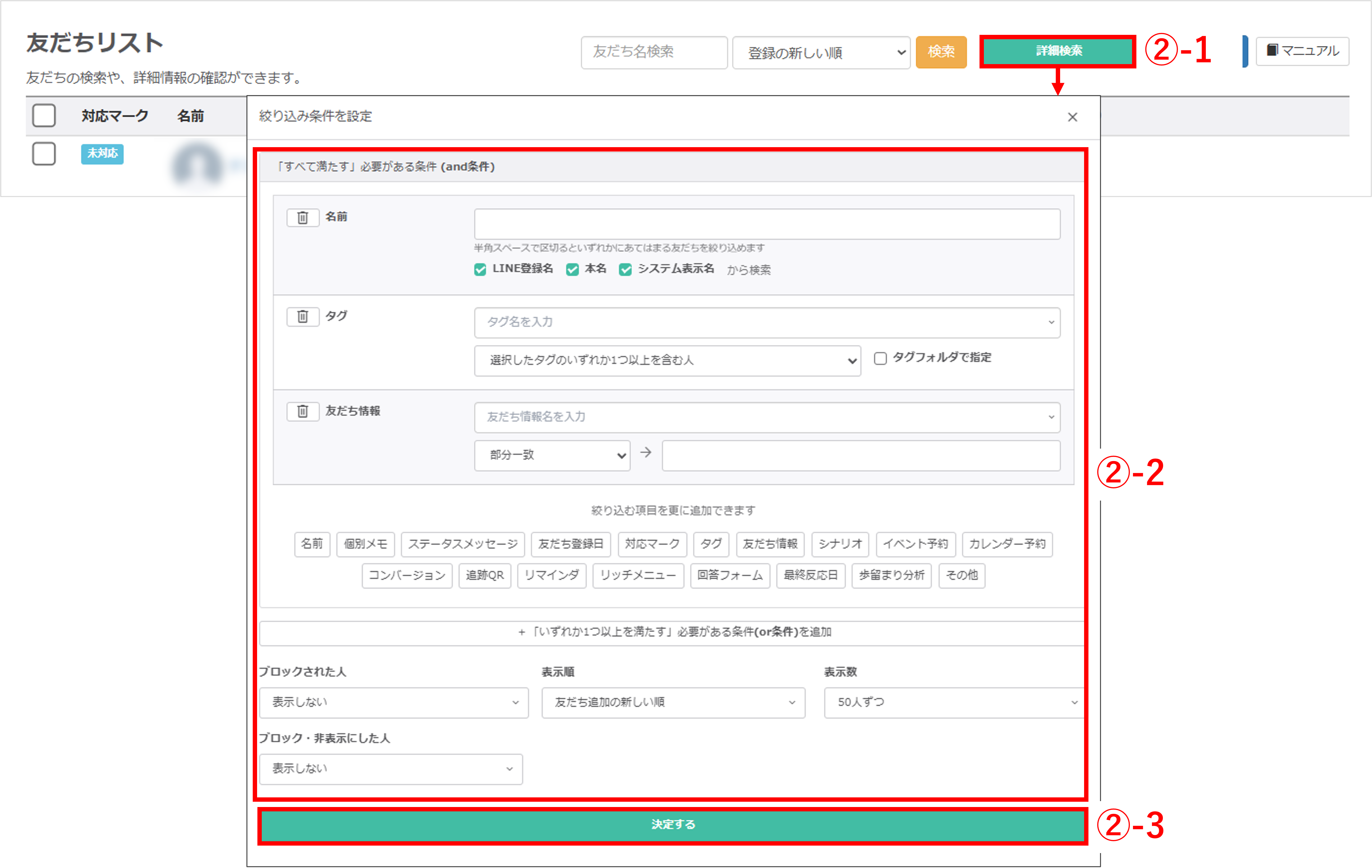
②-1 〔詳細検索〕ボタンをクリックします。
②-2 検索条件を指定します。
②-3 〔決定する〕ボタンをクリックします。
カスタム検索管理へ保存した検索条件での検索機能
★「カスタム検索管理」に保存している条件で友だちを検索できます。
※カスタム検索管理についてはこちら
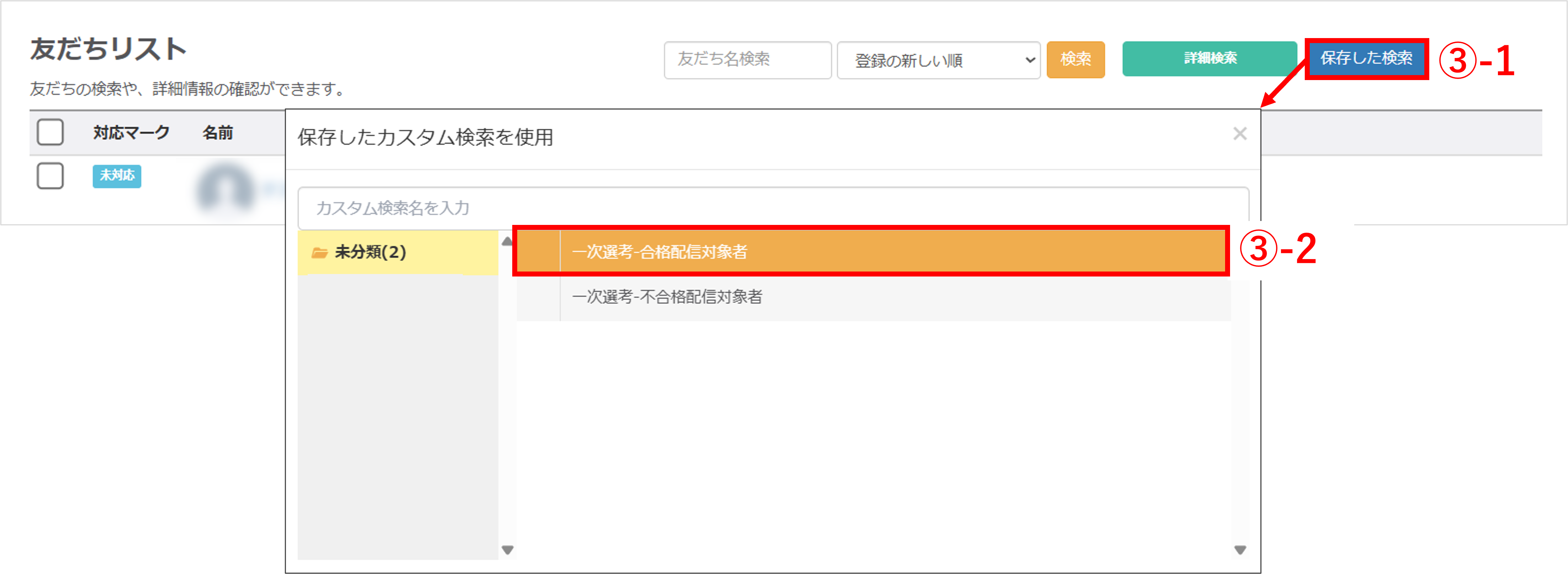
③-1 〔保存した検索〕ボタンをクリックします。
③-2 過去に保存した条件を選択します。
友だちリスト
★リスト内の友だちの名前をクリックすると、友だち詳細画面を確認できます。
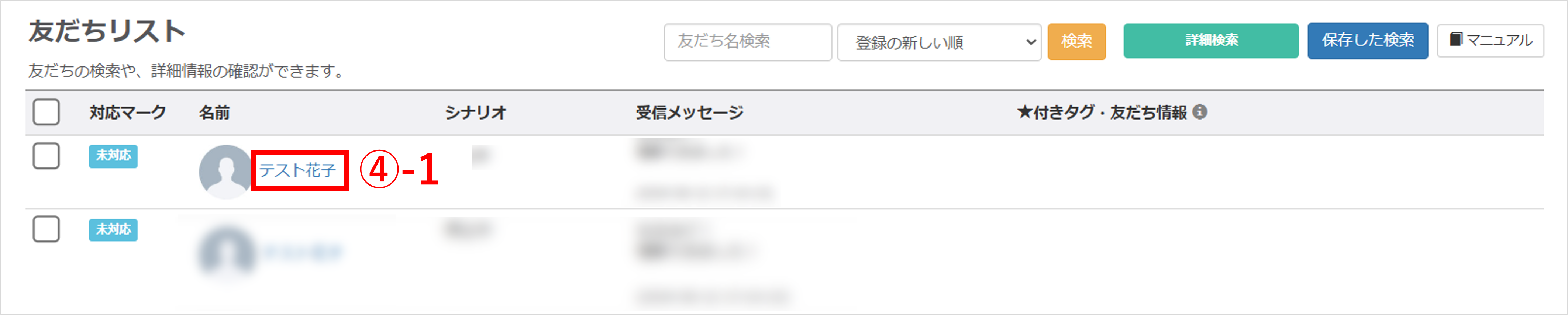
④-1 友だちの名前をクリックします。
★友だち詳細画面が表示されます。
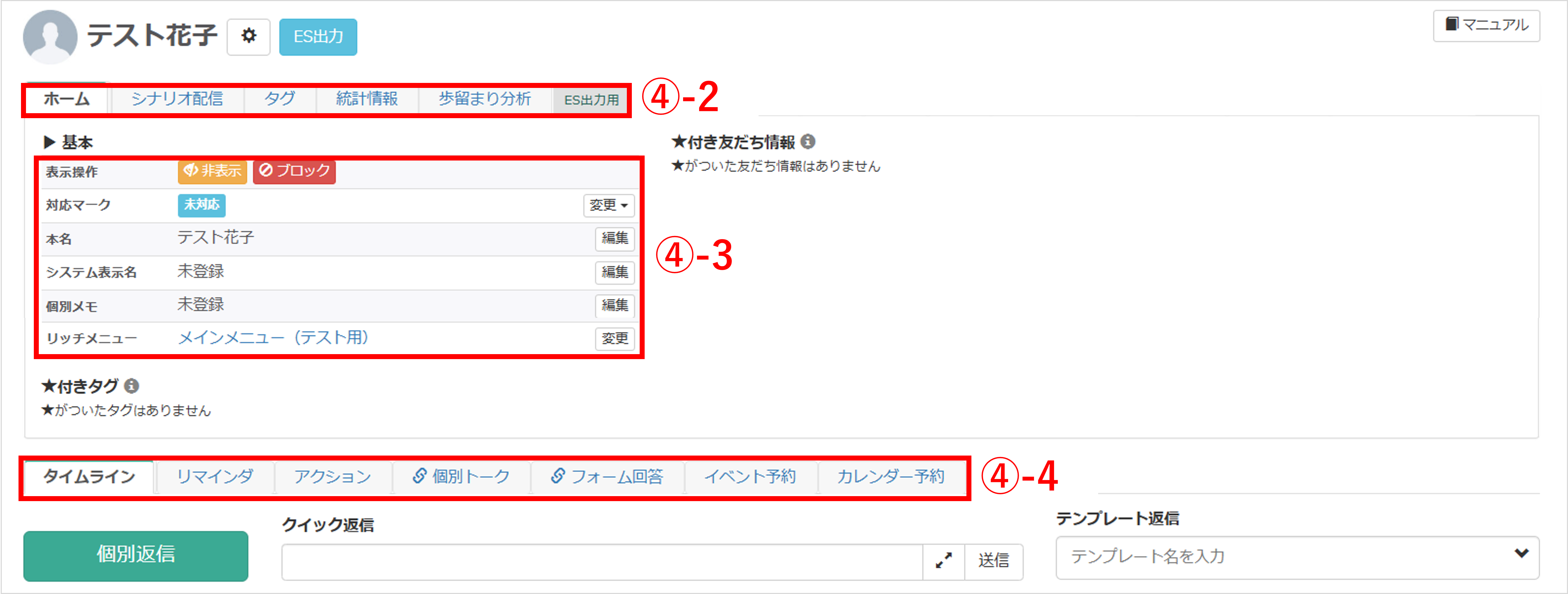
④-2 各タブから知りたい情報を見たり、シナリオや友だち情報、タグの操作ができます。
④-3 『ホーム』タブの基本情報欄では、対応マークや表示名等を変更したり、個別メモを確認できます。
④-4 各タブから知りたい情報を見たり、リマインダメッセージの配信設定やアクション実行の設定などを行ったりできます。
・リマインダ:リマインダの配信設定ができます。
・アクション:「アクション管理」で保存したアクションを実行できます。
・個別トーク:個別トーク画面に切り替わり、その登録者と個別トークができます。
・フォーム回答:その友だちが回答したフォームの回答を確認できます。
・イベント予約:イベント予約の詳細とステータスを確認・変更できます。
・カレンダー予約:カレンダー予約の予約履歴を確認できます。
友だち一括操作
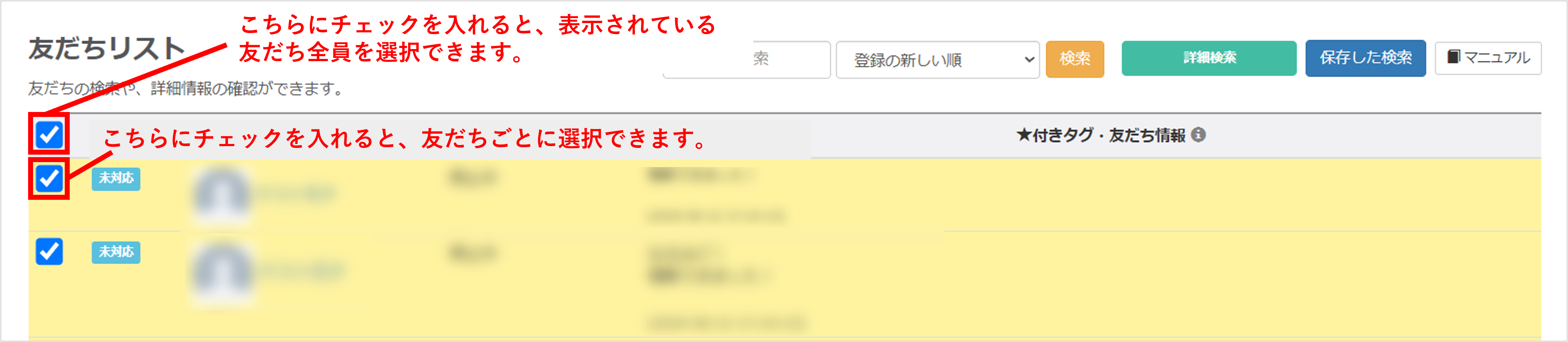
はじめに操作したい友だちにチェックを入れます。
★条件に該当する友だち全員にチェックをいれる場合、友だちの数が50人以上のときは『表示中条件に当てはまる友だち〇人をすべて選択』という表示が出ますので、こちらにチェックを入れてください。

<対応マーク操作>
★友だちリストから下にスクロールし、『対応マーク』タブに切り替えます。
※対応マークについての詳細はこちら
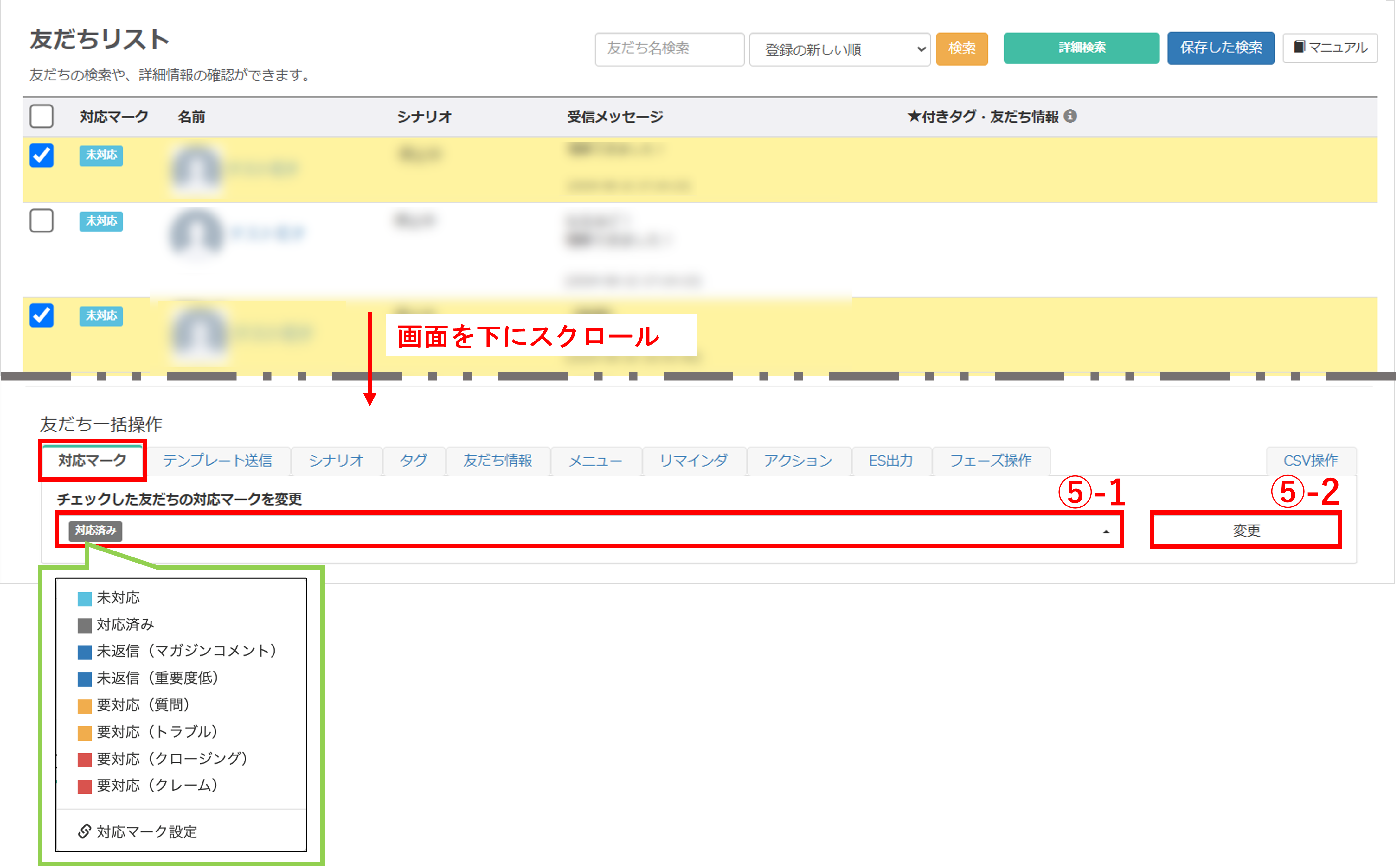
⑤-1 変更したい対応マークを選択します。
⑤-2 〔変更〕ボタンをクリックします。
<テンプレート送信>
★友だちリストから下にスクロールし、『テンプレート送信』タブに切り替えます。
※テンプレートについてはこちら
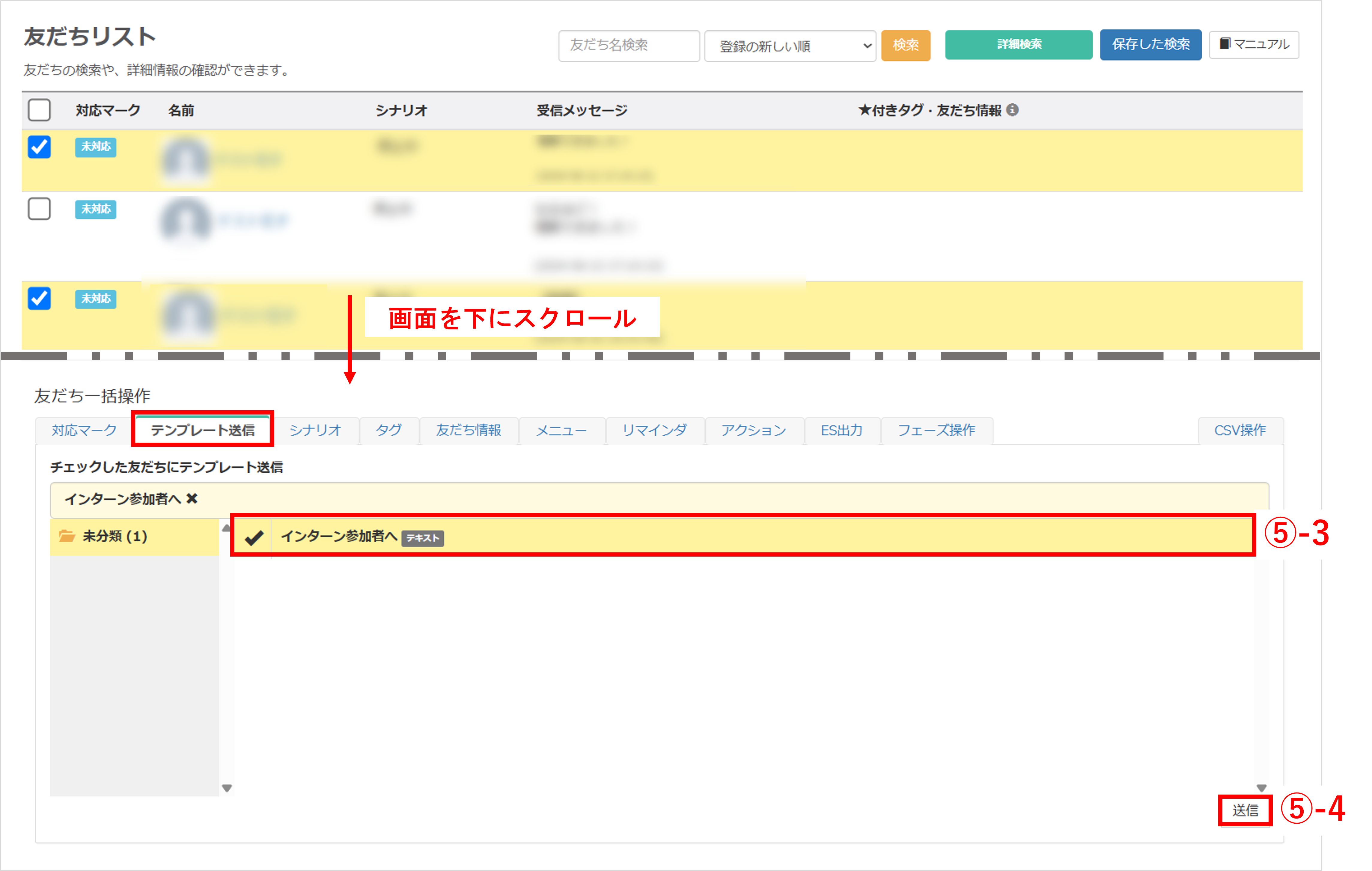
⑤-3 送信するテンプレートを選択します。
⑤-4 〔送信〕ボタンをクリックします。
<シナリオ操作>
★友だちリストから下にスクロールし、『シナリオ』タブに切り替えます。
※シナリオ配信の設定方法についてはこちら
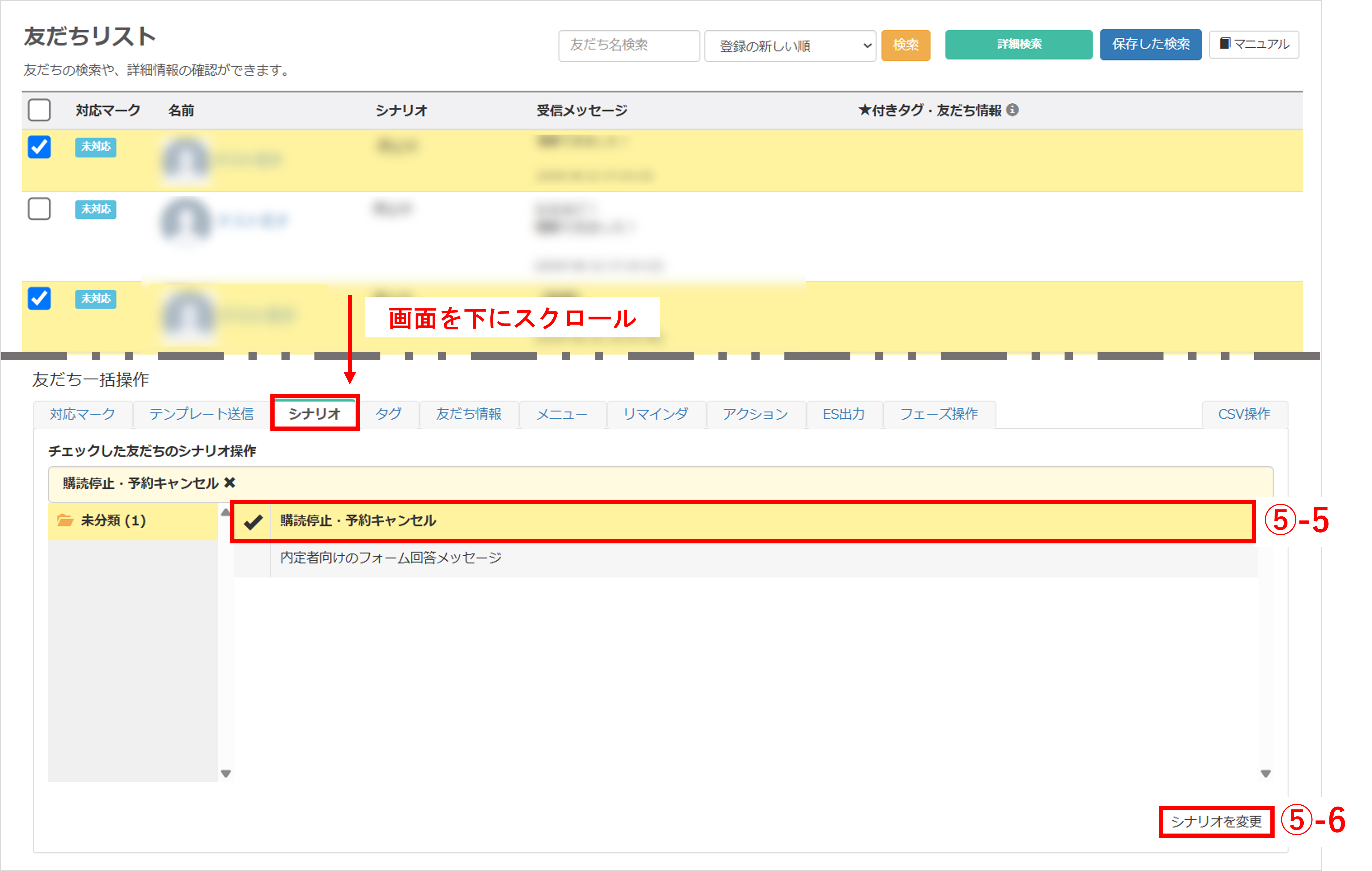
⑤-5 操作したいシナリオを選択するか、シナリオを停止する場合は【購読停止・予約キャンセル】を選択します。
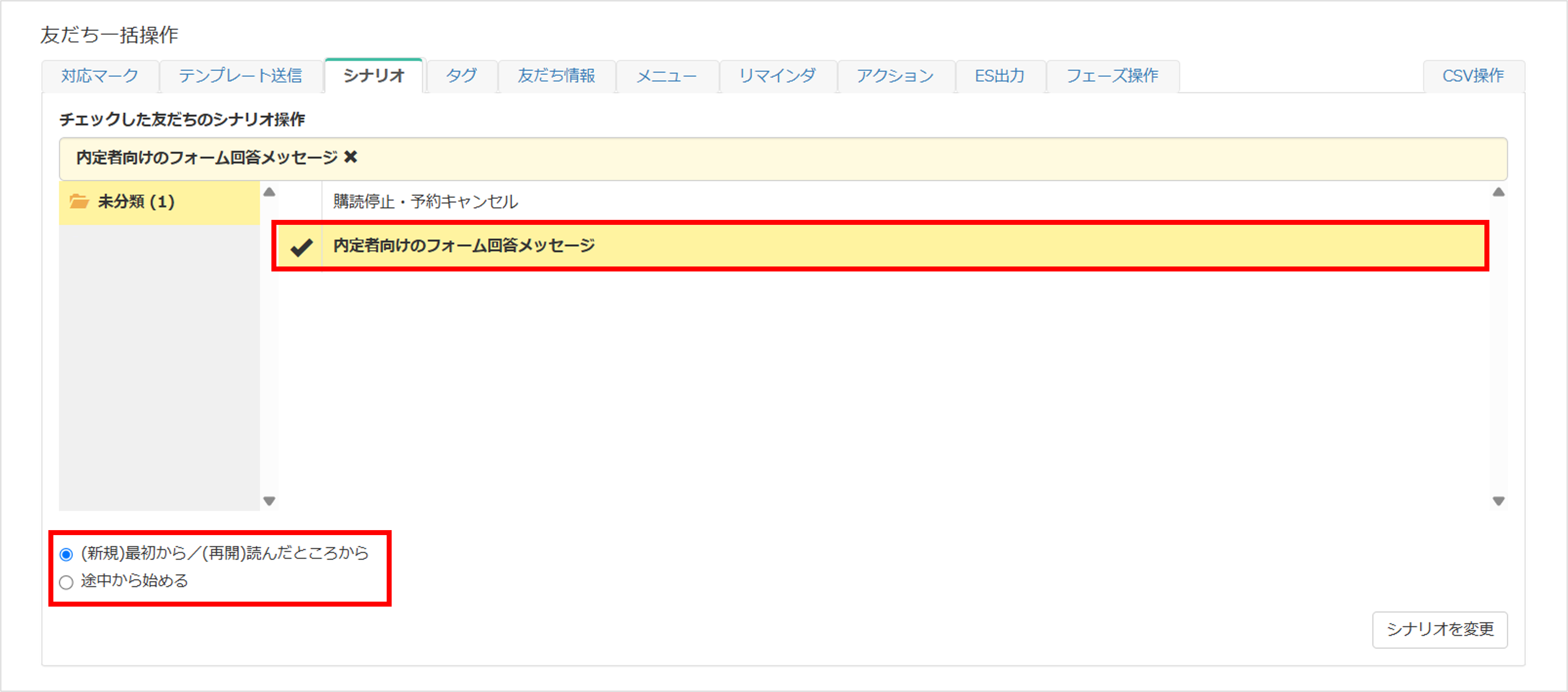
※シナリオの配信経過時間を操作する方法の詳細はこちら
⑤-6 〔シナリオを変更〕ボタンをクリックします。
<タグ操作>
★友だちリストから下にスクロールし、『タグ』タブに切り替えます。
※タグ管理についてはこちら
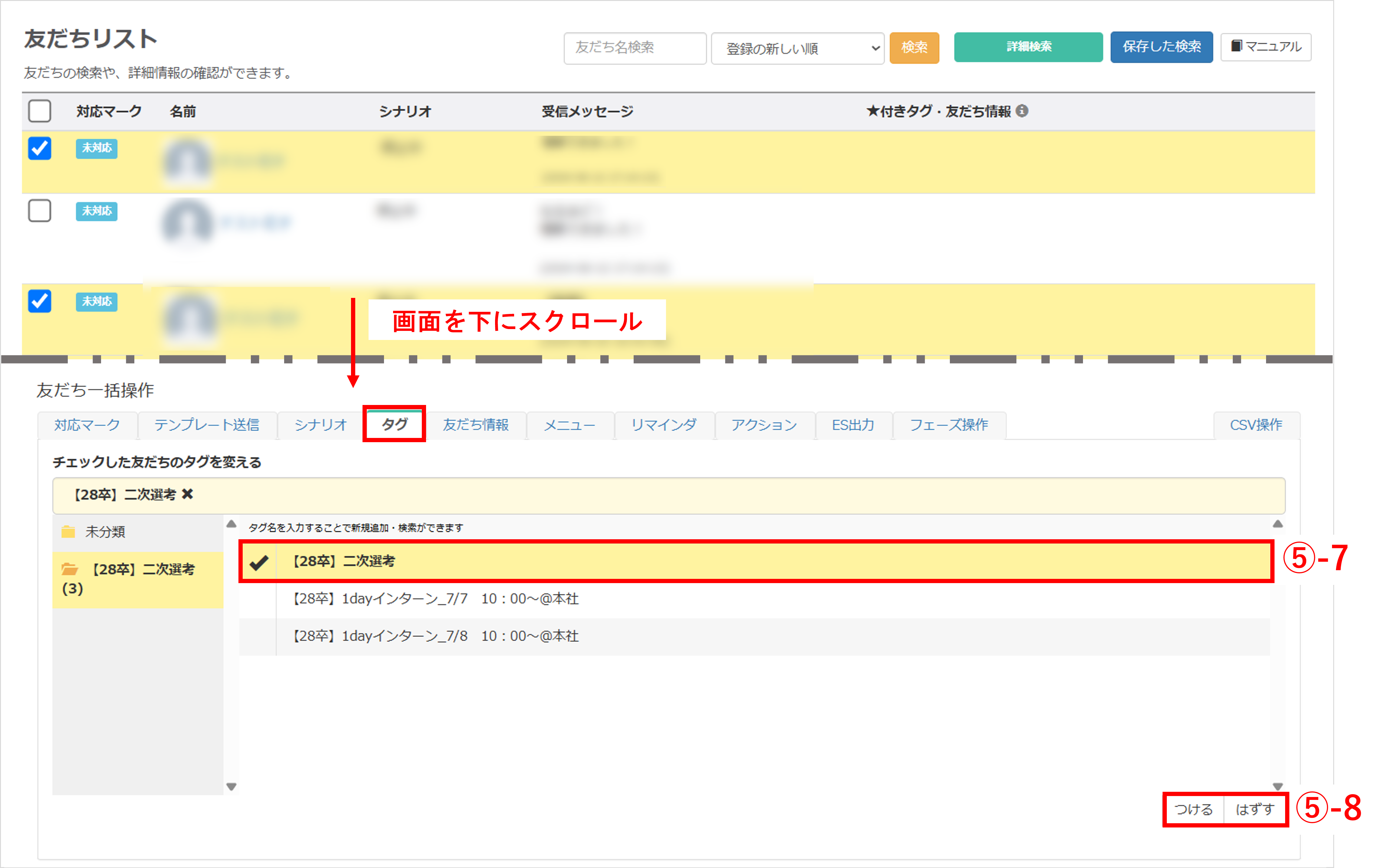
⑤-7 操作したいタグを選択します。
⑤-8 【つける】または【はずす】をクリックします。
<友だち情報操作>
★友だちリストから下にスクロールし、『友だち情報』タブに切り替えます。
※友だち情報についてはこちら
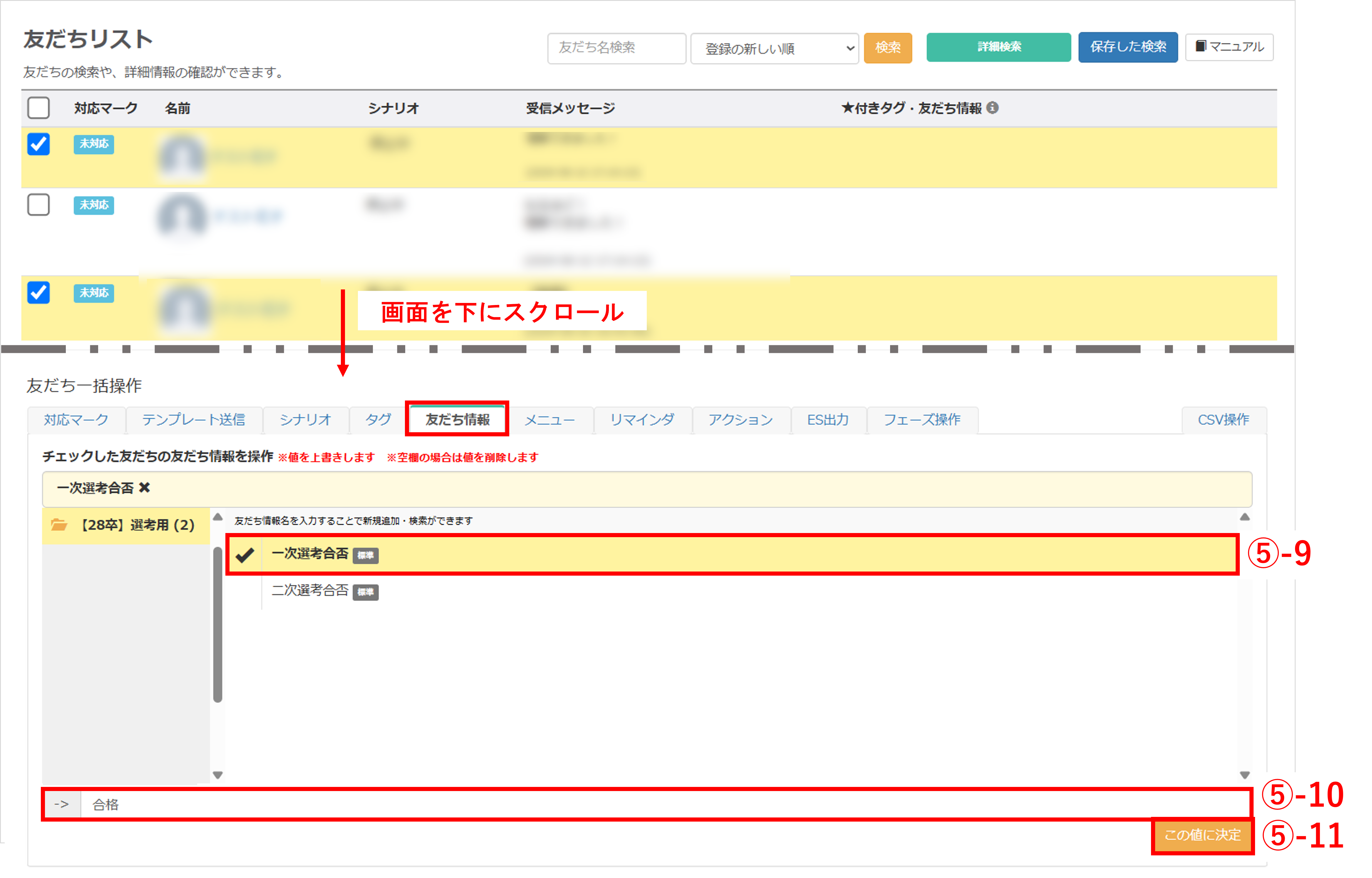
⑤-9 操作したい友だち情報欄を選択します。
⑤-10 友だち情報の種別が「標準」または「長文」の場合、変更後の値を入力します。
※削除したい場合は空欄のまま登録します。
<選択肢の場合>
★あらかじめ作成しておいた選択肢の中から変更したい値を選択します。
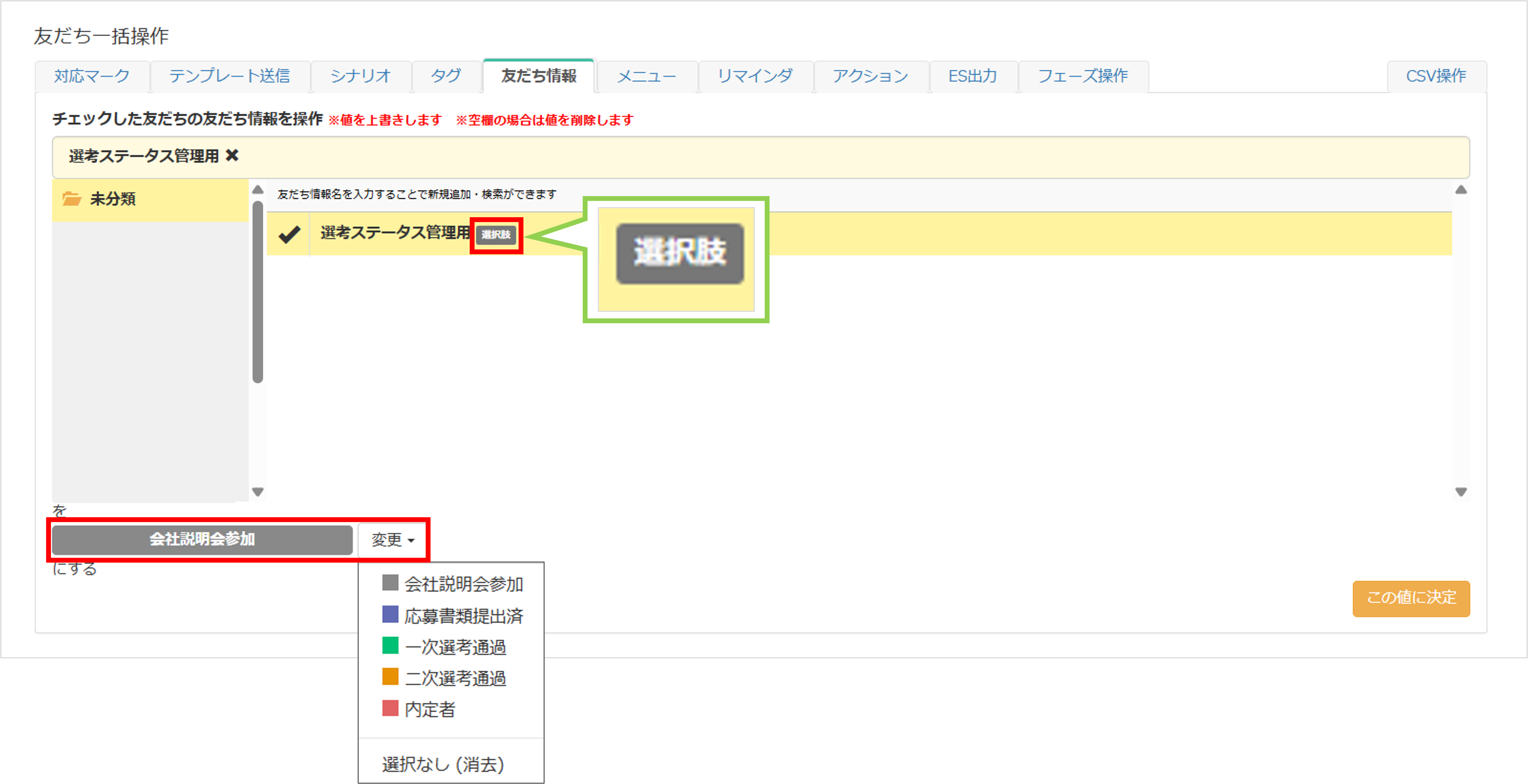
<年月日の場合>
★「年月日を選択」をクリックすると、カレンダー形式が表示されるため、変更したい日付を選択します。
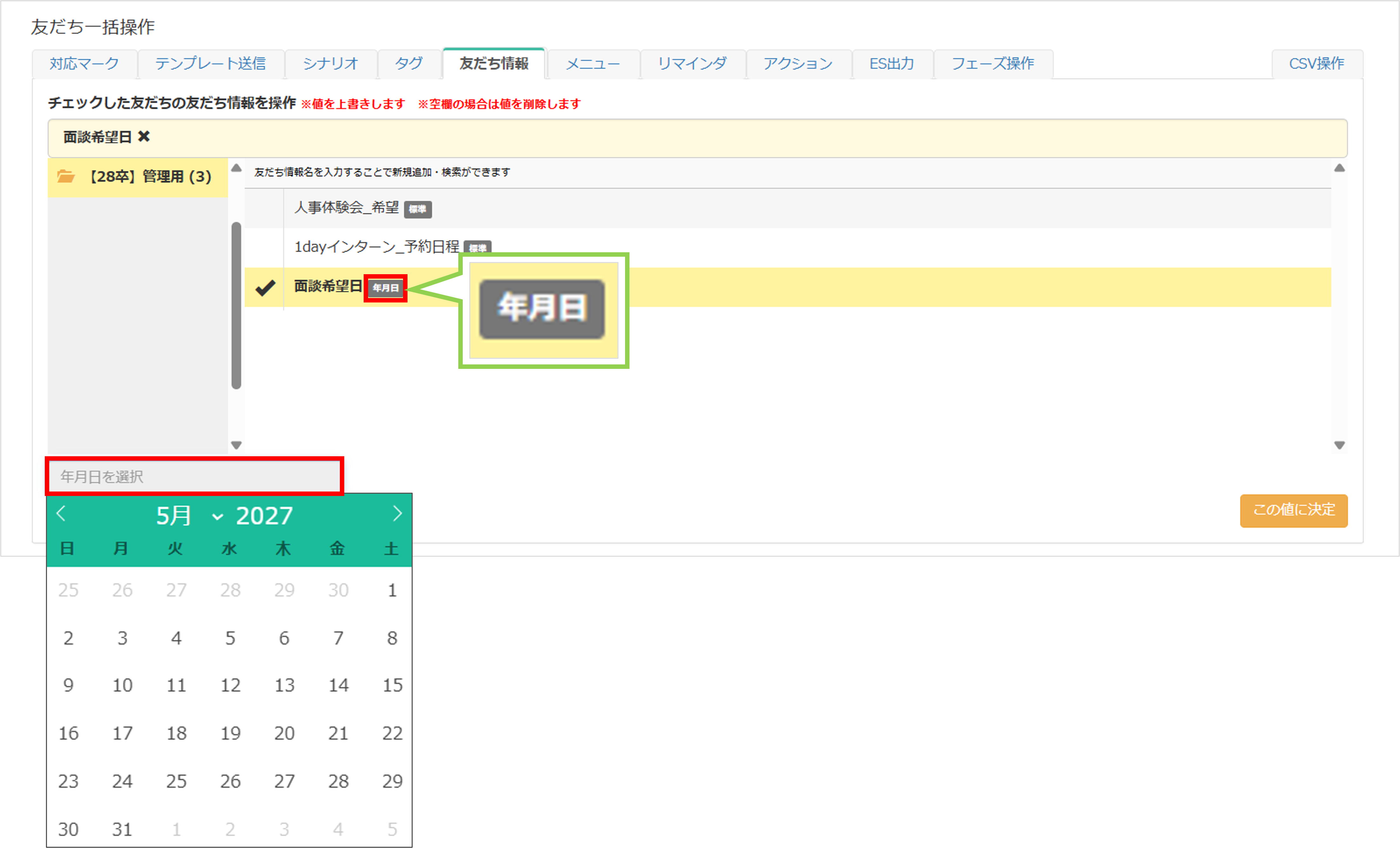
<画像・PDFの場合>
★削除操作のみ可能です。

<リッチメニュー操作>
★友だちリストから下にスクロールし、『メニュー』タブに切り替えます。
※リッチメニューについてはこちら
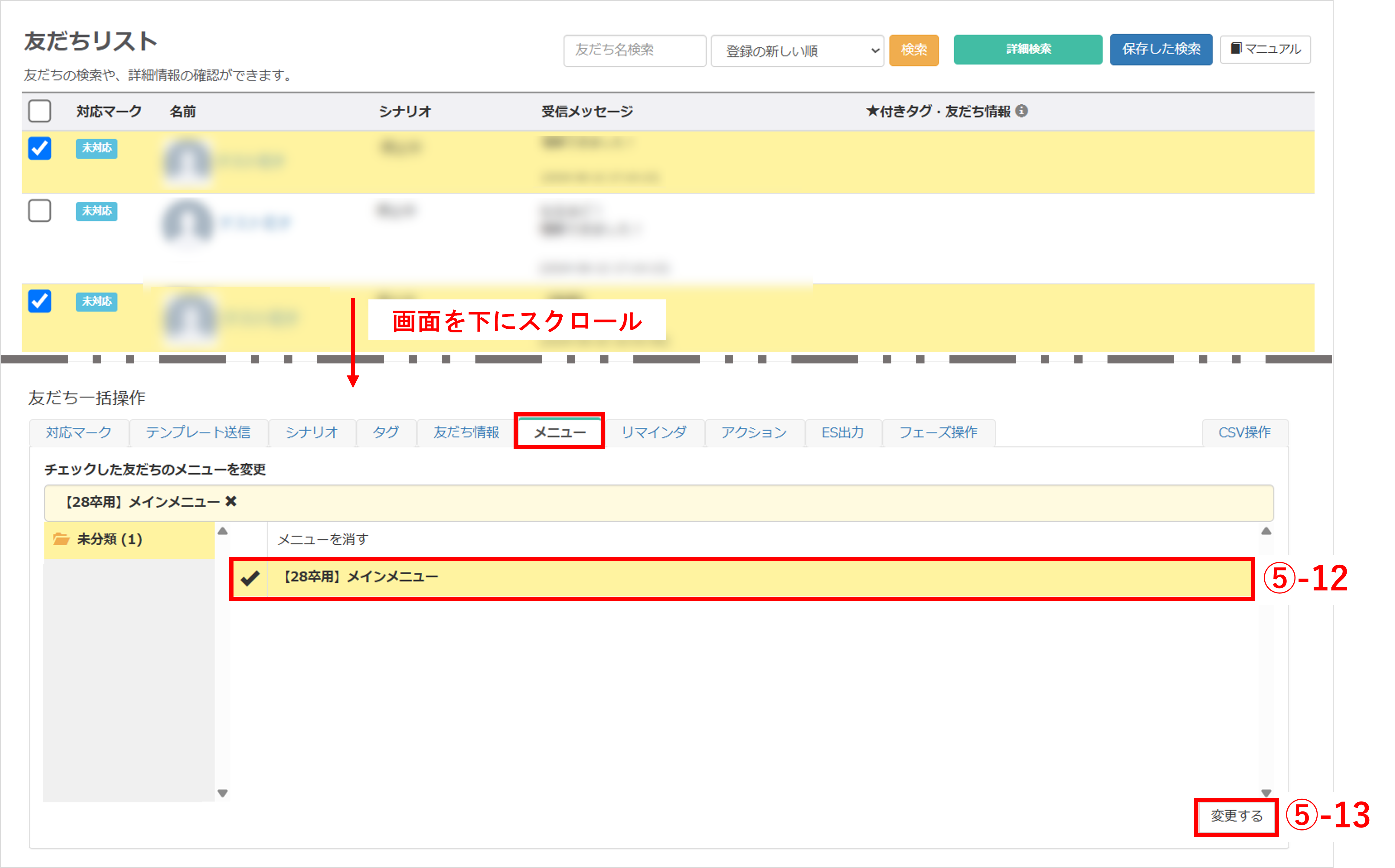
⑤-12 変更したいメニューを選択します。
⑤-13 〔変更する〕ボタンをクリックします。
<リマインダ操作>
★友だちリストから下にスクロールし、『リマインダ』タブに切り替えます。
※リマインダ配信についてはこちら
リマインダを開始する場合
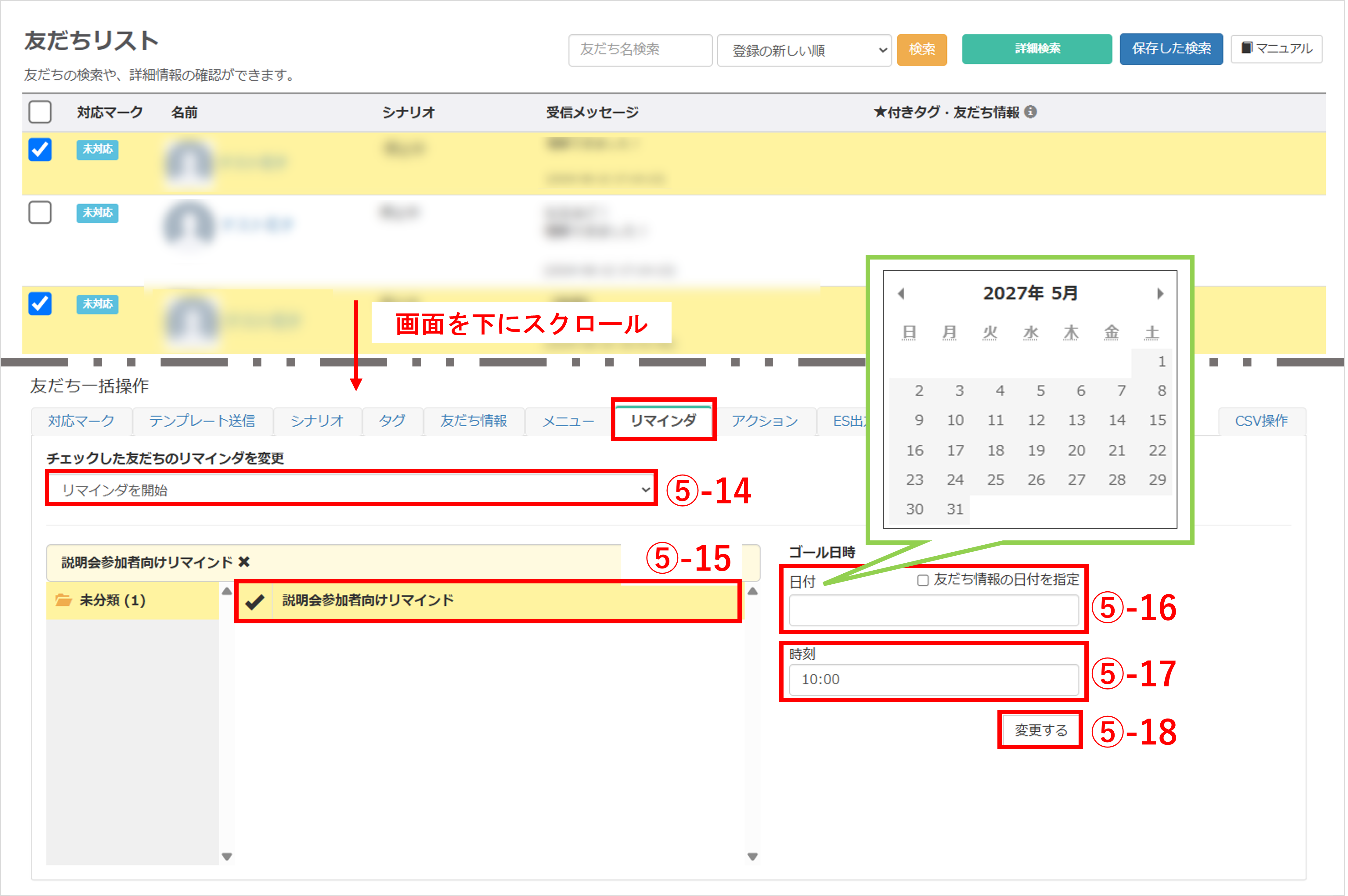
⑤-14『チェックした友だちのリマインダを変更』で【リマインダを開始】を選択します。
⑤-15 操作したいリマインダ名を選択します。
⑤-16『ゴール日時』で『日付』を指定するか、『友だち情報の日付を指定』を選択します。
★ゴール日時に友だち情報の「年月日」を指定できます。
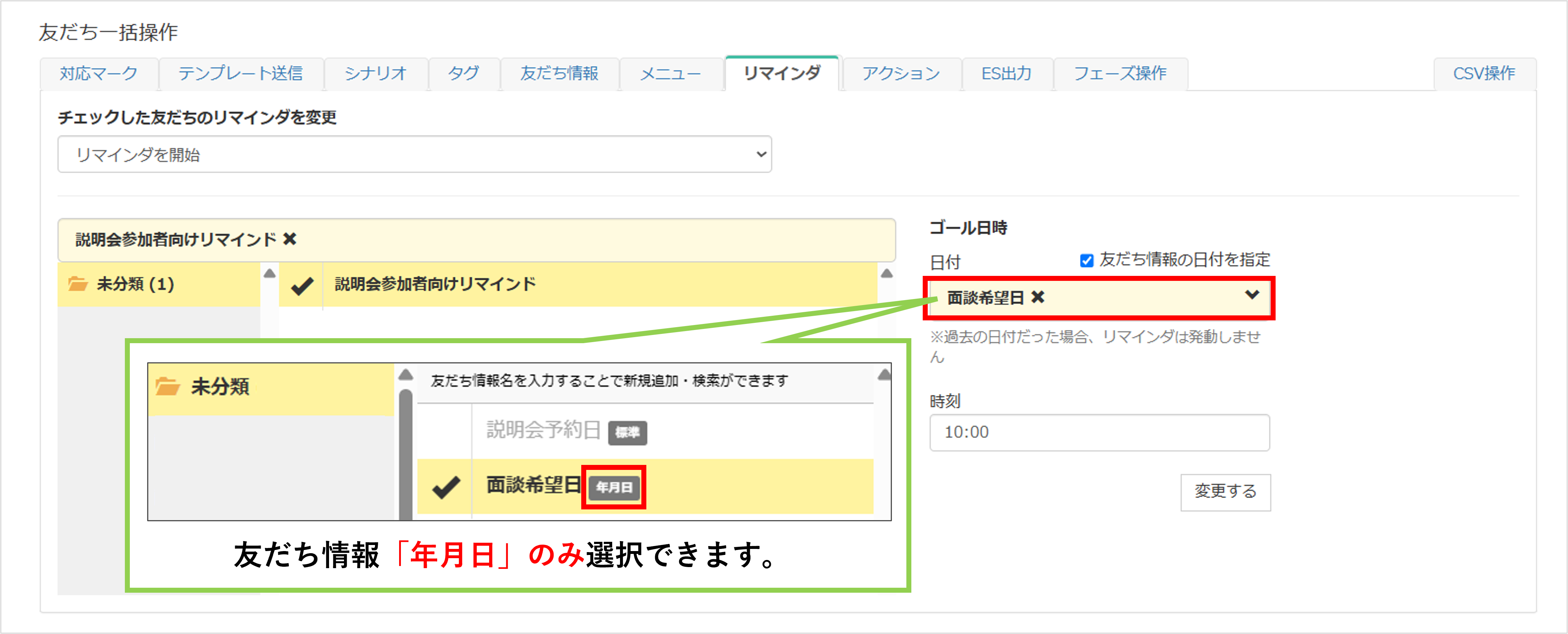
★指定した「年月日」の友だち情報が【未登録】または【過去の日付】の場合、該当する友だちに対してリマインダは配信されません。
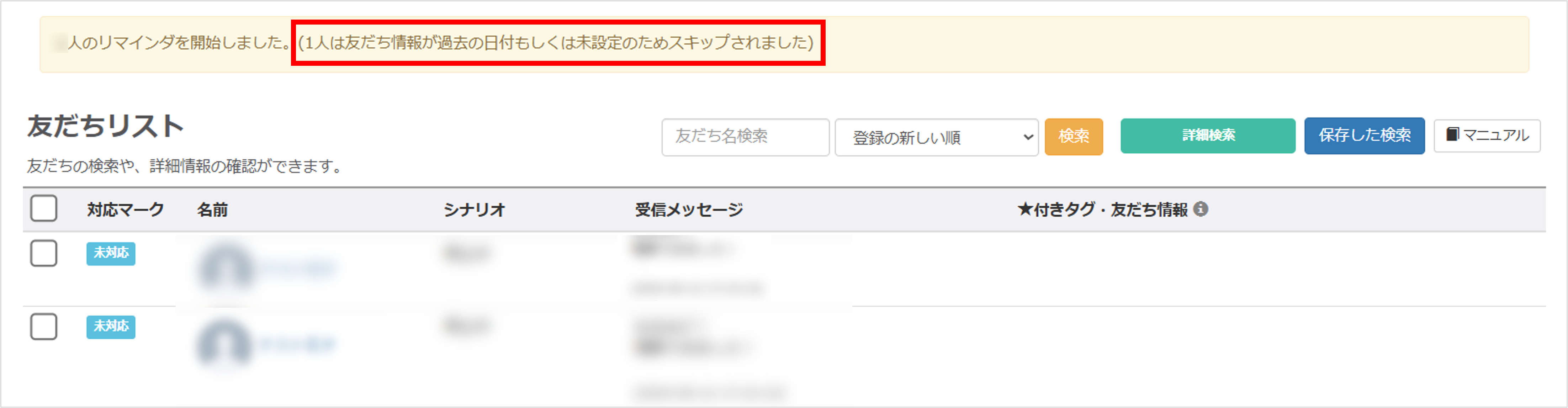
⑤-17 ゴールの『時刻』を指定します。
⑤-18 〔変更する〕ボタンをクリックします。
リマインダをキャンセルする場合
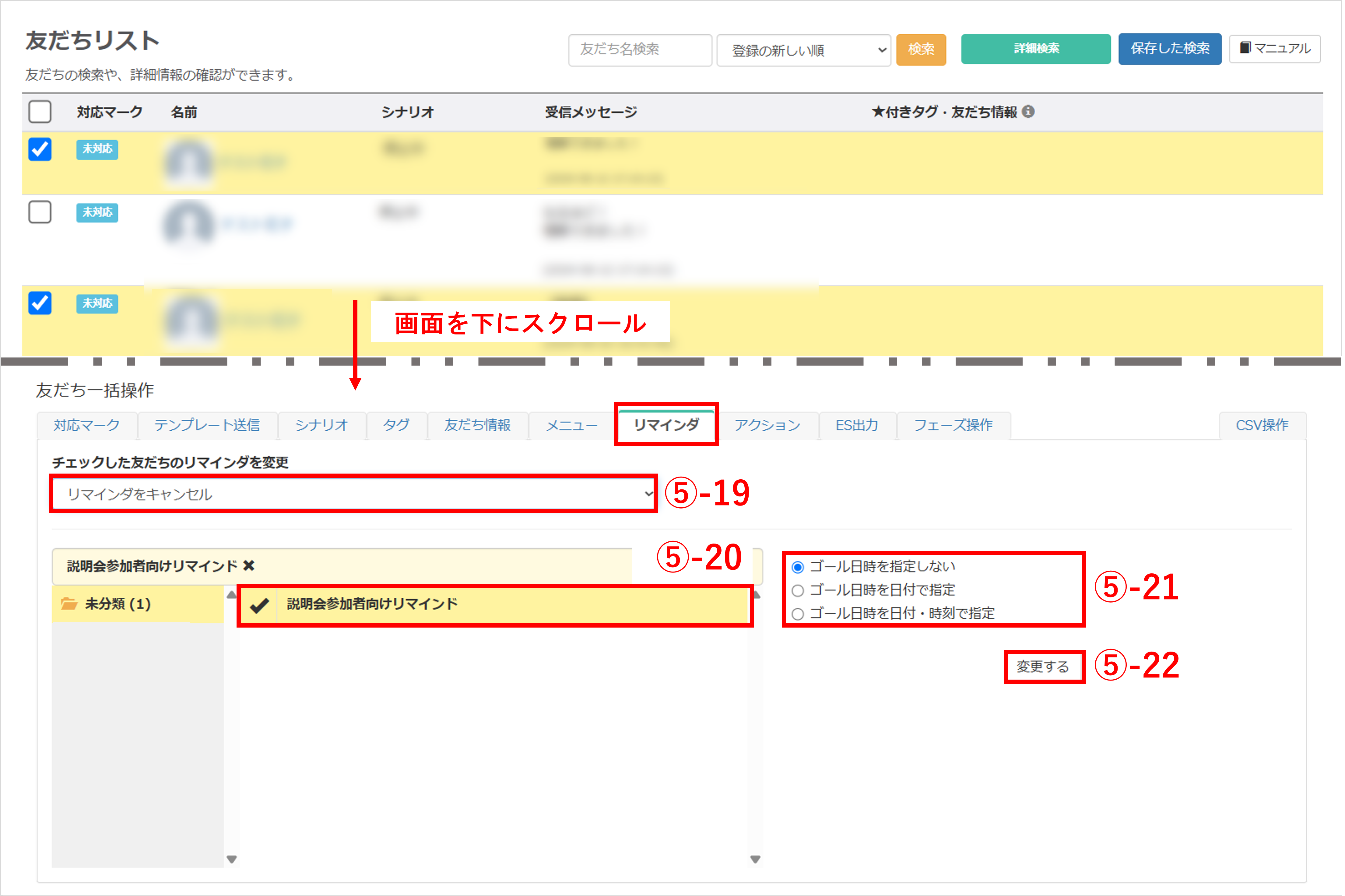
⑤-19 『チェックした友だちのリマインダを変更』で【リマインダをキャンセル】を選択します。
⑤-20 操作したいリマインダ名を選択します。
⑤-21 【ゴール日時を指定しない】【ゴール日時を日付で指定】【ゴール日時を日付・時刻で指定】のいずれかを選択し、キャンセルしたいリマインダのゴール日時などを設定します。
<アクション操作>
★友だちリストから下にスクロールし、『アクション』タブに切り替えます。
※アクション管理についてはこちら
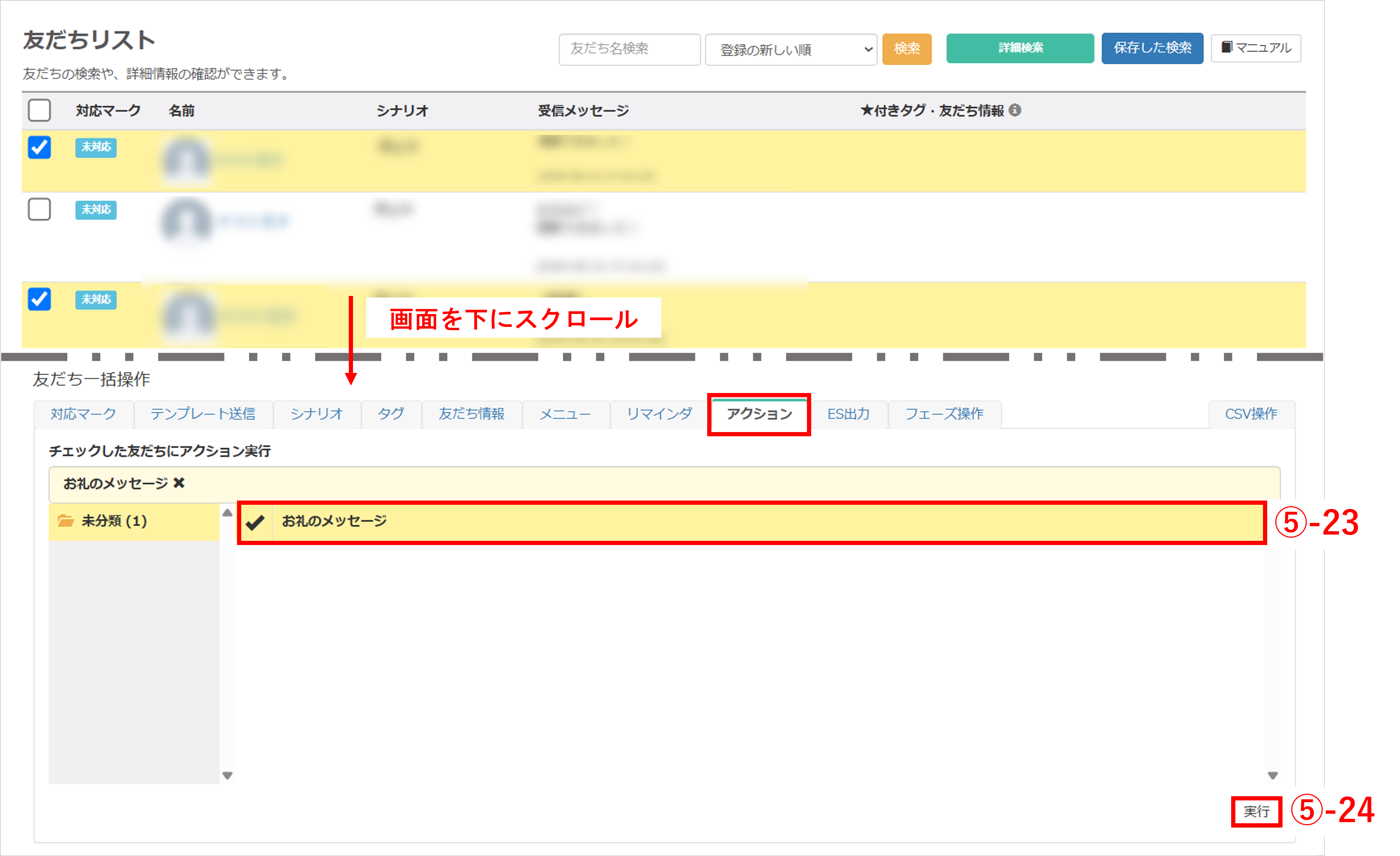
⑤-23 実行したいアクションを選択します。
※あらかじめ「アクション管理」で保存したアクションを実行できます。
⑤-24 〔実行〕ボタンをクリックします。
<ES出力>
★友だちリストから下にスクロールし、『ES出力』タブに切り替えます。
※ES出力設定についてはこちら
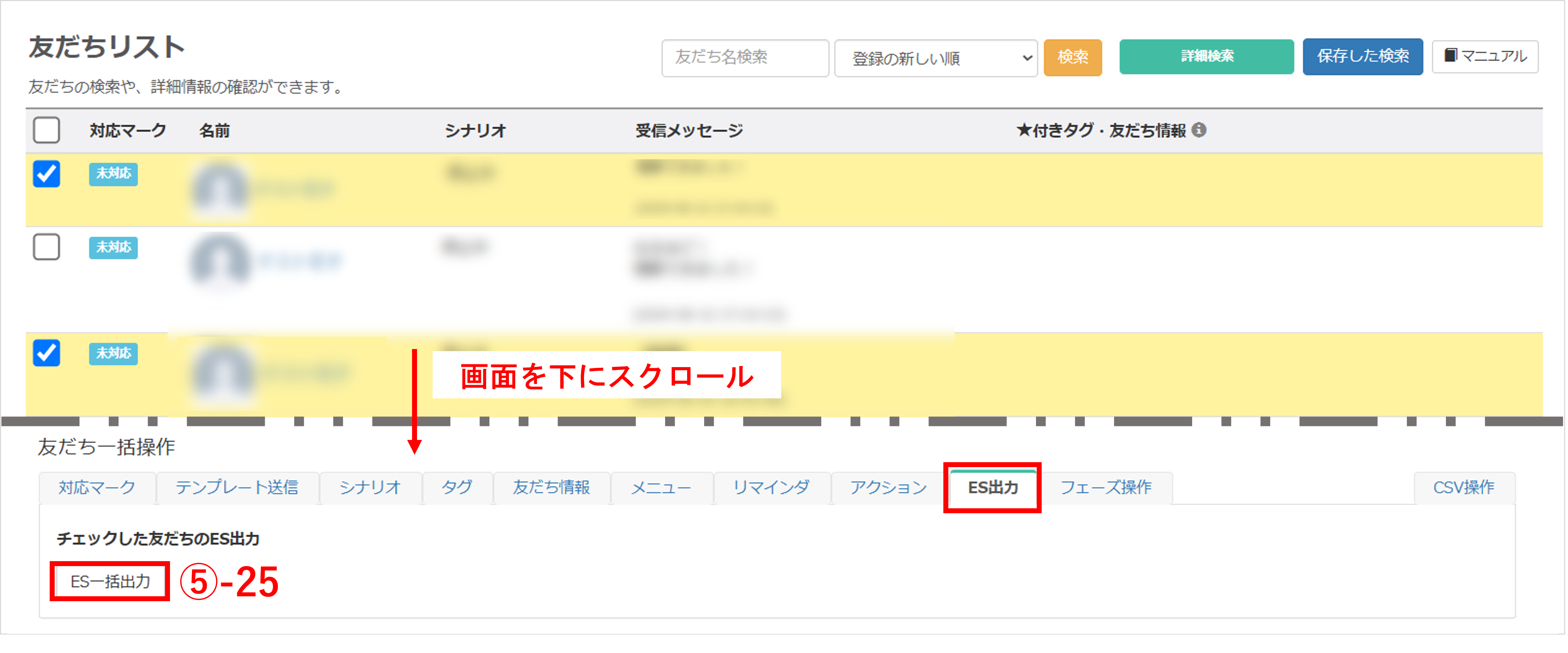
⑤-25 〔ES一括出力〕ボタンをクリックします。
<フェーズ操作>
★友だちリストから下にスクロールし、『フェーズ操作』タブに切り替えます。
※歩留まり分析についてはこちら
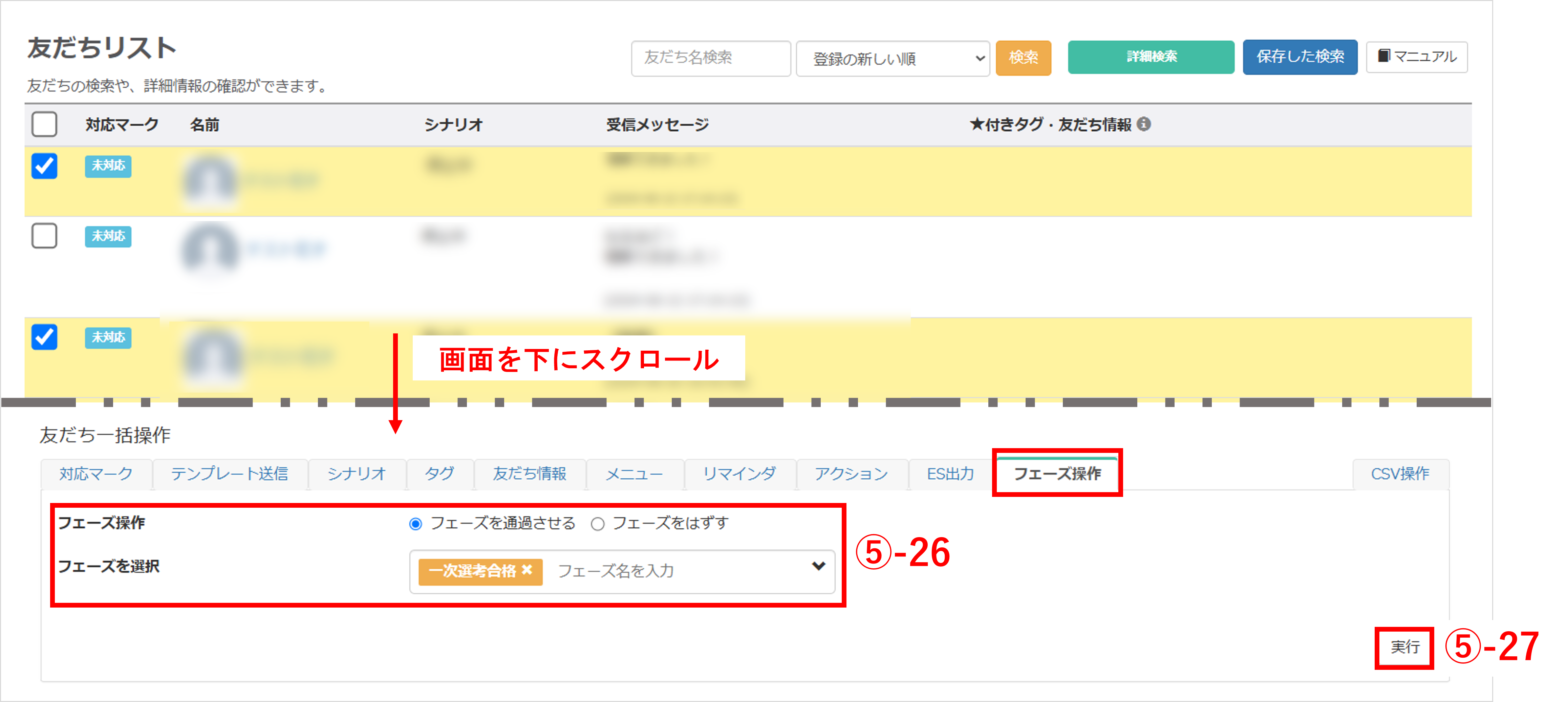
⑤-26『フェーズ操作』で【フェーズを通過させる】または【フェーズをはずす】を選択し、『フェーズを選択』で操作したいフェーズを選択します。
⑤-27 〔実行〕ボタンをクリックします。
<CSV操作>
★友だちリストから下にスクロールし、『CSV操作』タブに切り替えます。
※CSV操作についてはこちら
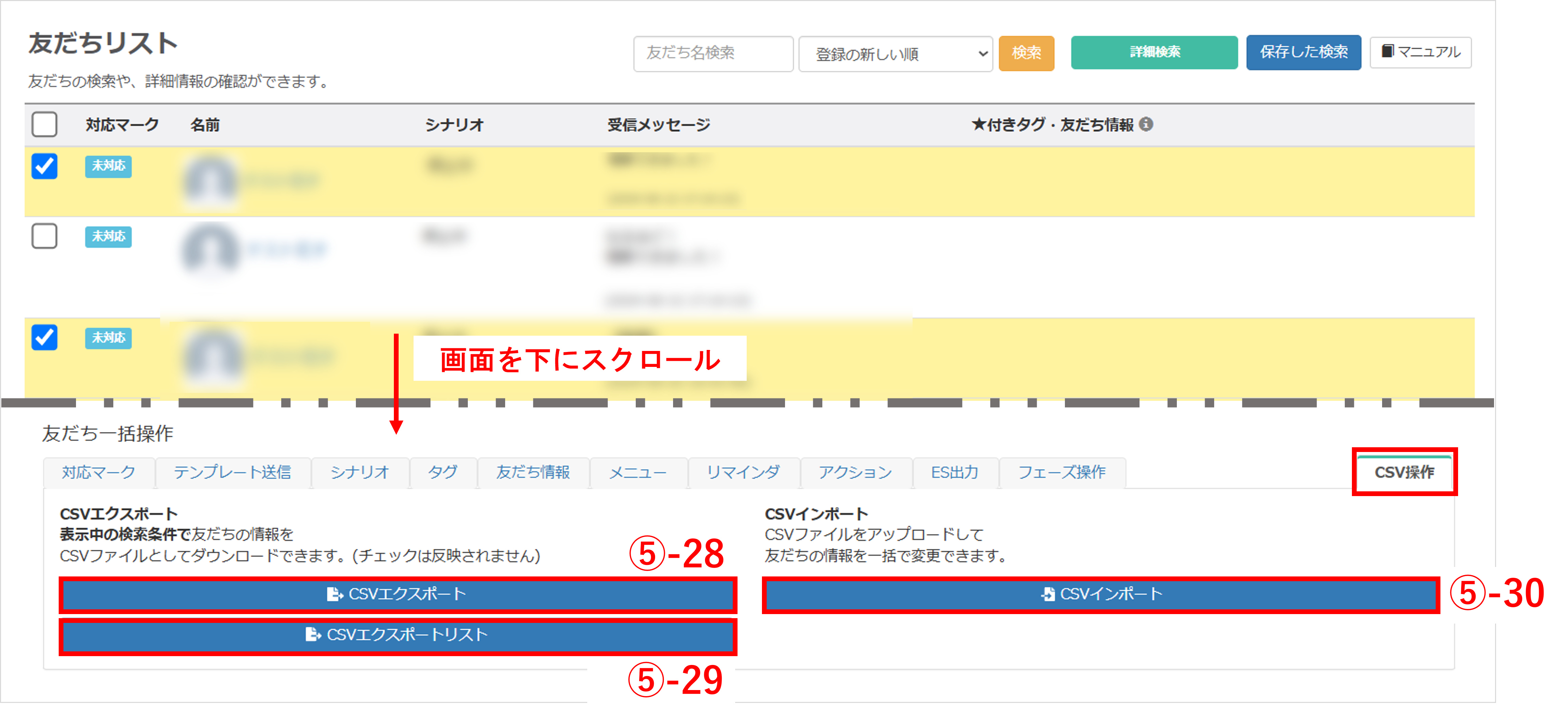
⑤-28〔CSVエクスポート〕ボタンから友だちの情報をCSVファイル形式でエクスポートできます。
⑤-29〔CSVインポート〕ボタンから友だちの情報をインポートできます。
※ダウンロードした情報をもとに新たな情報に書き換えてインポートを行うことで、友だちの情報を一括操作できます。
⑤-30〔CSVエクスポートリスト〕ボタンをクリックすると、過去のエクスポート履歴が表示されます。
※ダウンロード期限は、処理が始まってから24時間です。
※24時間を過ぎるとボタンが消え「ダウンロード期限切れ」と表示されます。
関連動画
★ステータス管理の使い方の動画はこちらから視聴できます。
この記事が役に立ったら「いいね」を押してください!
友だちリスト 友だち 応募者 登録者 リスト 一覧
